수성컴전자방입니다. Windows 10에서는 기본 터미널이 Powershell이었는데요, Windows 11로 업그레이드 되면서 기본 터미널이 Windows Terminal로 바뀌었습니다.(Win10에서도 Microsoft Store에서 Windows Terminal을 설치할 수 있다고 합니다.) 오늘은 콘솔 프로그램(ex. C언어로 코딩해서 빌드한 exe 파일)을 실행할 때 자동으로 Windows Terminal로 실행되게 설정하는 방법과 프로필 추가 방법을 알아보겠습니다.
목차
1. Windows Terminal 설정 들어가기
2. 시작 설정(기본 터미널 응용 프로그램, 새 인스턴스 동작 등)
3. 프로필 설정
4. 새 프로필 추가
1. Windows Terminal 설정 들어가기
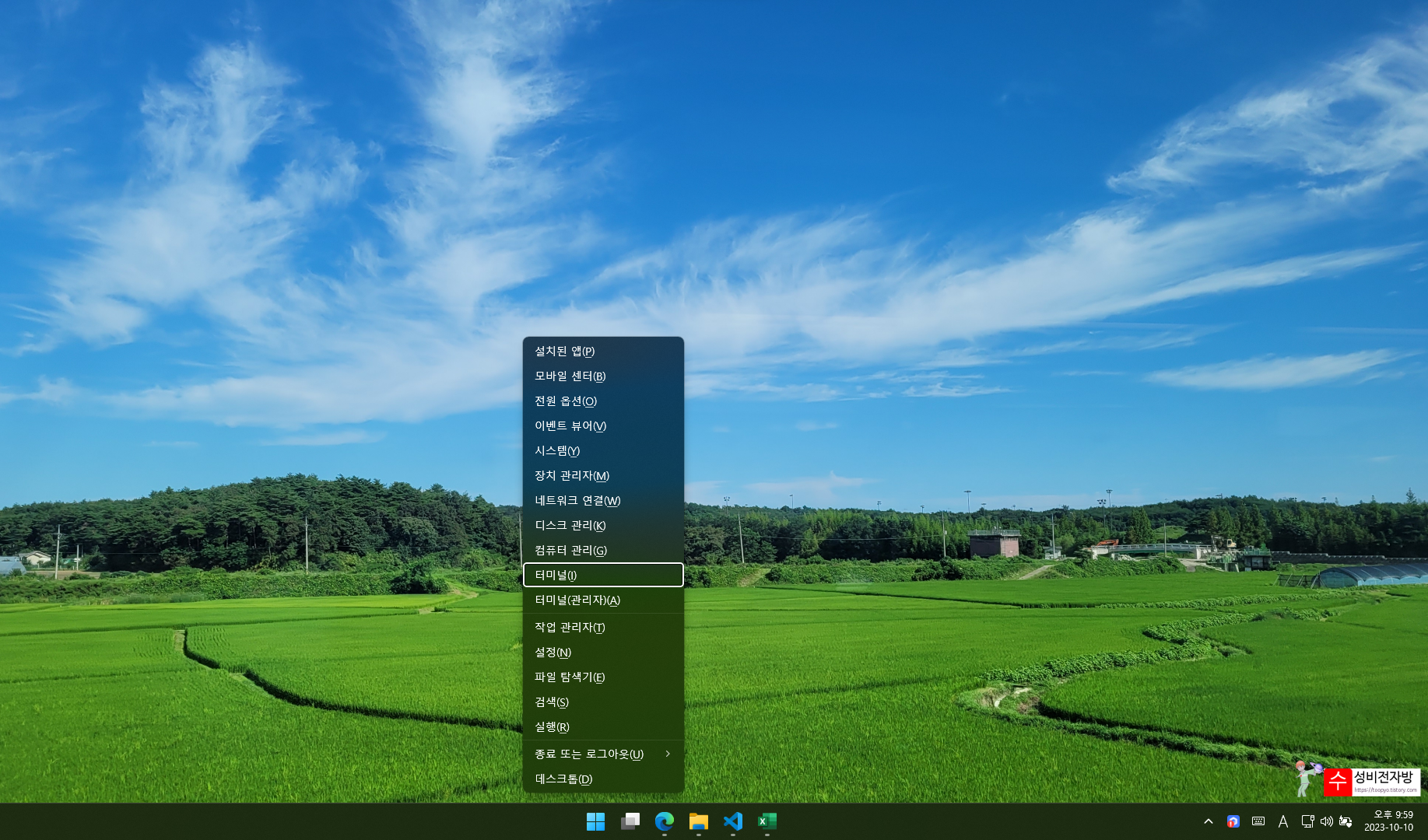
1.1. 우선 Windows 터미널을 실행해 줍니다. 시작을 오른쪽 클릭하거나 Windows+X를 누른 후 터미널(I)을 클릭하시면 됩니다. 물론, 검색을 이용하셔도 됩니다.
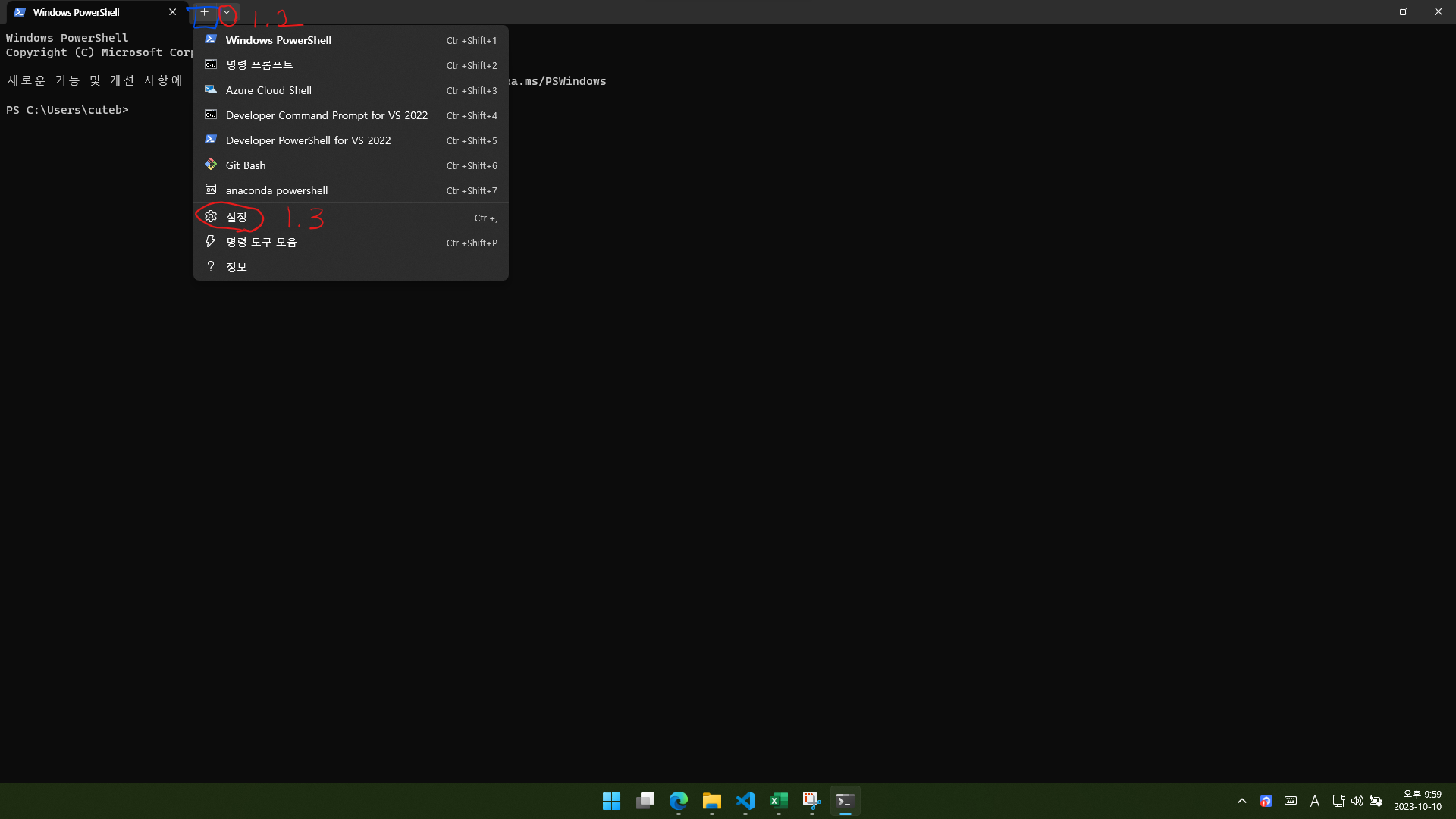
1.*. 제가 파란색으로 표시한 +를 누르면 기본 프로필로 새 탭이 열리게 됩니다.
1.2. 펼침 메뉴를 누르면 새 탭으로 열 터미널을 선택하실 수 있습니다.
1.3. 설정을 클릭합니다.
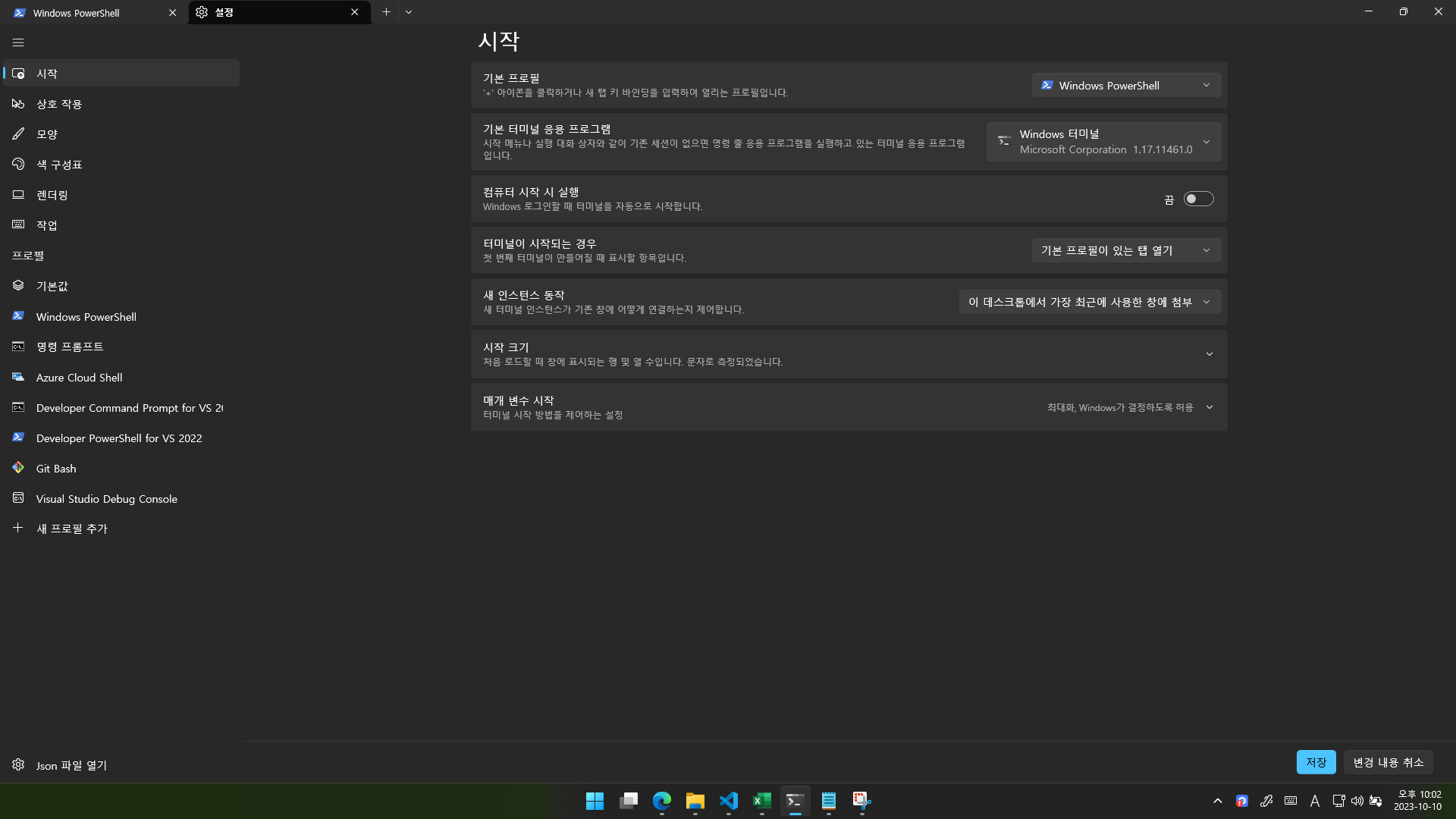
설정으로 들어왔습니다!
(스크린샷의 맨 위를 보면 기본 프로필이 Windows PowerShell로 되어 있는 것을 확인하실 수 있습니다. 여러분의 기본 프로필은 무엇인가요?)
2. 시작 설정(기본 터미널 응용 프로그램, 새 인스턴스 동작 등)
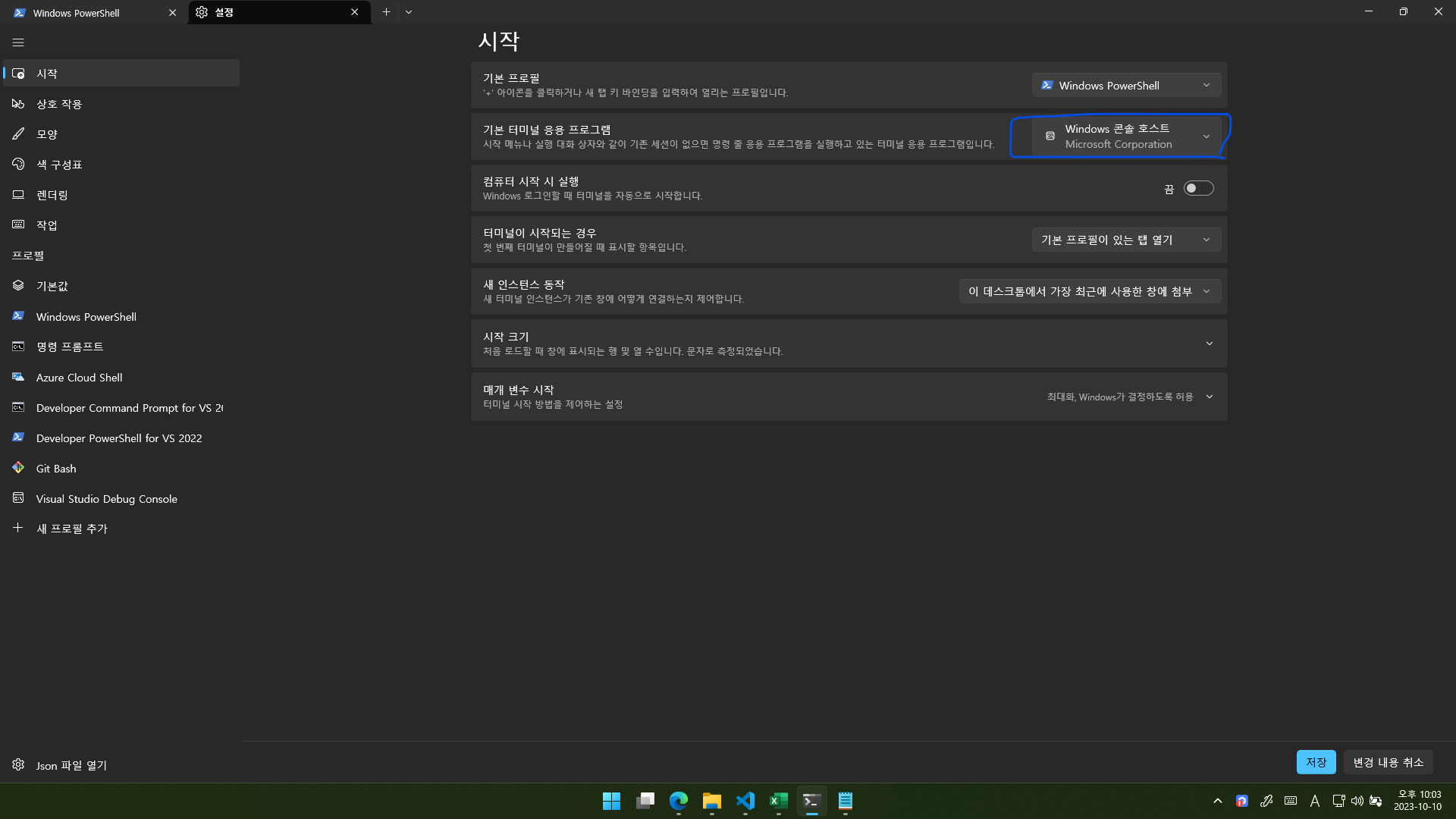
기본 터미널 응용 프로그램을 Windows 콘솔 호스트로 설정하고 저장을 누르면,
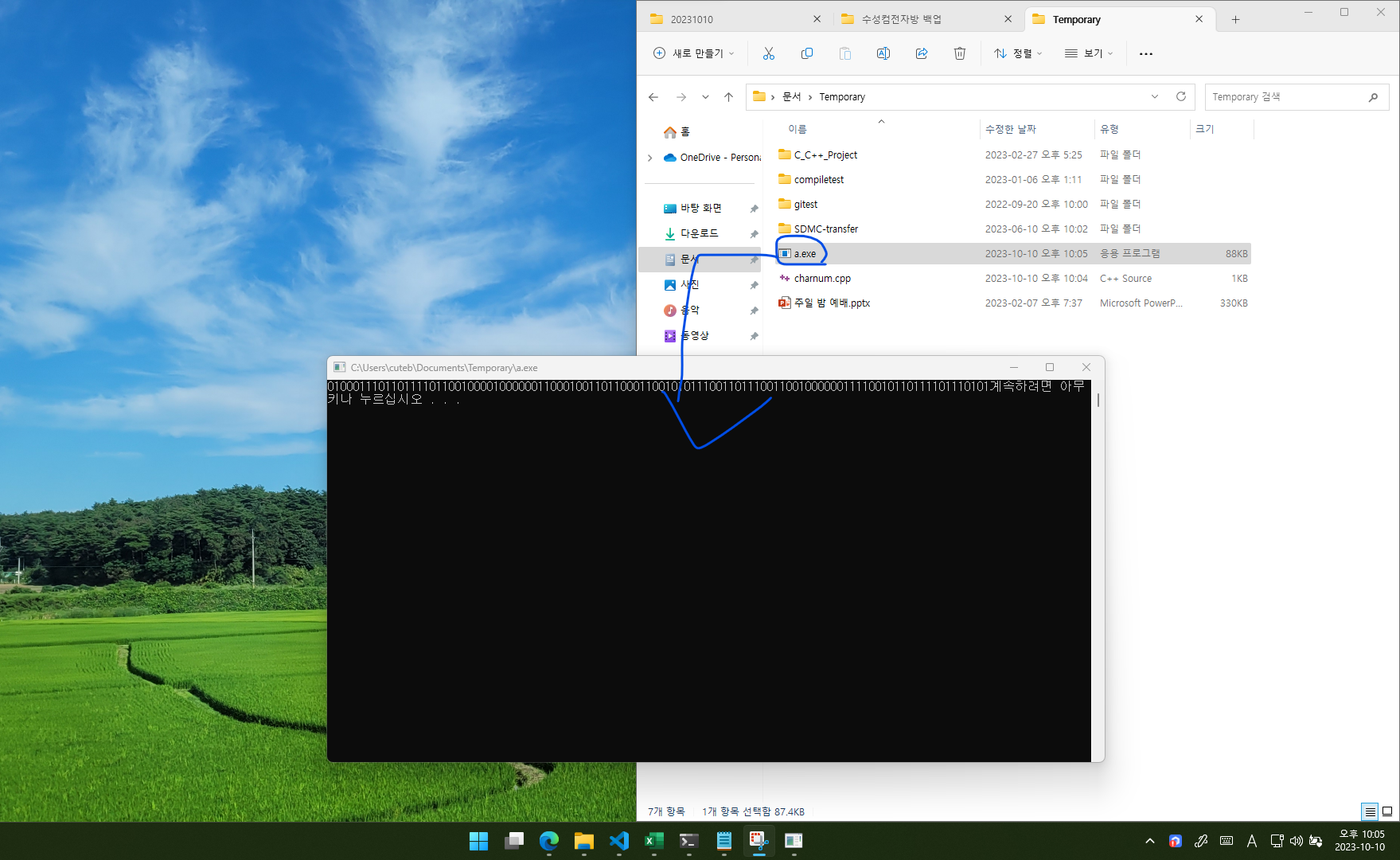
콘솔로 열리는 프로그램을 실행했을 때 명령 프롬프트로 열립니다.
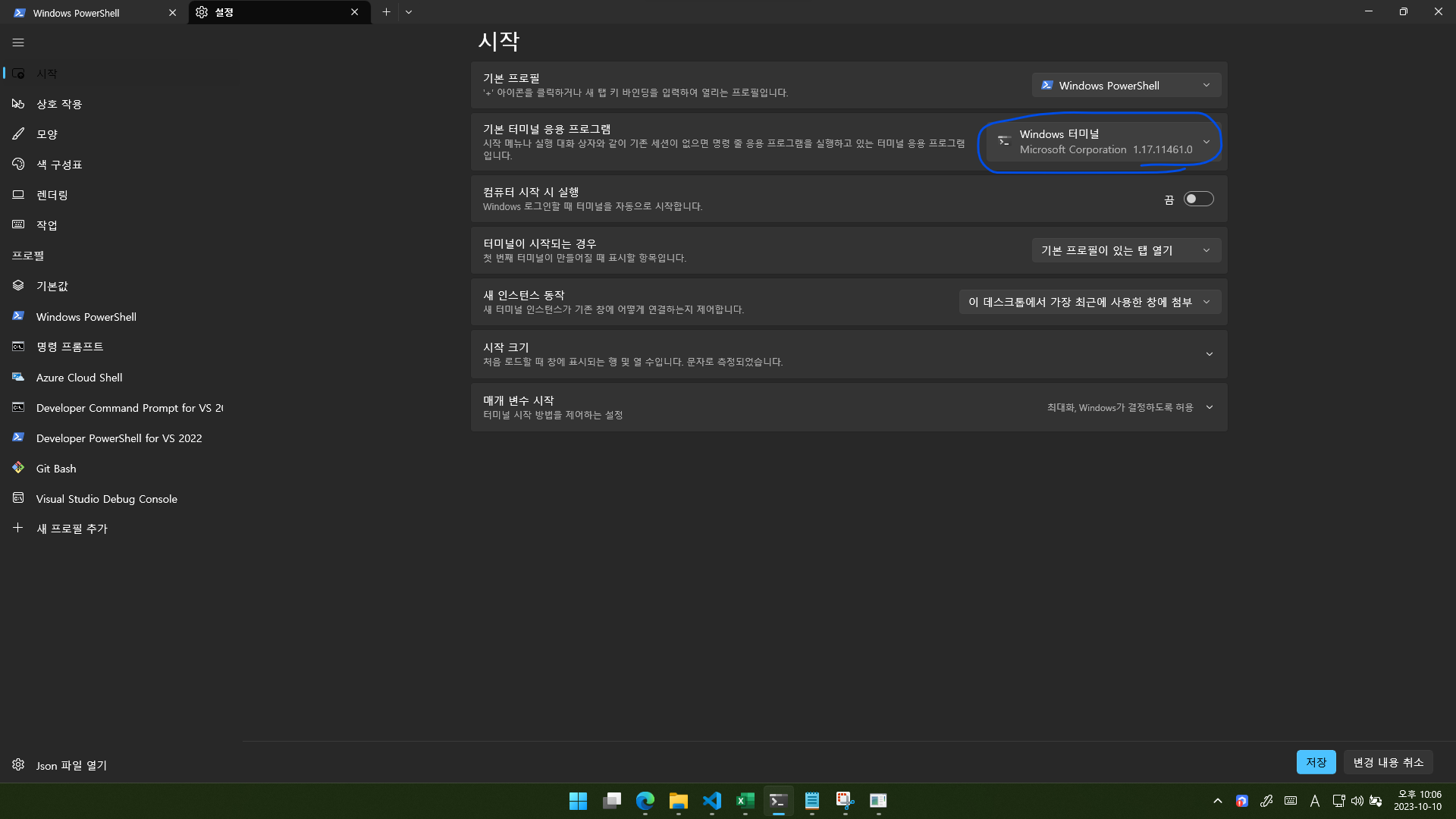
기본 터미널 응용 프로그램을 Windows Terminal로 설정하고 저장을 누르면,
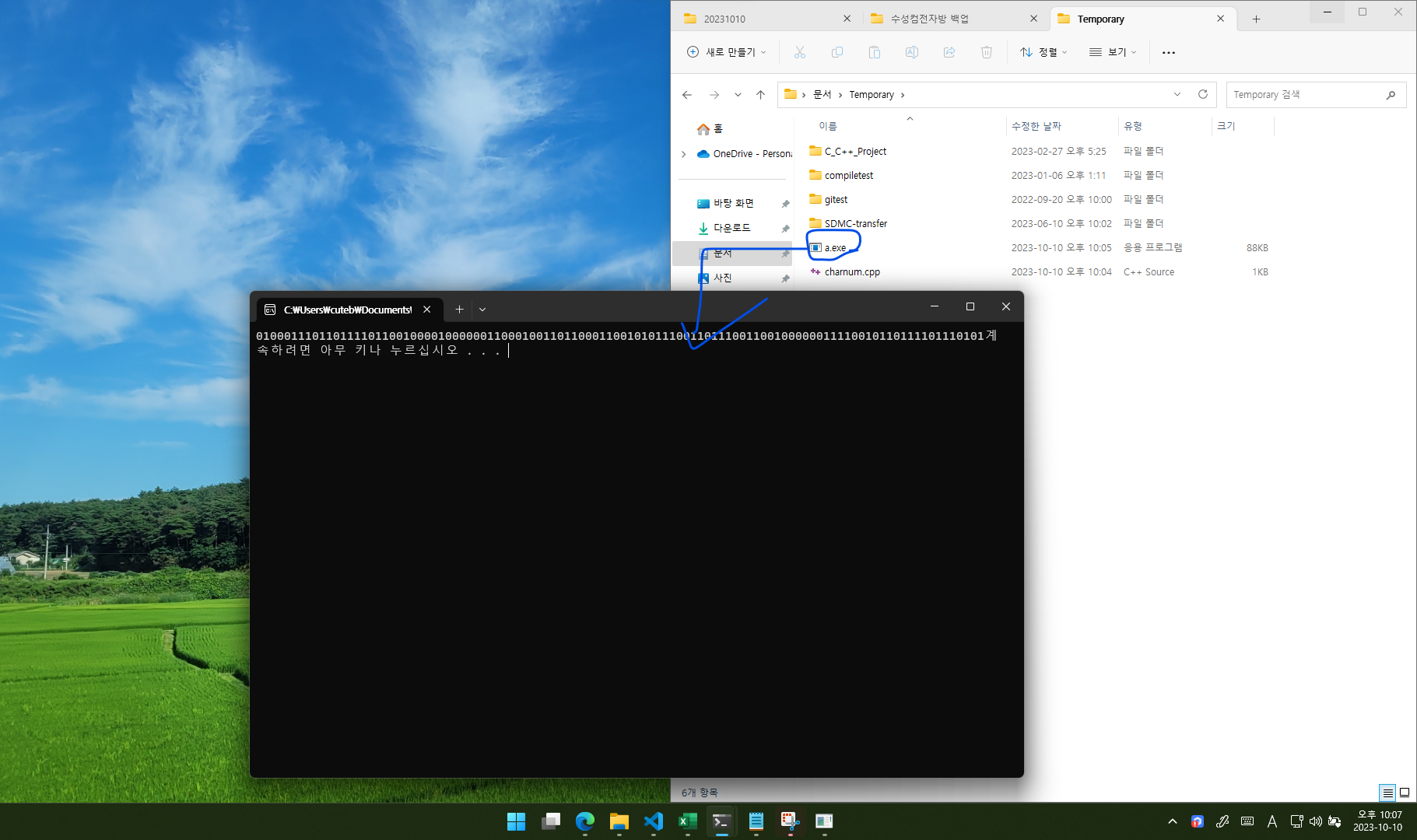
콘솔로 실행되는 프로그램이 Windows Terminal로 열립니다.
C언어 빌드한 파일은 당연히 되고, Visual Studio Prompt도 Windows Terminal로 열립니다!
그런데 이미 Windows Terminal이 열려 있는데 콘솔 프로그램을 또 실행하니 Windows Terminal 새 창이 뜨는 불편함(?)이 있습니다.
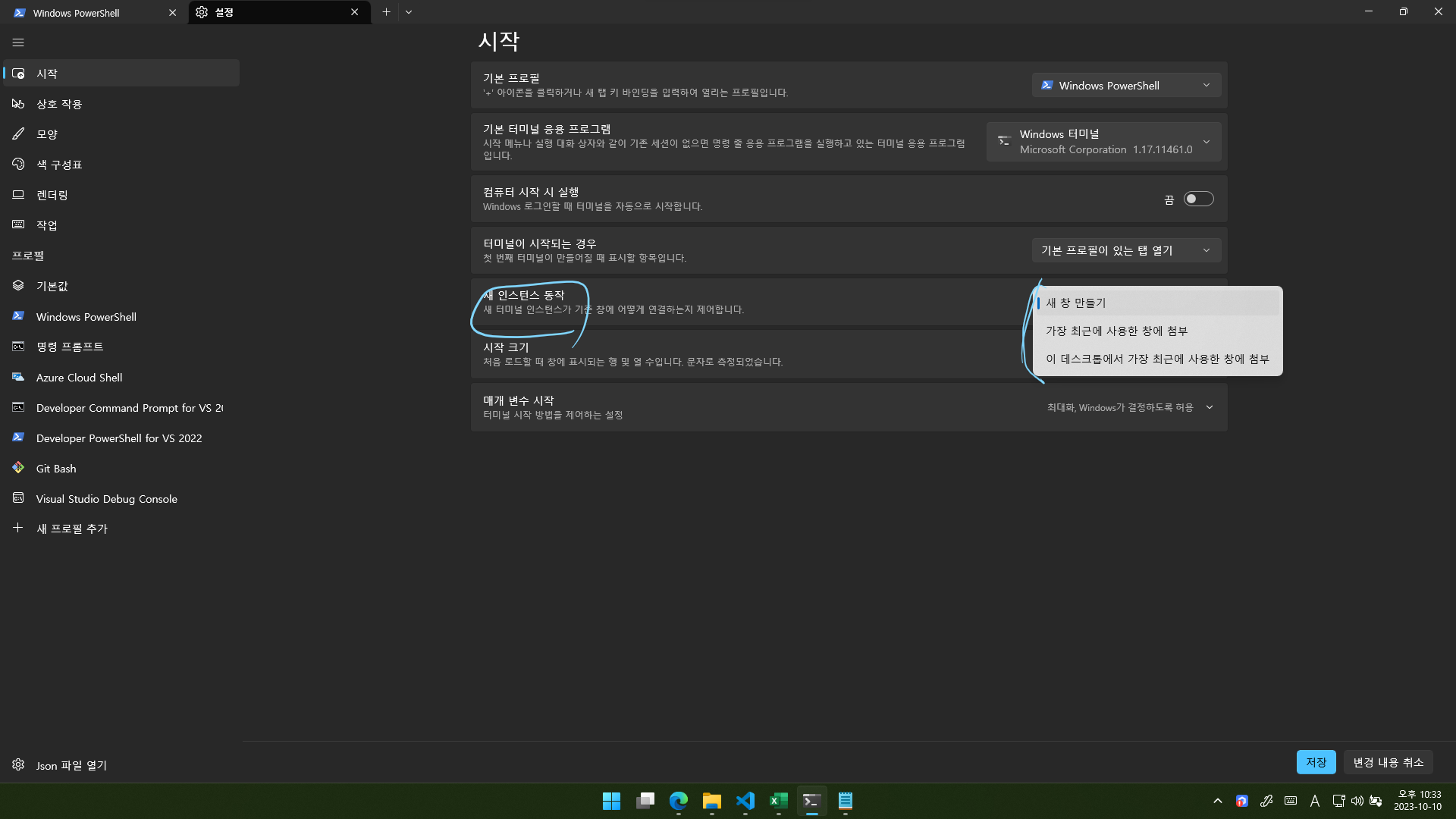
이때는 새 인스턴스 동작을 바꾸고 저장을 누르시면 됩니다.
- 새 창 만들기: Windows Terminal이 매번 새 창으로 열립니다.
- 가장 최근에 사용한 창에 첨부: 이미 열려 있는 Windows Terminal의 새 탭으로 열립니다.
- 이 데스크톱에서 가장 최근에 사용한 창에 첨부: 현재 가상 데스크톱에 열려 있는 Windows Terminal의 새 탭으로 열립니다.
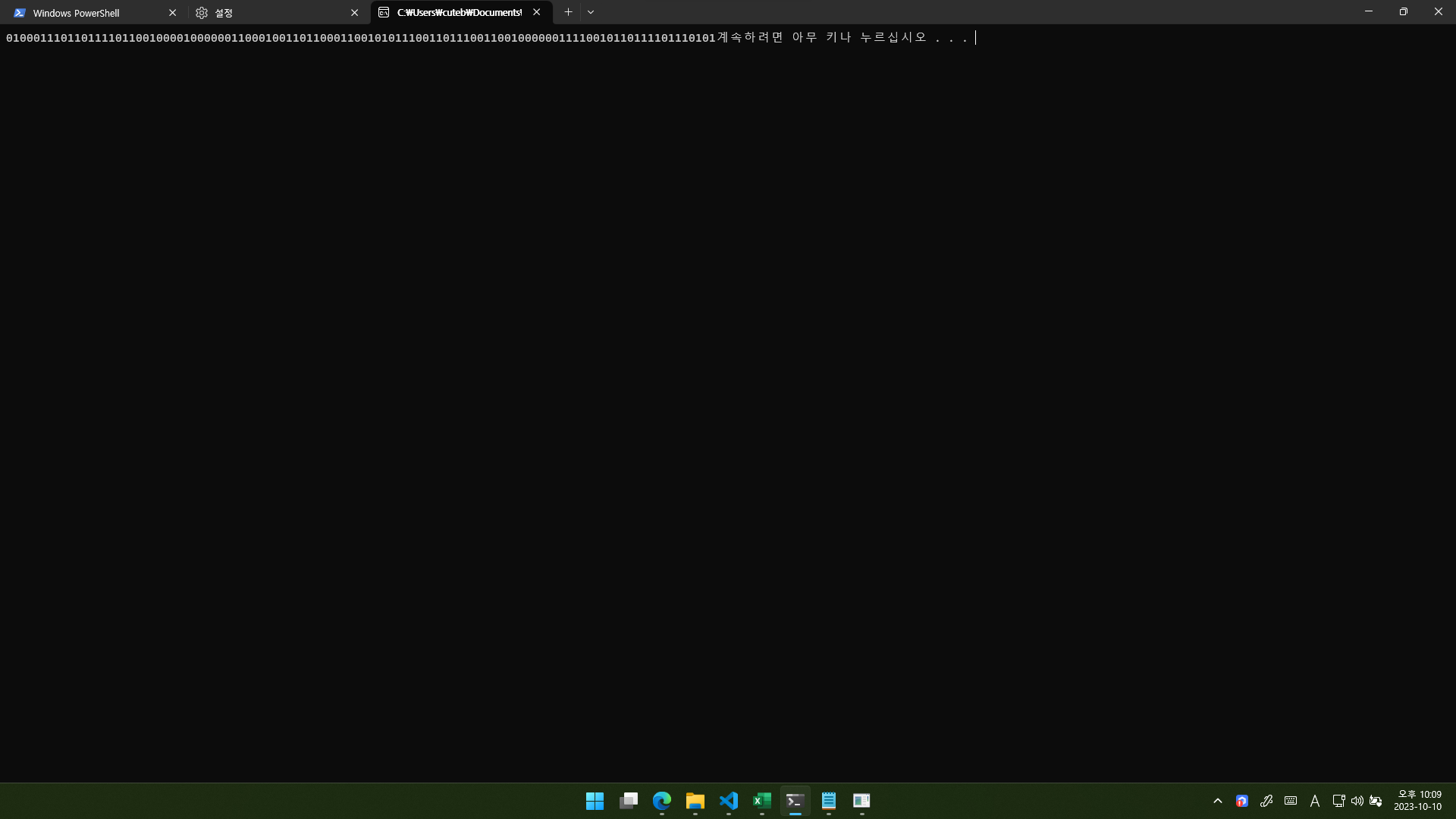
가장 최근에 사용한 창에 첨부로 설정한 뒤 a.exe를 실행하니까 이미 열려 있는 Windows Terminal의 새 탭으로 열렸습니다.
설정은 취향껏 하시면 됩니다.
3. 프로필 설정
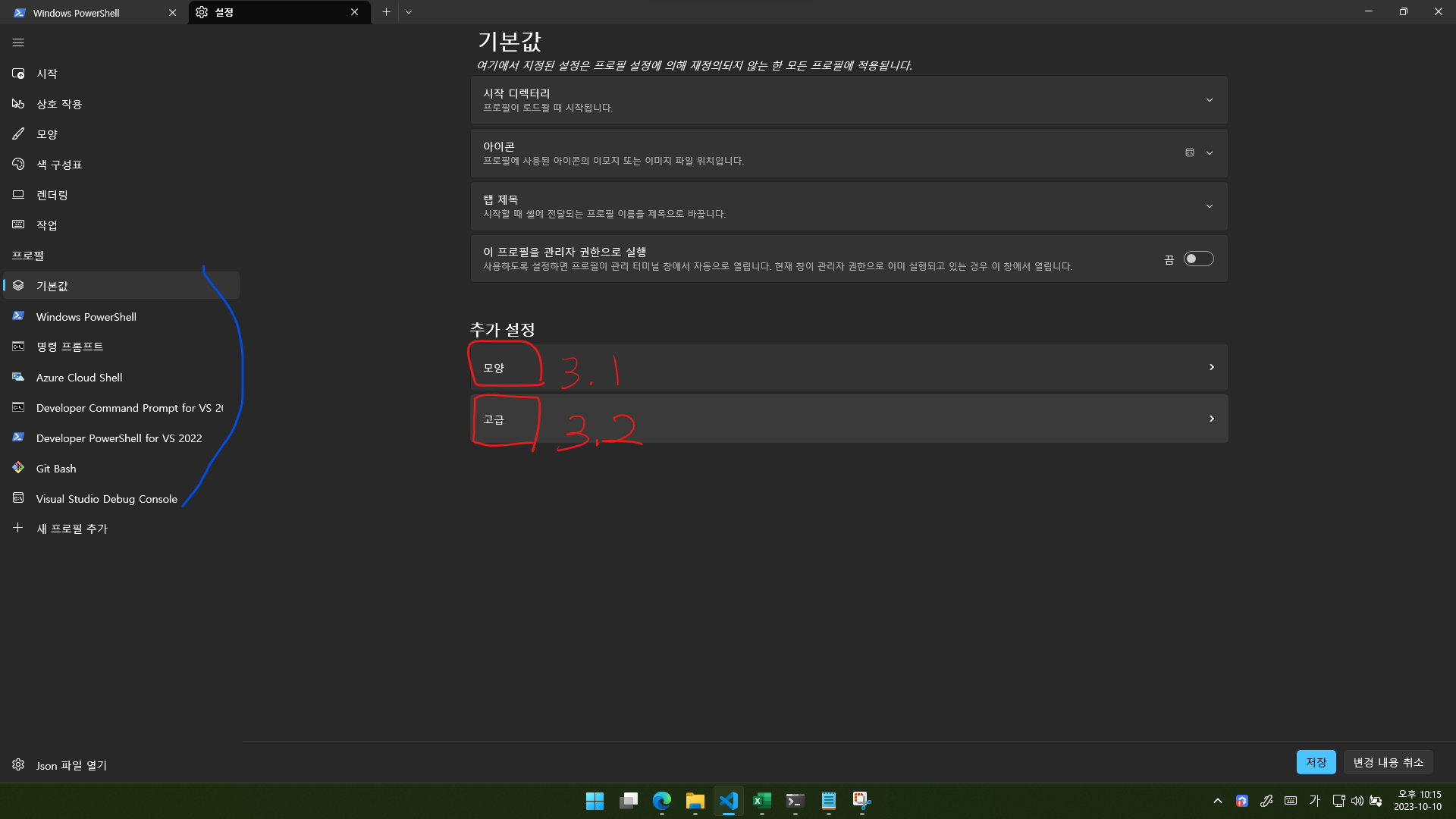
왼쪽을 보시면 프로필이라고 해서 기본값, Windows PowerShell, 명령 프롬프트, Azure Cloud Shell이 있는 것을 보실 수 있습니다.(위 스크린샷의 Developer Command Prompt, Developer PowerShell for VS 2022, Git Bash, Visual Studio Debug Console은 제가 다른 프로그램을 설치하면서 추가된 프로필입니다.) 이것들을 클릭해서 각각 여러 가지 설정들을 하실 수 있습니다.
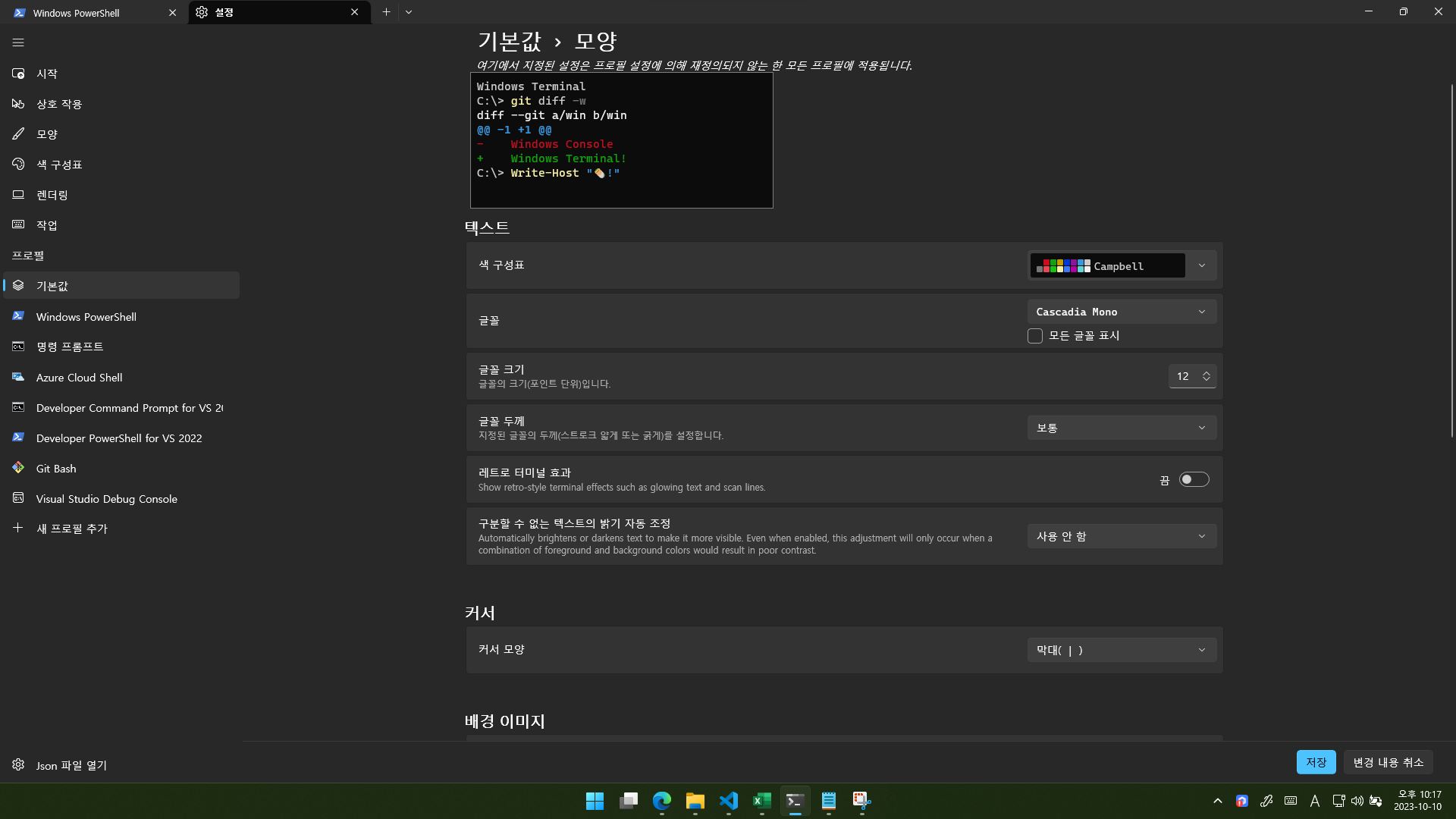
3.1. 모양에서는 색 구성표, 글꼴, 글꼴 크기, 글꼴 두께, 커서 모양 등을 설정하실 수 있습니다.
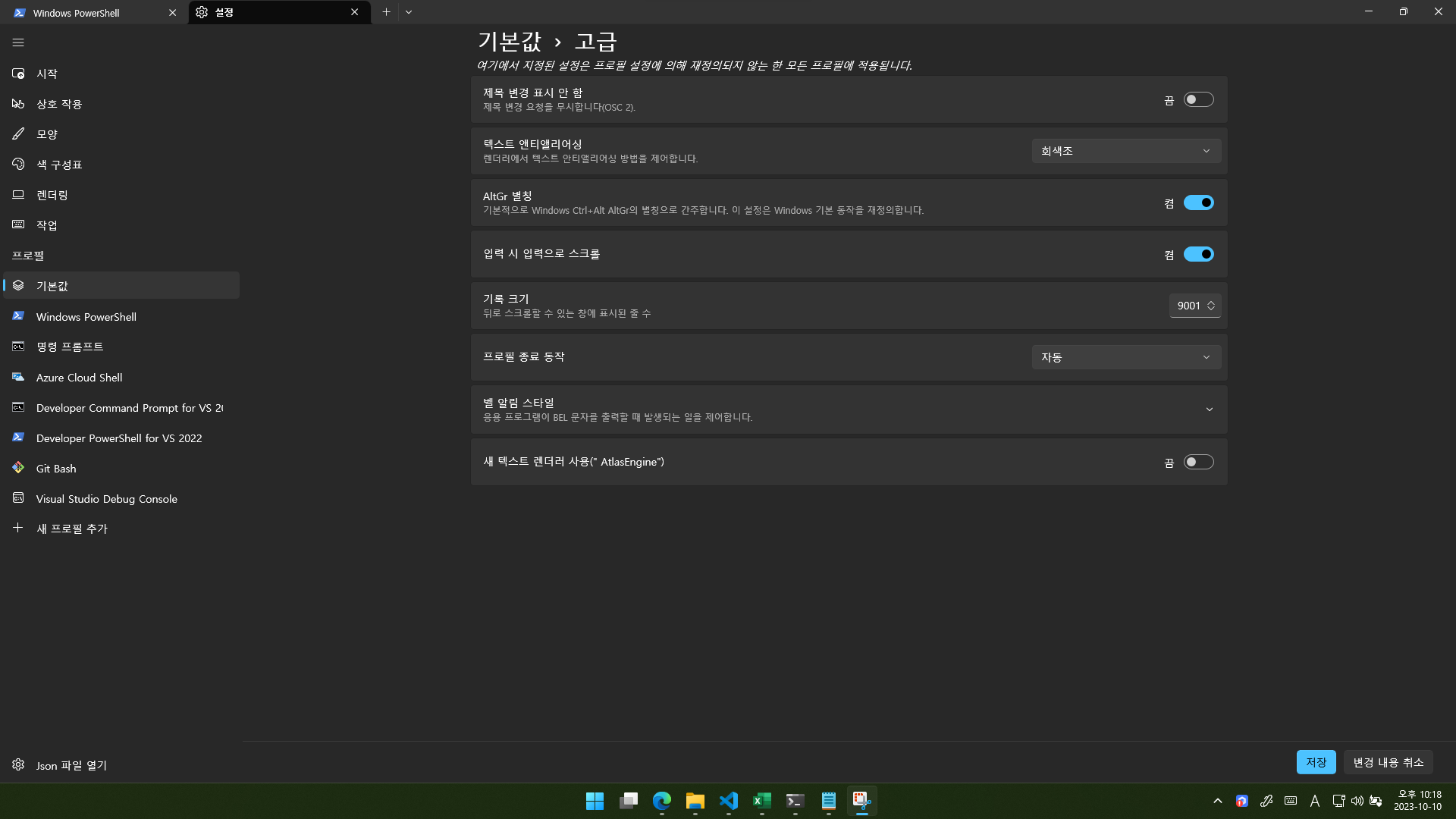
3.2. 이건 고급 설정입니다.
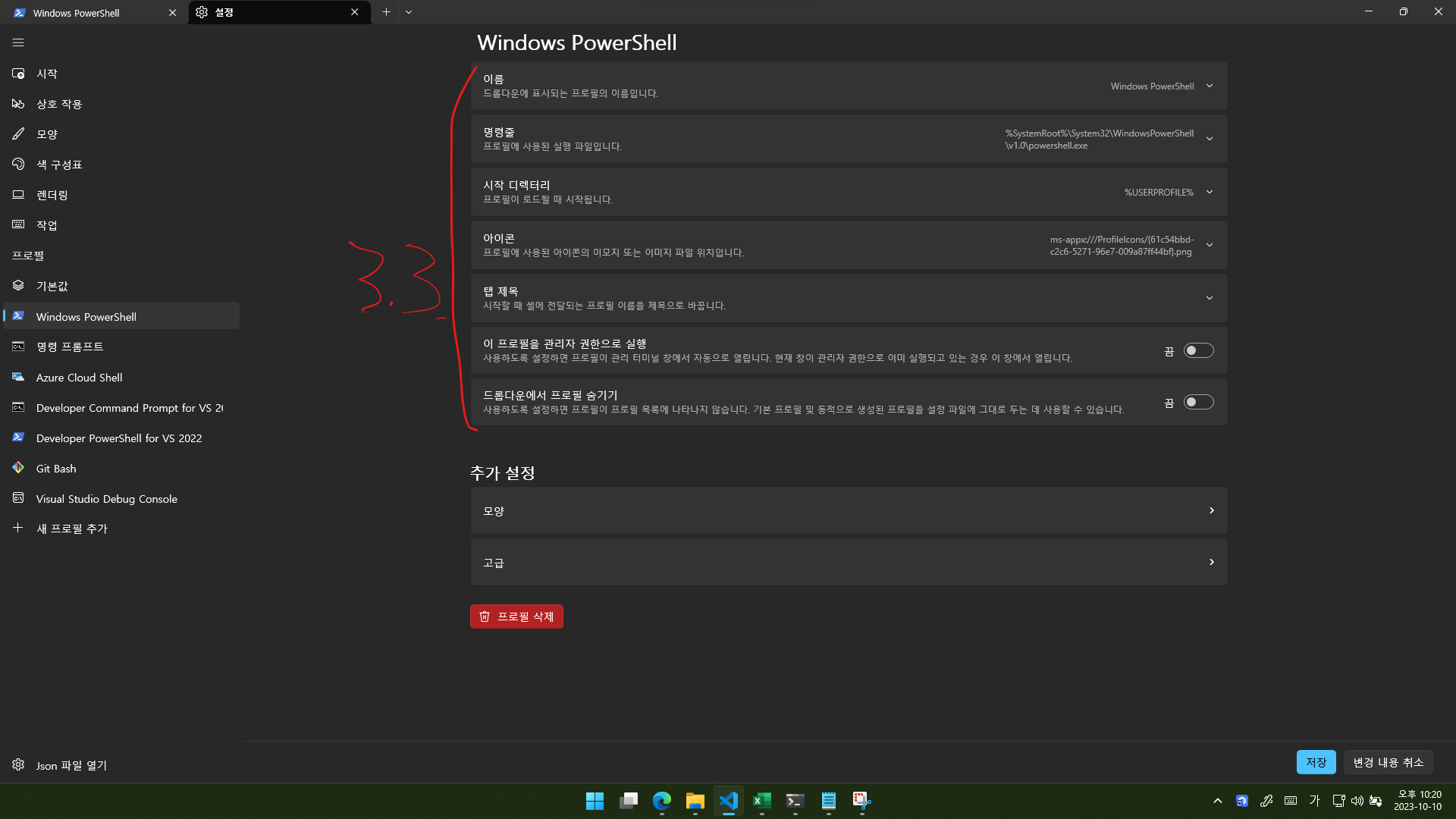
3.3. 기본값 외에 다른 프로필 설정에 들어가시면 추가 설정(모양, 고급) 말고도 프로필마다 이름, 명령줄, 아이콘 등을 설정하실 수 있습니다.
4. 새 프로필 추가
위에서 프로필 설정을 설명 드린 이유는 ‘새 프로필 추가’에 대해 설명해 드리기 위해서였습니다. 콘솔 프로그램이나 터미널 등을 추가하여 사용하실 수 있습니다.
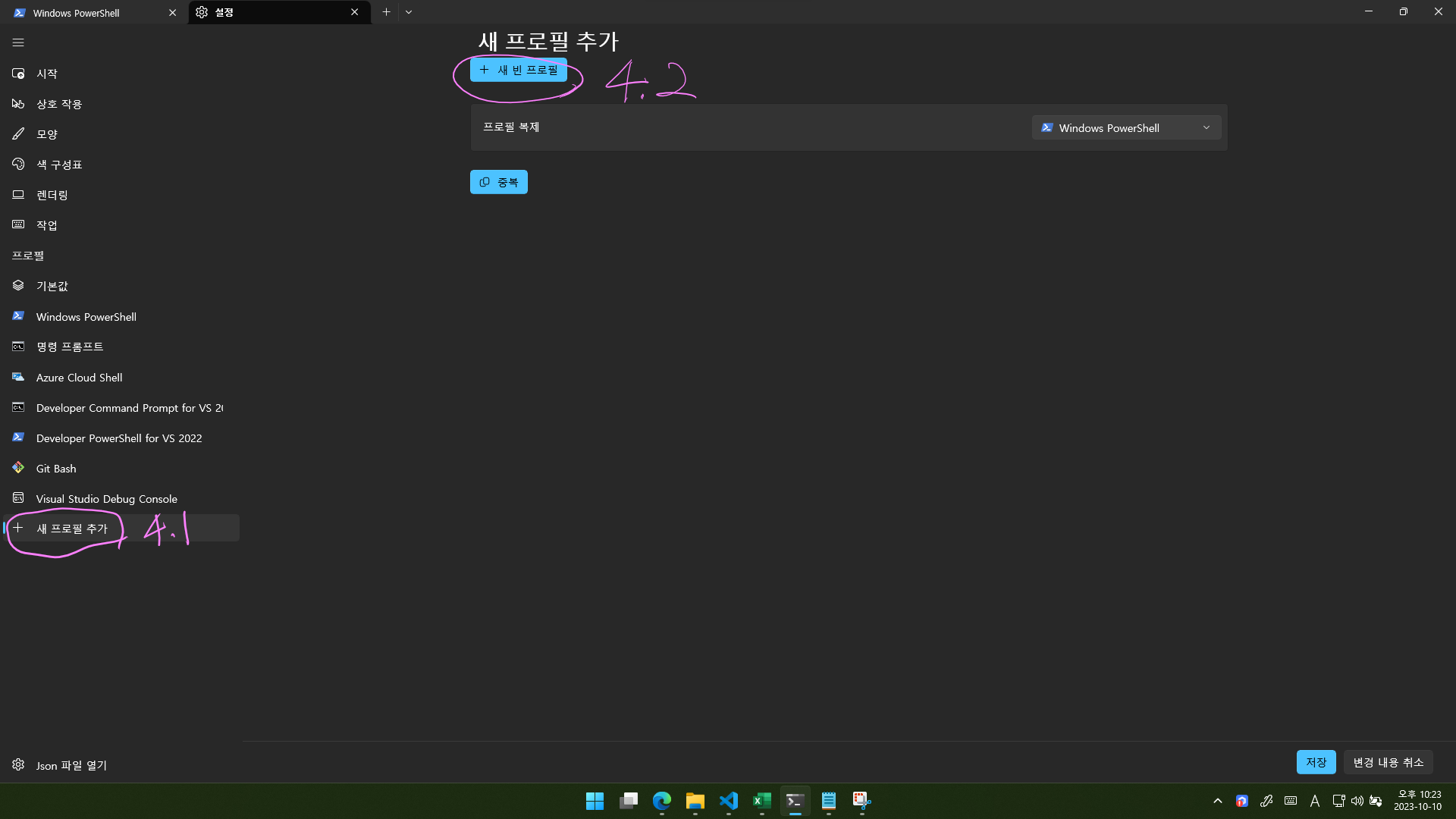
4.1. 새 프로필 추가를 클릭합니다.
4.2. 새 빈 프로필을 클릭해 보겠습니다.(그 아래의 프로필 복제를 이용하셔도 나쁘지는 않을 것 같아요.)
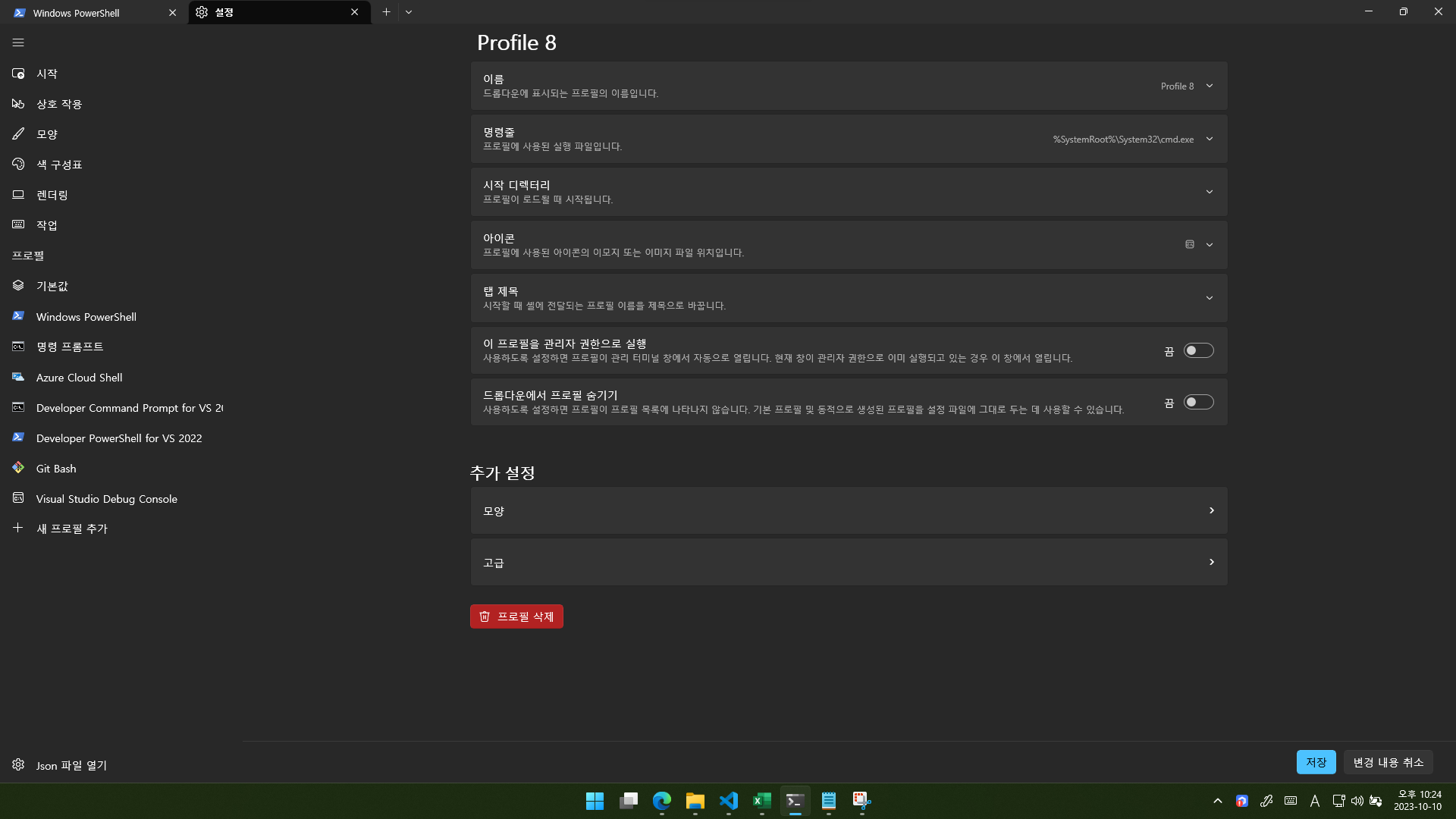
그러면 이렇게 뜰 겁니다.
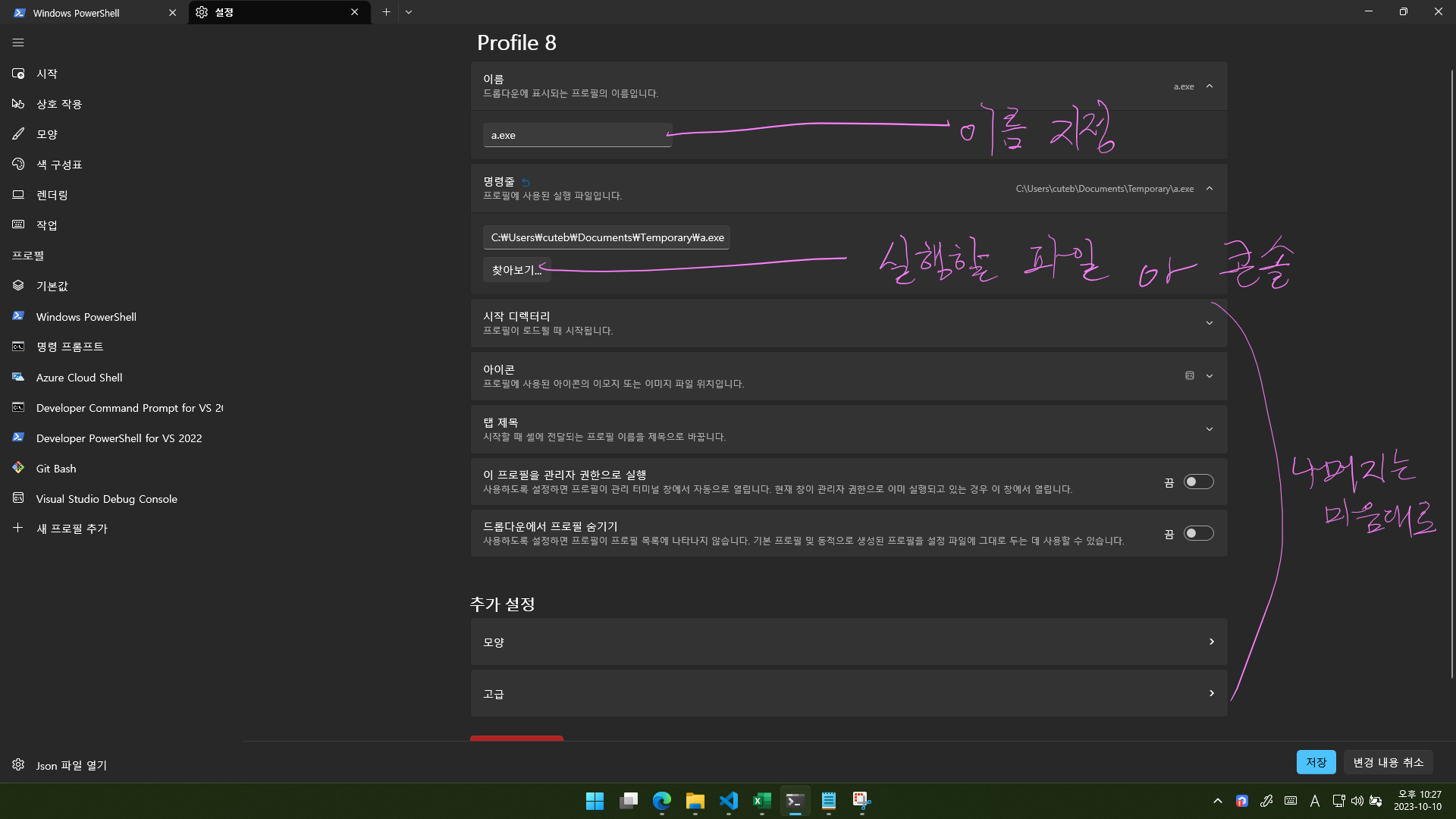
4.3. 이름을 지정하시고, 명령줄에 파일 또는 콘솔(터미널) 경로를 지정하시고, 아이콘과 탭 제목 등 나머지 설정은 마음대로 하세요.
- 저는 예시를 보여드리기 위해 C언어로 코딩한 뒤 빌드한 a.exe 파일을 명령줄에 지정했습니다.
- 터미널의 모든 설정 후에는 저장을 클릭하셔야 적용됩니다.
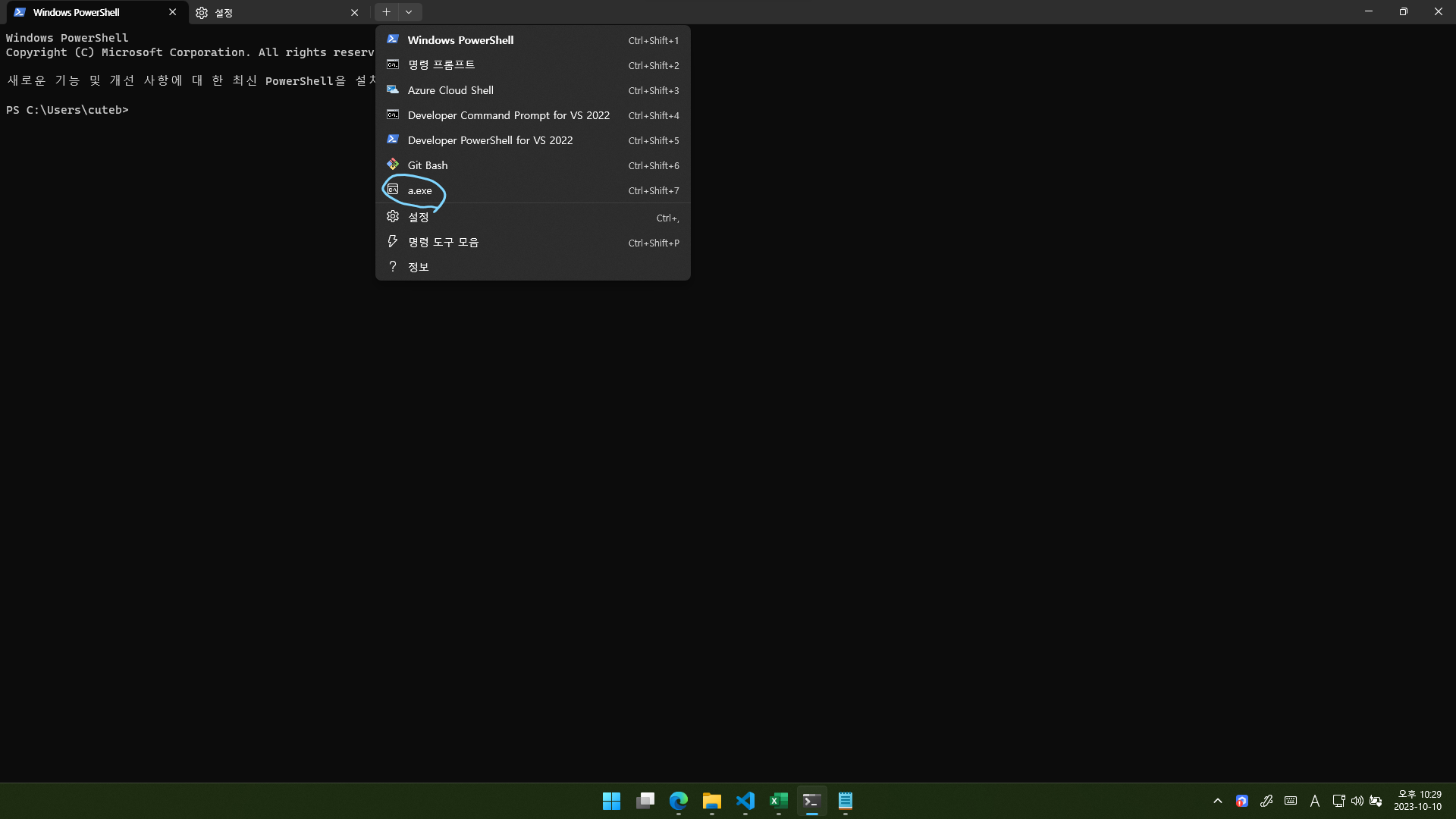
4.4. 이제 탭 오른쪽 펼침 메뉴를 누르면 방금 추가한 프로필이 있는 것을 보실 수 있습니다.(저는 a.exe를 추가했으니 a.exe가 있습니다.)
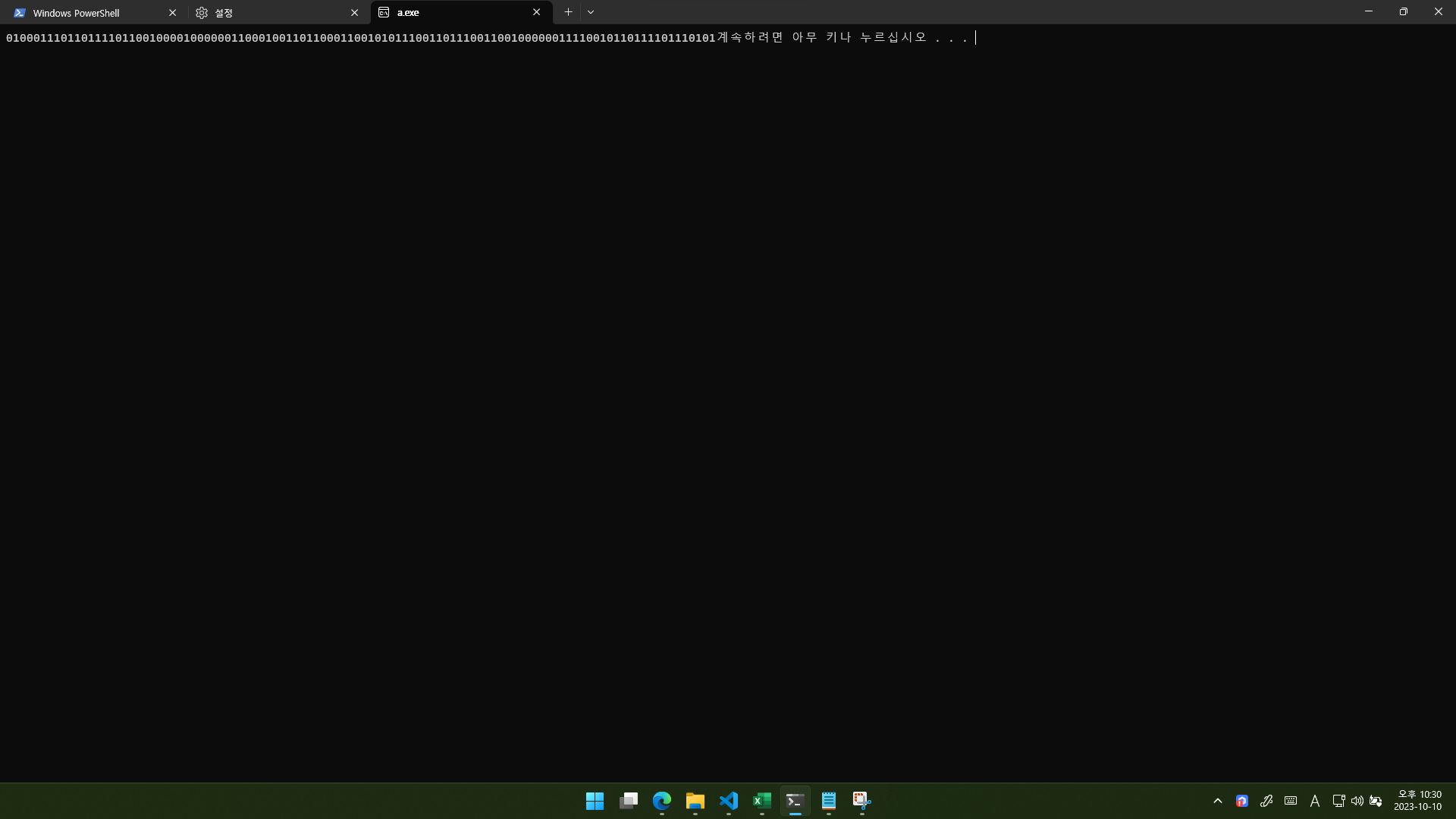
4.5. 방금 추가한 프로필을 클릭하니 새 탭으로 열립니다.
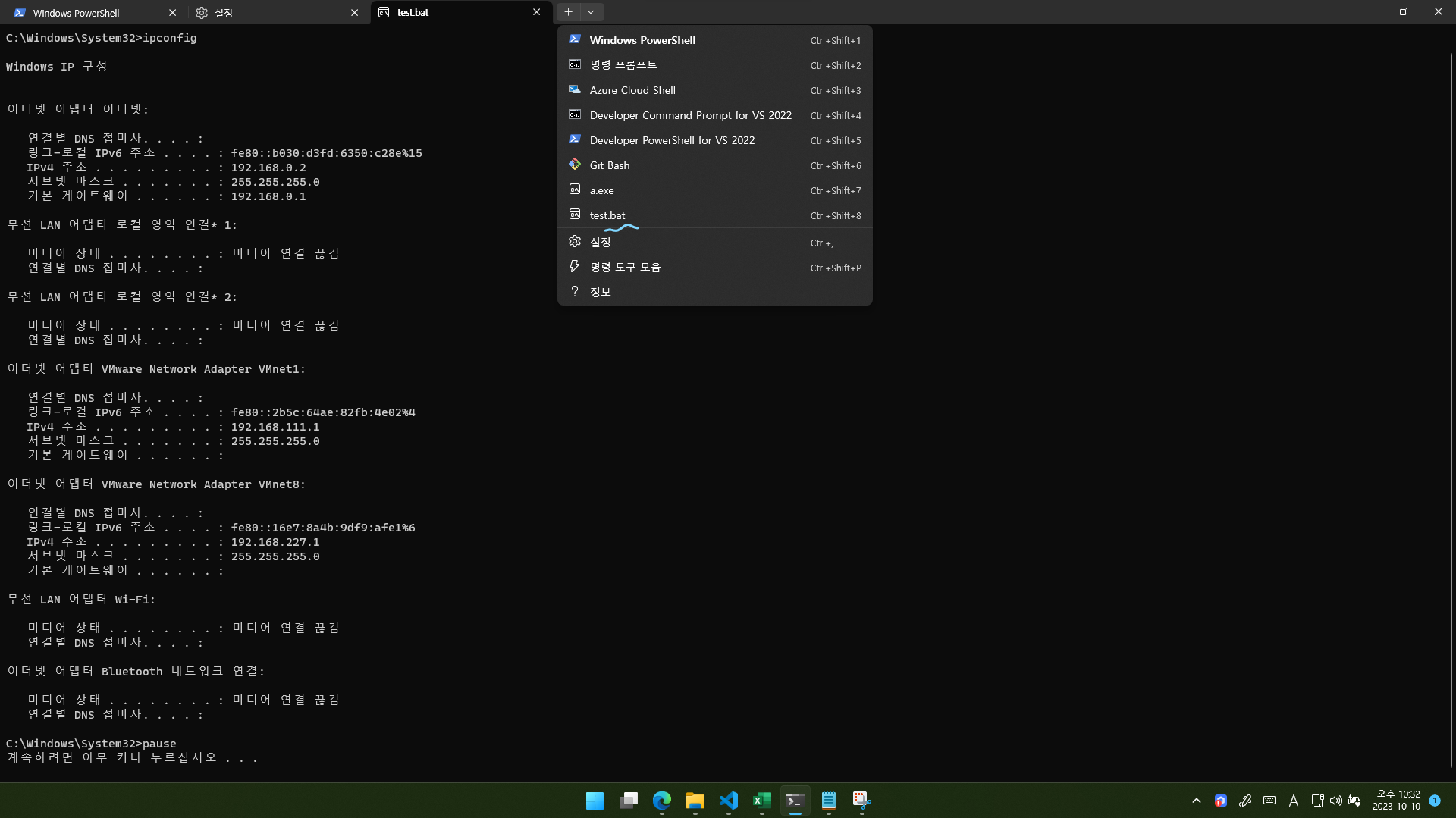
exe 파일뿐만 아니라 배치 파일도 추가하여 사용하실 수 있습니다.(단, PowerShell 스크립트는 안 됨.)
오늘은 여기까지!
이 글에서 설명하지 않은 설정들은 여러분이 직접 눌러보시면서 취향껏 설정하시기 바랍니다. 참고로 설정 왼쪽 아래에는 ‘JSON 파일 열기’가 있으니 JSON이 익숙하신 분들은 참고하시기 바랍니다. 다음에 만나요!




