수성컴전자방입니다. 제 노트북(갤럭시 북 Flex2)의 사양과 제가 선택한 옵션들을 알려드립니다. 궁금하신 분들은 이 글을 참고하시기 바랍니다.

모델명: NT930QDZ-A58AZ
주의: 5G 아님.
목차
3. 운영체제 미포함(Console Linux)에 Windows 11 Pro를 설치했습니다.
4. CPU: Intel® Core™ i5-1130G7
5. 메모리(RAM): 16GB
6. 저장장치
7. 디스플레이
8. 멀티미디어
9. 네트워크
10. 입력 장치
11. 보안기능: TPM, 지문인식
12. UEFI Setup, Boot Menu 진입 방법
2. 포트
2.1. 좌측
- 이어폰/헤드셋 잭(3.5mm인 듯.)
- USB 3.0 Type C
- Micro SD 트레이: 유심 핀과 유사한 핀으로 구멍을 꾹 찔러 사용합니다.
2.2. 우측
- 전원 단추(이건 포트가 아니긴 한데 우측에 있다는 의미로 기재했습니다.)
- Thunderbolt4 포트 2개(USB-C 꽂을 수 있음.)
- S펜: (갤럭시 탭S7처럼 크고 굵은 S펜이 달려 있으면 좋겠지만) 갤럭시 노트 시리즈의 S펜과 비슷한 것이 들어 있습니다. 그렇지만 요즘 갤럭시 노트 시리즈 S펜처럼 블루투스 기능이 있어 측면 버튼 활용이 가능합니다. 참고로 갤럭시 북 Flex2는 갤럭시 노트 시리즈의 S펜도 인식합니다.
3. 운영체제 미포함(Console Linux)에 Windows 11 Pro를 설치했습니다.
저는 운영체제 미포함 버전을 선택했습니다. 갤럭시 북 Flex2의 운영체제 미포함 모델에는 Console Linux가 설치되어 있습니다.(그러니 엄밀히 말하면 미포함이 아니라 Console Linux 탑재이지만 딱히 강조할 필요가 없다…)
간단 사용 설명서 14쪽의 QR 코드를 스캔해서 그 방법대로 하시면 되는데 제가 몇 가지 기록(comment)을 하겠습니다.
3.1. QR 코드를 스캔하면 https://www.samsungsvc.co.kr/online/faqView.do?faqId=KNOW1000034261 로 접속됩니다(2021년 1월 8일 기준). 아래의 설명(3.2~3.4번)과 함께 보시면 좋습니다.
3.2. 제가 받은 갤럭시 북 Flex2에는 파티션이 2개 있었습니다.(https://www.samsungsvc.co.kr/online/faqView.do?faqId=KNOW1000034874)
3.3. https://www.microsoft.com/ko-kr/software-download/windows11 에 접속하여 지금 도구 다운로드를 클릭하시면 그 도구로 설치 미디어(USB 부팅 디스크)를 만드실 수 있습니다.
3.4. 갤럭시 북 Flex2 드라이버를 설치하기 전에는 터치스크린 및 터치패드가 작동하지 않으니 마우스를 연결하셔야 합니다.(마우스 연결 안 해도 키보드만 가지고 설치하는 방법이 삼성 사이트에 나와 있긴 합니다.)
설치가 완료된 후에는 드라이버를 설치(Samsung Update 설치 및 이용)해 주어야 합니다. 그리고 Samsung Settings 앱을 설치하시면 여러 가지 설정을 사용하실 수 있습니다.
4. CPU: Intel® Core™ i5-1130G7
- 코어: 4코어
- 스레드: 8스레드
- 클럭: 1.8 GHz up to 4.0 GHz
- L3 캐시 메모리: 8MB
- 내장 그래픽: Intel® Iris® Xe Graphics
5. 메모리(RAM): 16GB
저는 8GB와 16GB 중에서 16GB를 선택했습니다.
4266MHz LPDDR4X SDRAM이며, 온보드 RAM입니다.
6. 저장장치
- SSD 규격: 2280
- SSD 폼펙터(커넥터): M.2 NVMe M key
- SSD 인터페이스: PCIe gen 4.0×4
원래 256GB NVMe SSD가 탑재되어 있었지만 나중에 제가 SK hynix Platinum P41 SSD PCIe NVMe M.2(500GB)로 교체했습니다.
교체 방법 보러 가기: https://toopyo.tistory.com/entry/gallaxybookflex2-replace-ssd
7. 디스플레이
33.7cm(13.3inch) FHD 광시야각 QLED Display(1920×1080) 터치스크린
8. 멀티미디어
- AKG 스테레오 스피커 (Max 5W×2)
- Smart Amp
- SoundAlive™
- 내장 듀얼 디지털마이크
- 720p HD 카메라 1개
9. 네트워크
- Bluetooth v5.1
- Wi-Fi 6(Gig+), 802.11 ax 2×2
유선랜을 사용하려면 USB-C 어댑터를 이용해야 합니다.
10. 입력 장치
- 래티스 키보드(백라이트 지원): 참고로 백라이트는 Samsung Settings에서 아예 꺼버릴 수 있습니다.
- 클릭패드
- 터치스크린 및 S펜: S펜은 블루투스 기능이 있어서, 에어 액션을 사용하실 수 있습니다.
설정(Windows+I)→Bluetooth 및 장치→펜 및 Windows Ink→추가 펜 설정 펼침 메뉴→펜을 사용하는 동안 터치 입력 무시를 체크해 주시면 S Pen이 화면 가까이 있을 때(펜 커서 활성화 상태) 손터치는 인식하지 않고 펜터치만 인식합니다(=팜리젝션).
참고로 필압 인식이 되는 앱이 있고, 안 되는 앱이 있습니다.^^
11. 보안기능: TPM, 지문인식
TPM 2.0을 지원합니다.(Windows 11 설치 가능)
12. UEFI Setup, Boot Menu 진입 방법
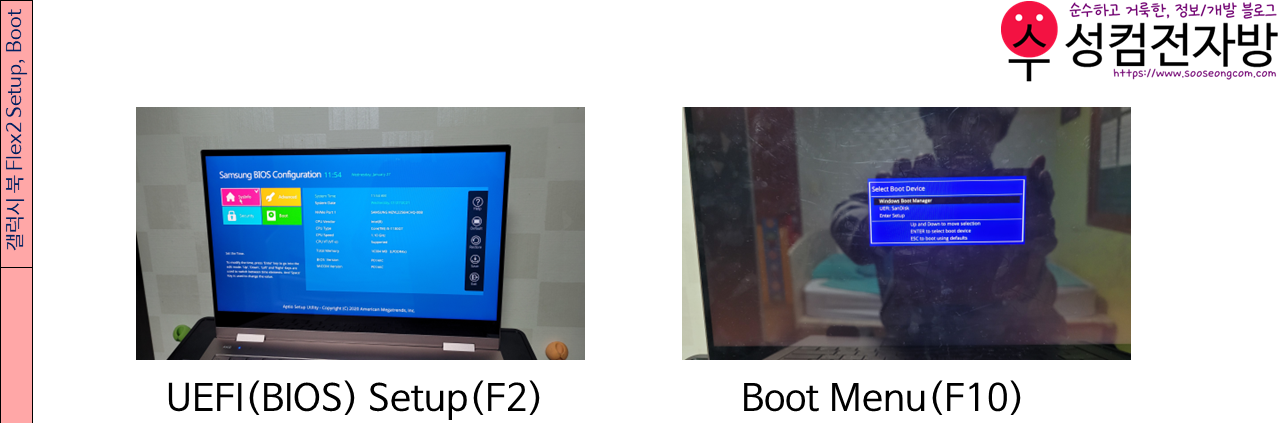
부팅할 때 아래의 키를 눌러 각 메뉴에 들어가실 수 있습니다.
- F2: UEFI Setup
- F10: Boot Menu
- 참고로 Boot Menu에서도 UEFI(BIOS) Setup에 들어가실 수 있습니다.
제 글을 읽어 주셔서 감사합니다.
다음에 만나요!




