수성컴전자방입니다. Windows에서 쓸 수 있는 가상 머신 중에는 VMware, 버추얼박스 등 여러 가지가 있지만 그 중에서는 VMware가 유명한 것 같습니다. 공식 명칭은 VMware Workstation입니다. 오늘은 VMware Workstation를 설치하고 VM을 만들어서 Ubuntu를 설치해 보겠습니다.
목차
1. VMware 내려받기 및 설치
2. VM(가상머신) 만들기
2.1. Easy Install을 사용하는 경우
2.2. Easy Install을 사용하지 않는 경우
3. Ubuntu 22.04 설치 방법
4. 호스트 PC와 게스트 PC 간 복붙 잘 안 될 때
5. 글 마무리 & 참고 자료
1. VMware 내려받기 및 설치
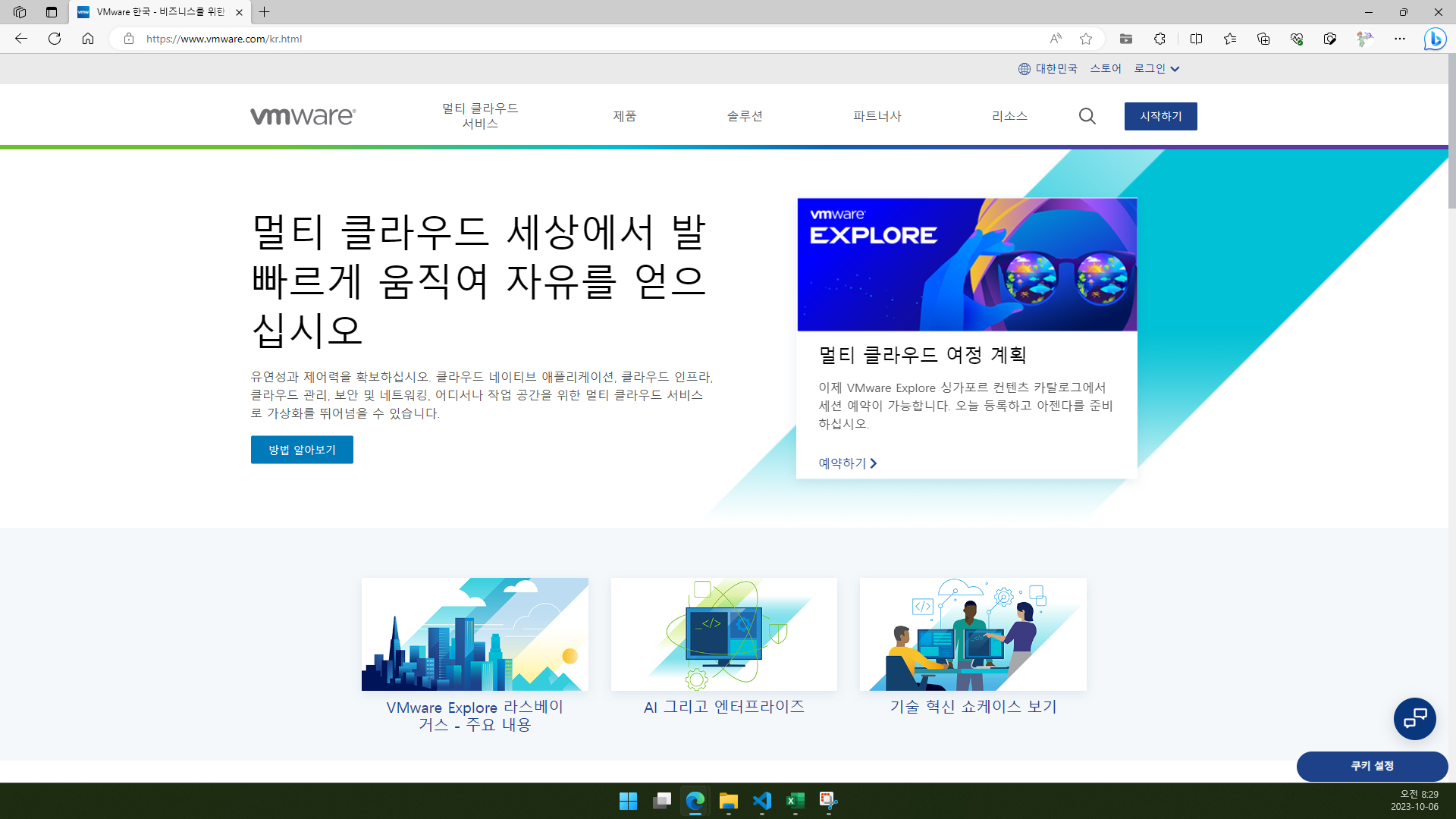
1.1. https://www.vmware.com/kr로 접속합니다.
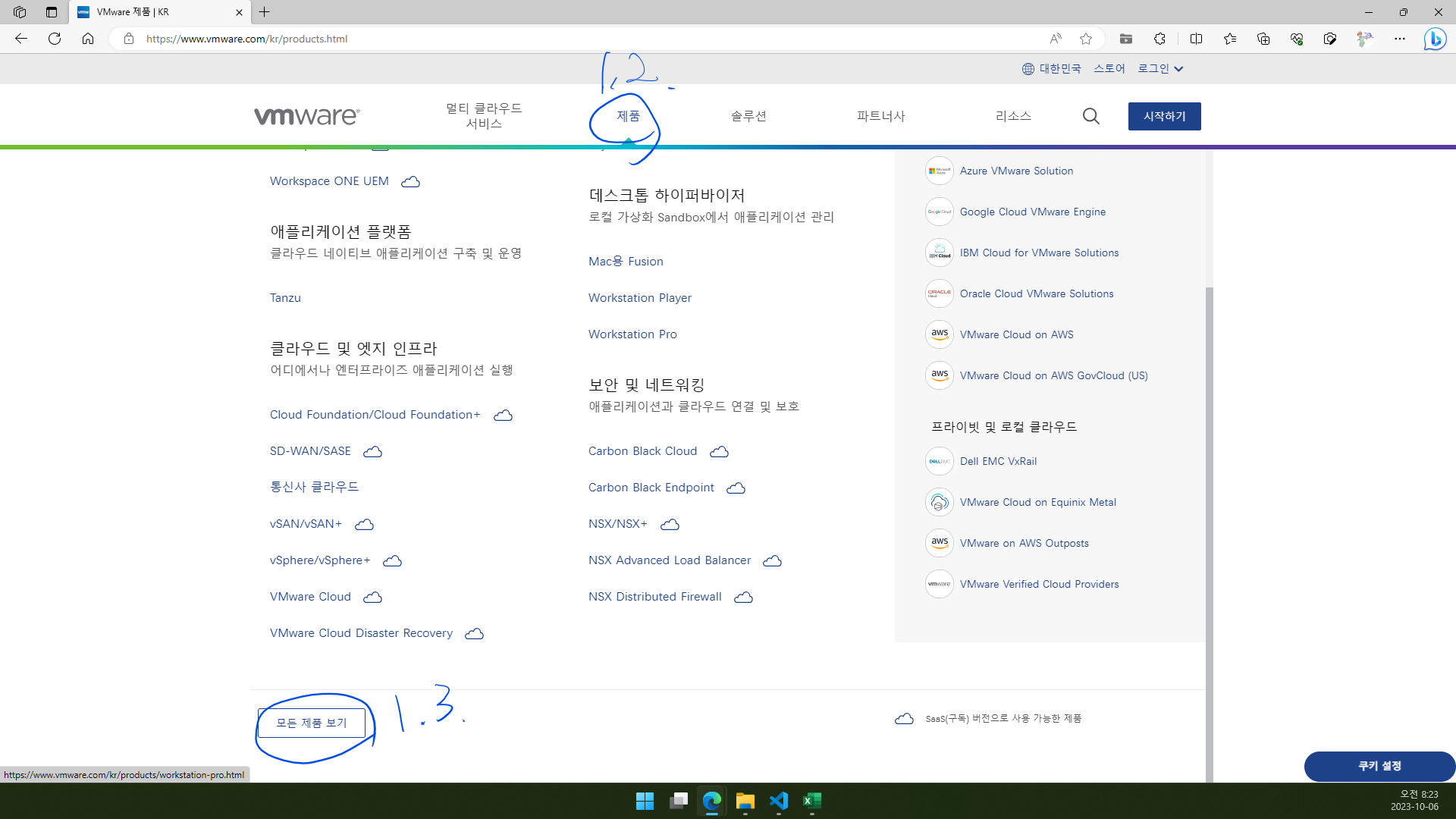
1.2. (2023. 10. 06. 수정)제품을 클릭합니다.
1.3. 스크롤을 내리고 모든 제품을 클릭합니다.
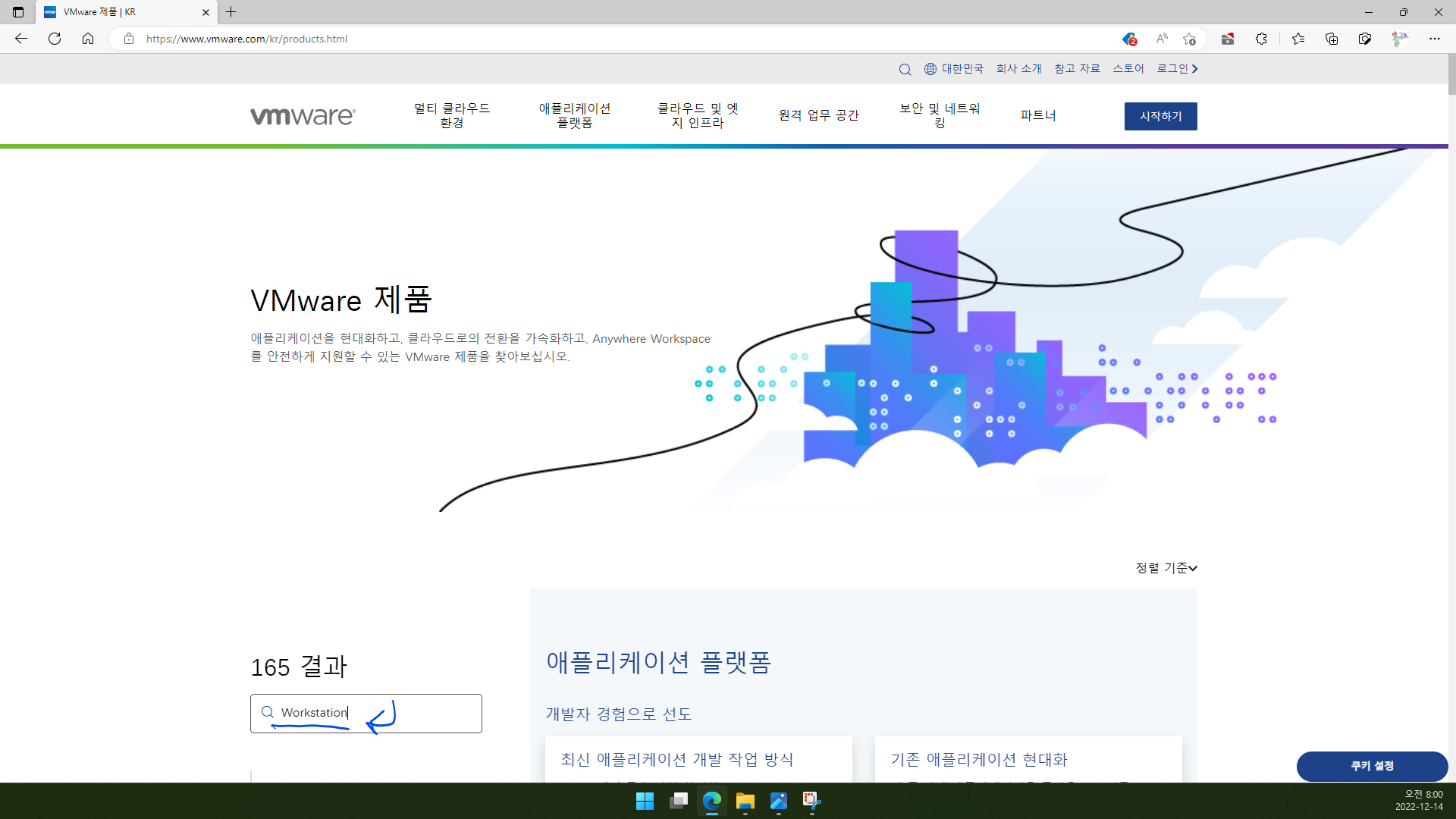
1.4. Workstation을 검색합니다.

1.5. Workstation Pro는 유료이고, Workstation Player는 무료입니다. 이 글에서는 무료 버전인 Workstation Player를 설치해 보겠습니다.
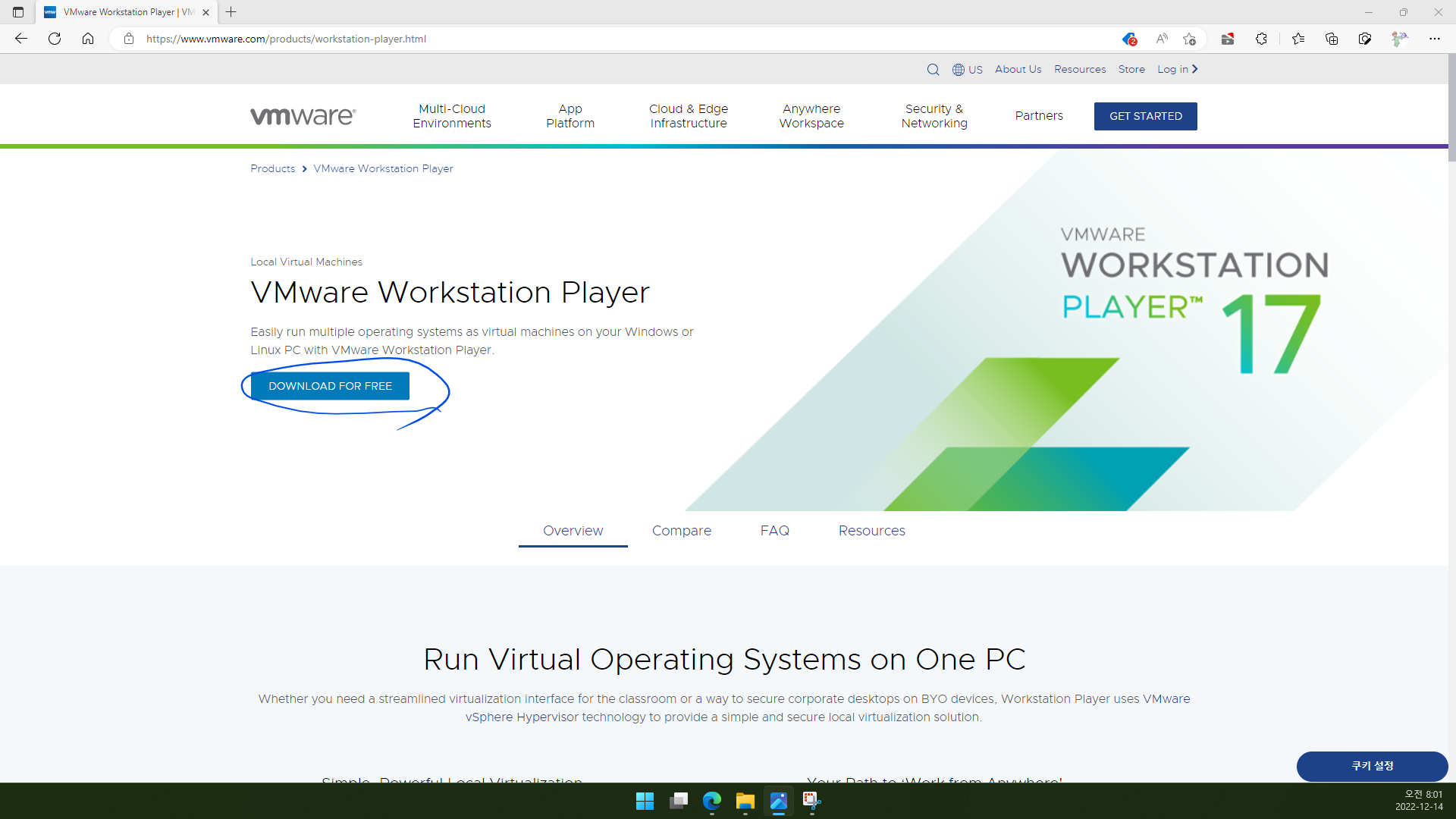
1.6. DOWNLOAD FOR FREE(무료 다운로드)를 클릭합니다.
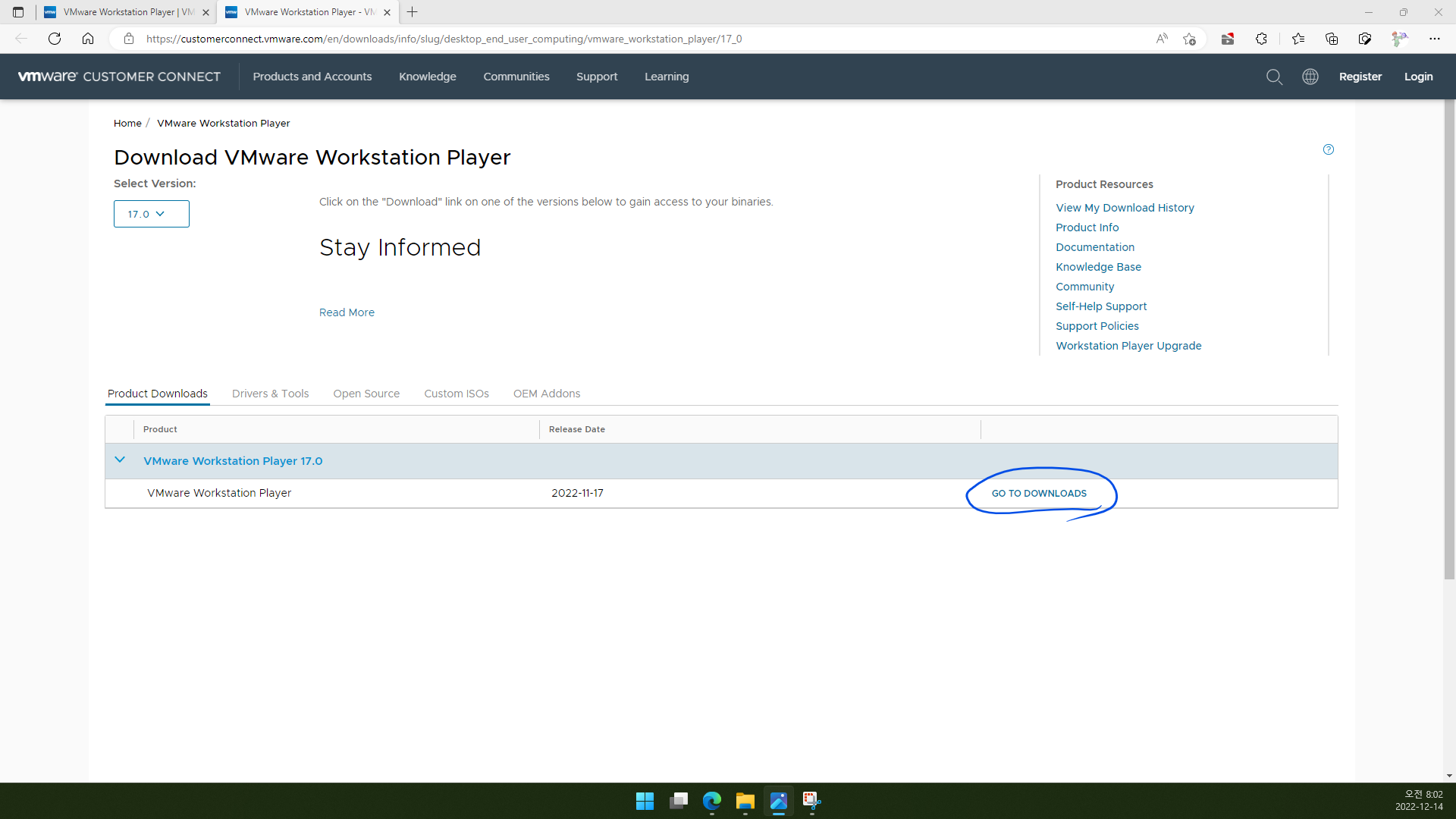
1.7. GO TO DOWNLOADS를 클릭합니다.
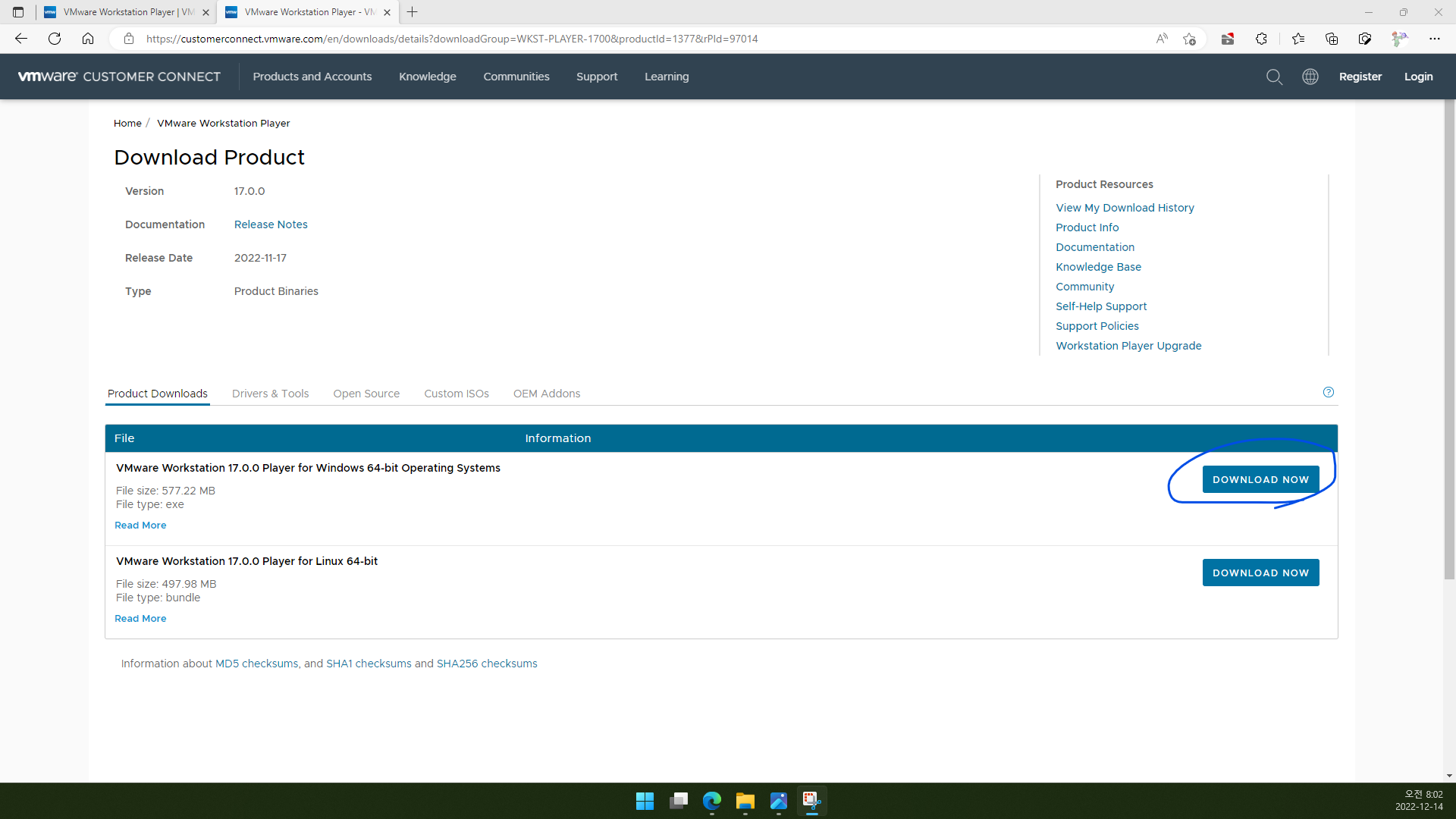
1.8. 호스트 OS의 운영체제에 맞는 프로그램을 선택하여 DOWNLOAD NOW를 클릭합니다. 이 글은 호스트 OS가 Windows인 것을 기준으로 합니다.
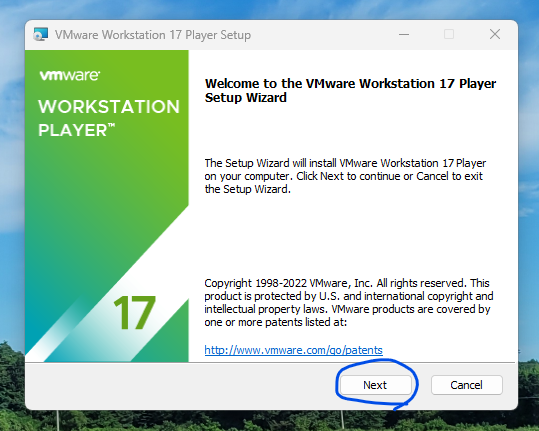
1.9. Next를 클릭합니다.
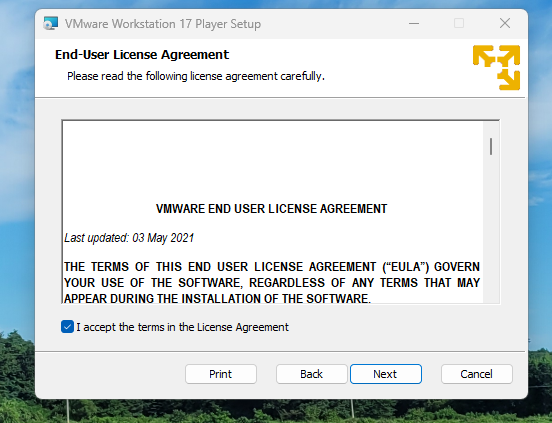
1.10. I accept the terms in the License Agreement에 체크하고 Next를 클릭합니다.
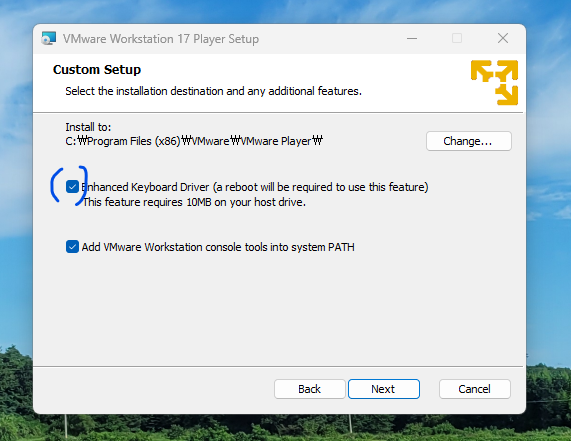
1.11. Enhance Keyboard Driver는 체크하라고 하시는 분도 있고 체크하지 말라는 분도 있는 것 같습니다. 저는 체크했습니다. 여러분은 알아서 하세요. 단, 그 아래 Add VMware Workstation console tools into system PATH는 체크하시는 것이 좋을 것 같습니다.
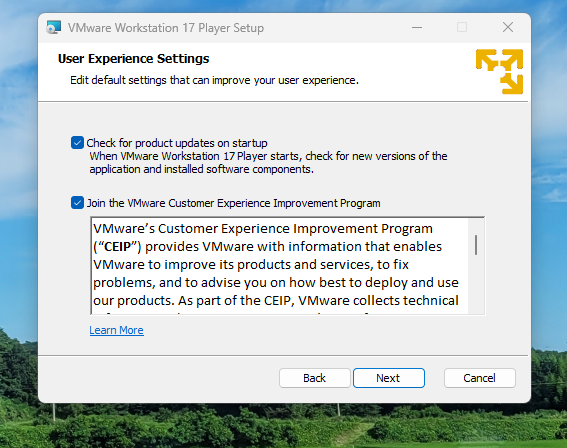
1.12. 원하는 대로 체크/해제 하시고 Next를 클릭합니다.
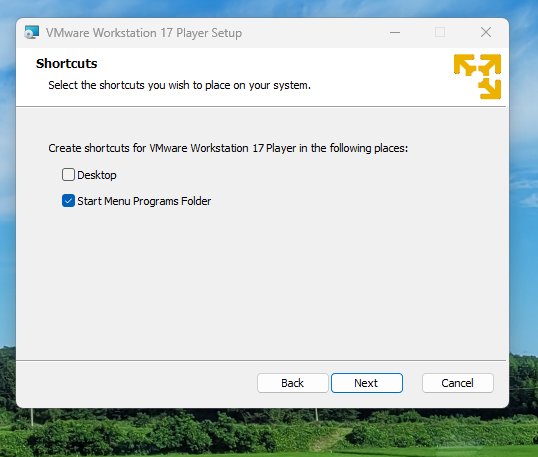
1.13. 바로가기 설정을 원하는 대로 하세요. 저는 바탕화면에 아이콘 두는 것을 안 좋아해서 Desktop을 체크 해제했습니다. 그 다음 Next를 클릭하세요.
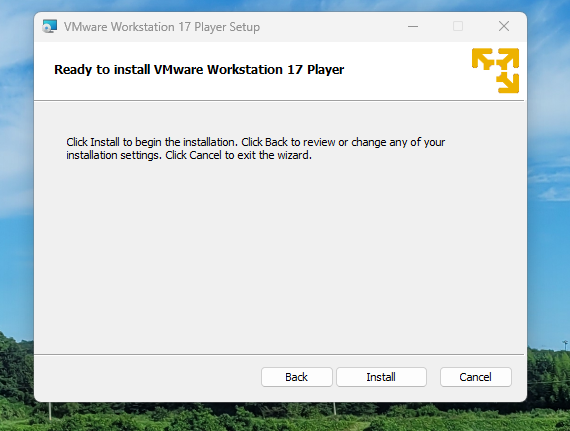
1.14. Install을 클릭합니다.
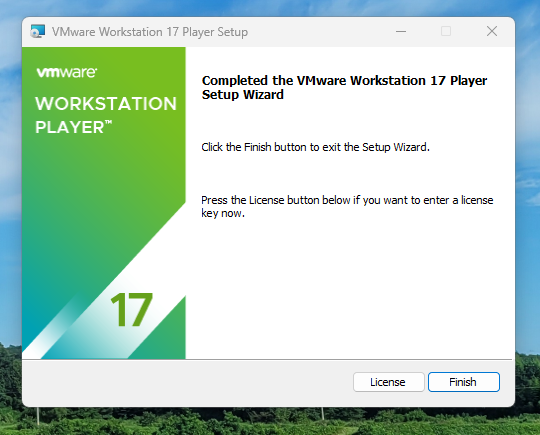
1.15. 설치가 끝나면 Finish를 클릭합니다.
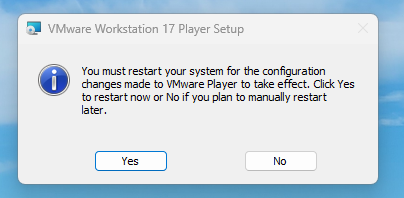
1.16. 다시 시작을 하라는 창이 뜨면 Yes를 클릭해서 다시 시작 해 줍시다.
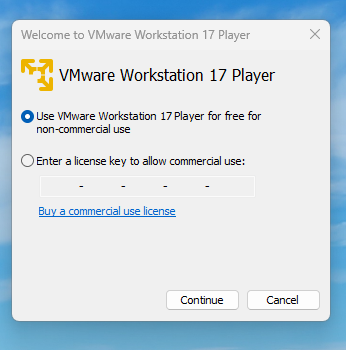
1.17. 재부팅 후 VMware Workstation Player를 최초로 실행하면 이런 창이 뜹니다. 비영리적 사용(non-commercial use)이면 무료(free)라고 나오네요. Continue를 클릭합니다.
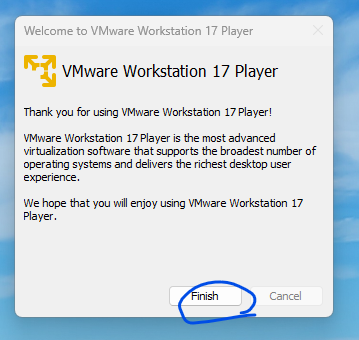
1.18. Finish를 클릭합니다.
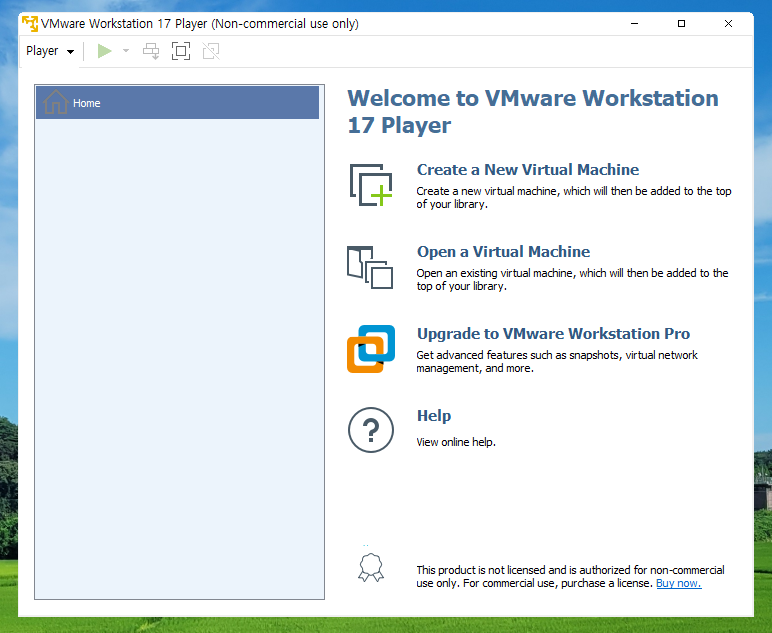
1.19. 이제 VMware Workstaion의 첫 화면을 보실 수 있습니다.
2. VM(가상머신) 만들기
가상 머신(가상 PC)을 만들어서 Linux Ubuntu 22.04를 설치해 보겠습니다. https://ubuntu.com에서 iso 파일을 내려받으실 수 있습니다.
2.1. Easy Install을 사용하는 경우
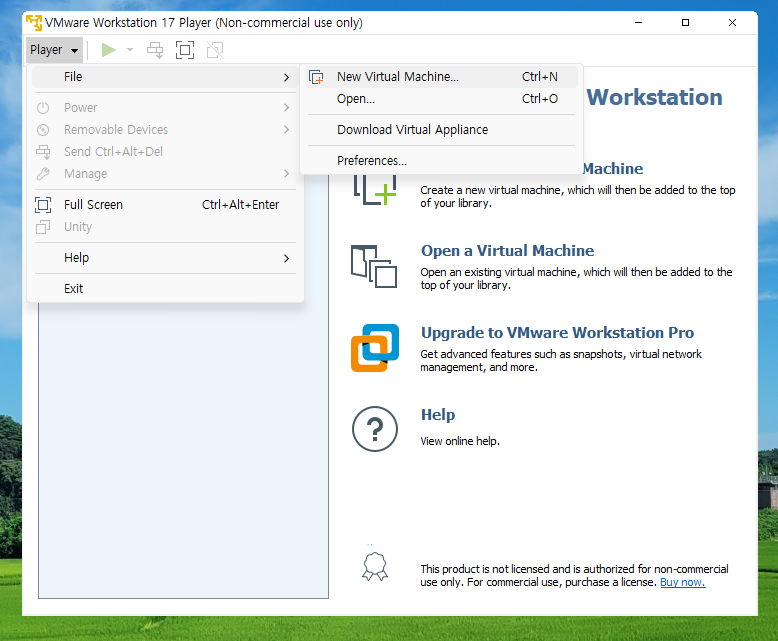
2.1.1. Player▼→File→New Virtual Machine을 클릭합니다.
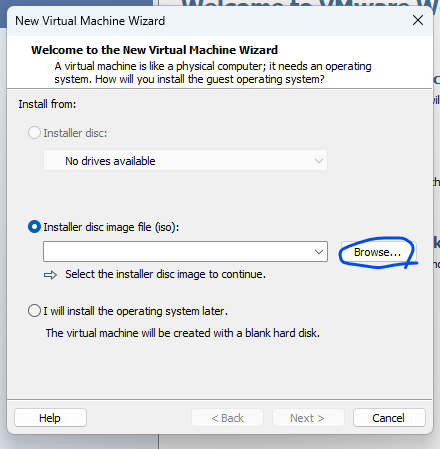
2.1.2. Installer disc image file (iso)를 선택하고 Browse를 클릭합니다.
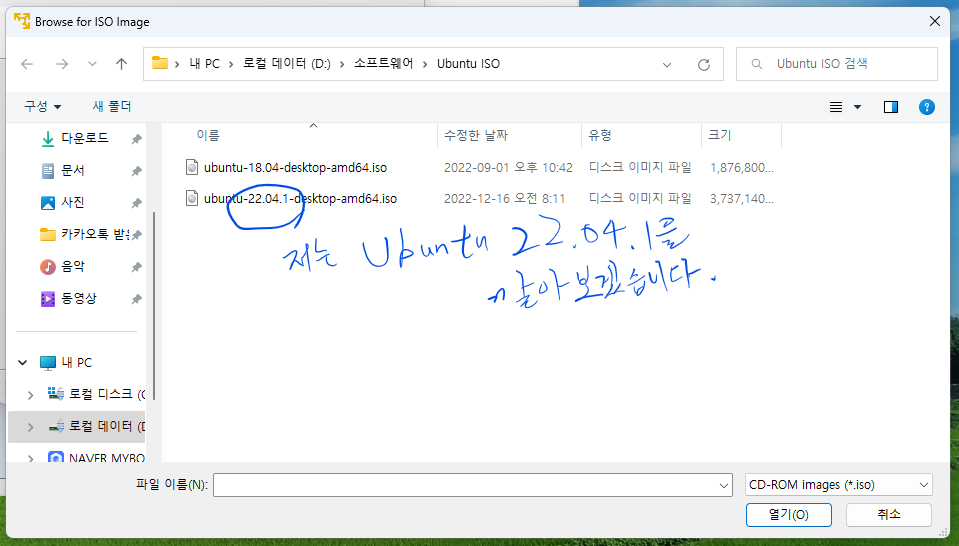
2.1.3. 설치할 iso 파일을 선택합니다.
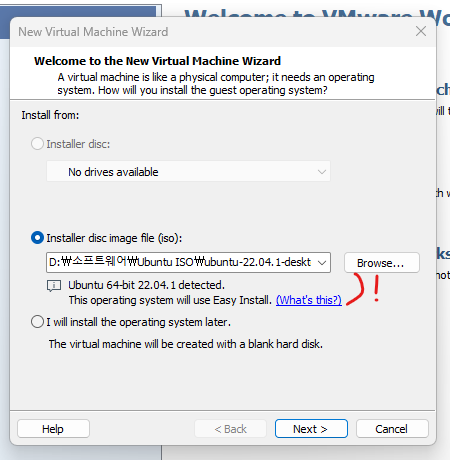
그러면 Ubuntu가 감지되었고 Easy Install을 사용할 것이라는 안내가 뜹니다. Next를 클릭합니다.
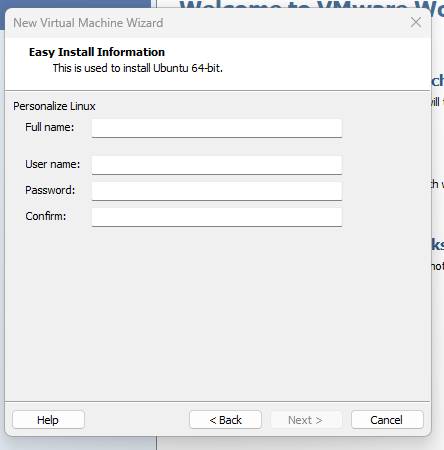
2.1.4. Full name, User name, Password 등을 입력합니다.
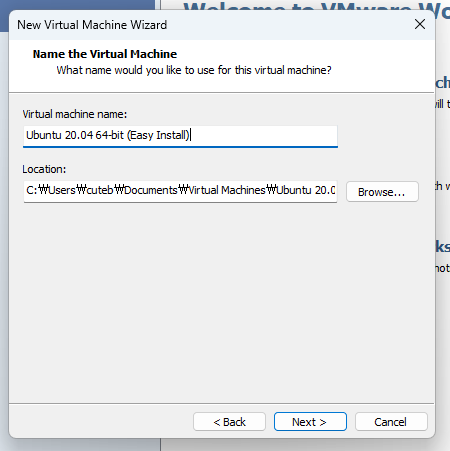
2.1.5. 가상머신 이름을 입력합니다.
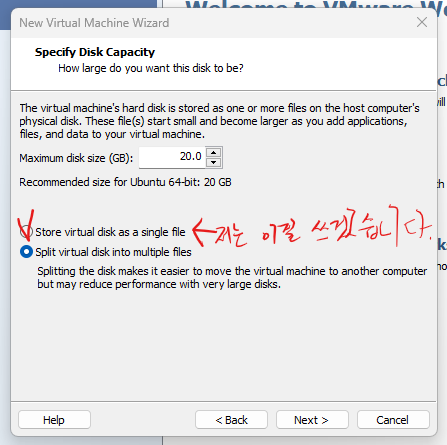
2.1.6. 가상머신에서 사용할 디스크(즉, ‘가상 디스크’라고 볼 수 있겠죠?)의 용량을 지정합니다. 가상 디스크 파일을 1개의 파일로 생성(Store virtual Disk as a single file)할 수도 있고, 여러 개의 파일로 나누어 생성(Split virtual disk into multiple files)할 수도 있습니다. 가상 디스크가 20GB이면 USB 등으로 파일을 옮길 때 제약이 있을 수 있으므로 여러 개의 파일로 나누는 옵션이 존재합니다. 그러나 저는 이 디스크 파일을 옮길 일이 없으므로 Store virtual Disk as a single file을 쓰겠습니다.
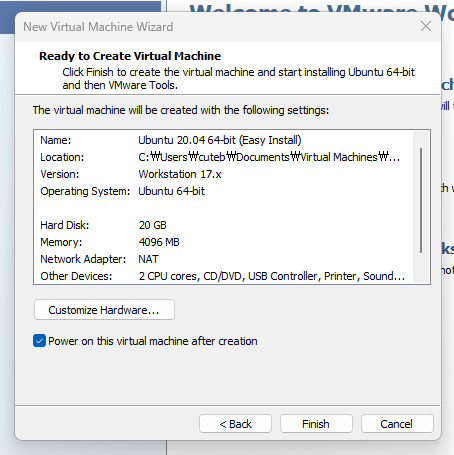
2.1.7. 가상 머신이 생성되었습니다. 이제 Finish를 클릭하시면 가상 머신이 부팅될 것입니다. Easy Install을 사용하므로 Ubuntu 설치 과정이 실제 PC에 설치하는 것과는 약간 다릅니다. 이제 본문 3.3번 이후 내용으로 진행하세요.
2.2. Easy Install을 사용하지 않는 경우
VMware에서 제공하는 Easy Install 기능 없이 실제 PC처럼 설치해 보시려면 이 문단대로 진행하시기 바랍니다.
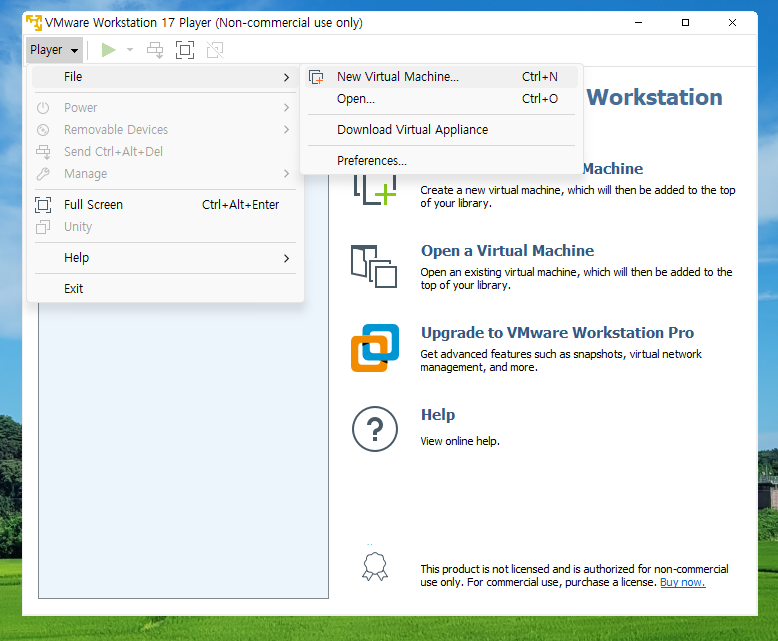
2.2.1. Player▼→File→New Virtual Machine을 클릭합니다.
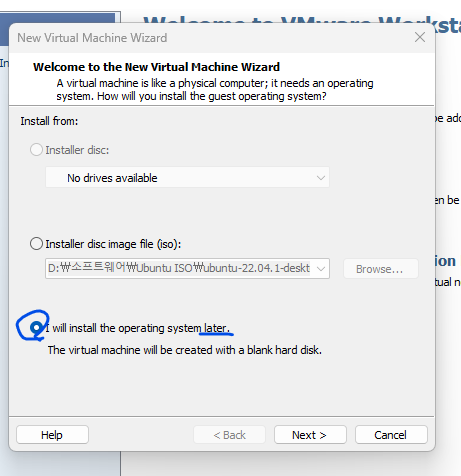
2.2.2. I will install the operating system later를 선택하고 Next를 클릭합니다.
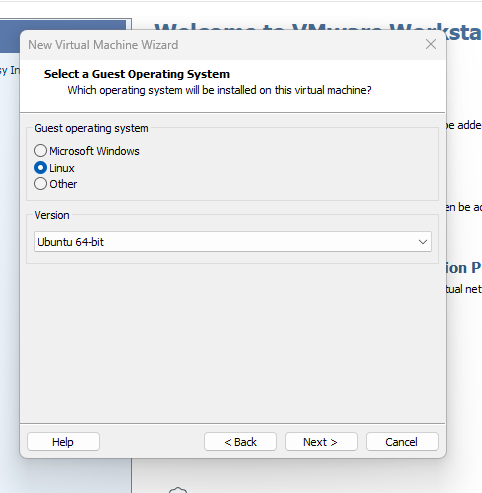
2.2.3. 가상 머신에 설치할 운영체제를 선택합니다. 저는 Ubuntu를 설치할 것이므로 Linux를 선택하고 Version은 Ubuntu 64-bit을 선택했습니다.
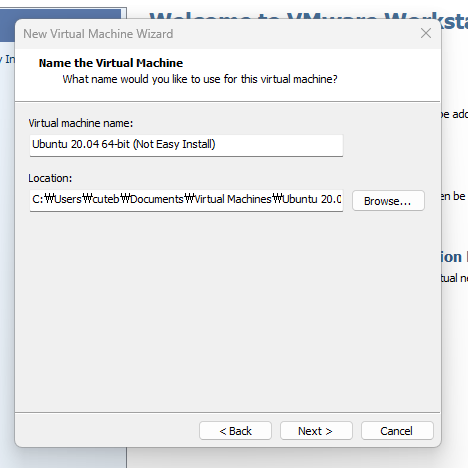
2.2.4. 가상 머신 이름을 설정합니다.
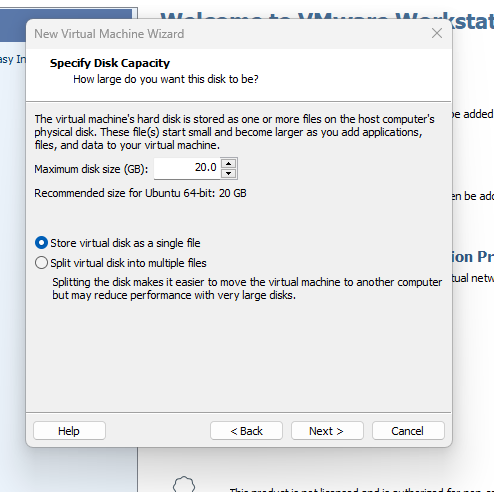
2.2.5. 가상머신에서 사용할 디스크(즉, 가상 디스크)의 용량을 지정합니다. 용량 지정 상자 아래 있는 라디오 버튼(선택지)은 2.1번 문단에서 설명한 내용이지만 안 읽고 오신 분을 위해 다시 설명 드리자면 아래와 같습니다.
- Store virtual disk as a single file: 가상 디스크 파일을 1개의 파일로 생성(속도 측면에서 유리)
- Split virtual disk into multiple files: 가상 디스크 파일을 여러 개의 파일로 나누어 생성(FAT32 USB로 옮길 때 편리할 듯. 그러나 performace는 떨어질 수 있음.)
저는 이 디스크 파일을 옮길 일이 없으므로 Store virtual Disk as a single file을 쓰겠습니다.
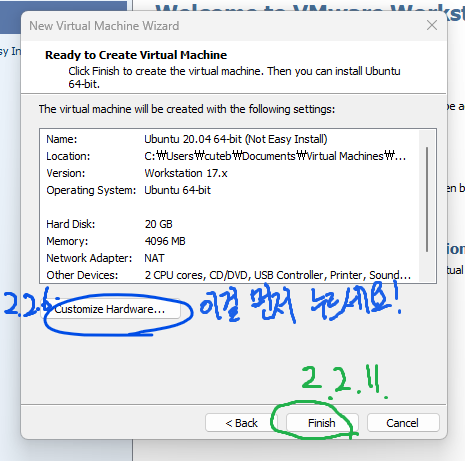
2.2.6. 가상 머신이 생성되었습니다. Customize Hardware를 클릭합니다.
(실수로 Finish를 클릭하신 경우 VMware 창에서 방금 생성한 가상 머신을 오른쪽 클릭하고 Settings를 클릭합니다.)
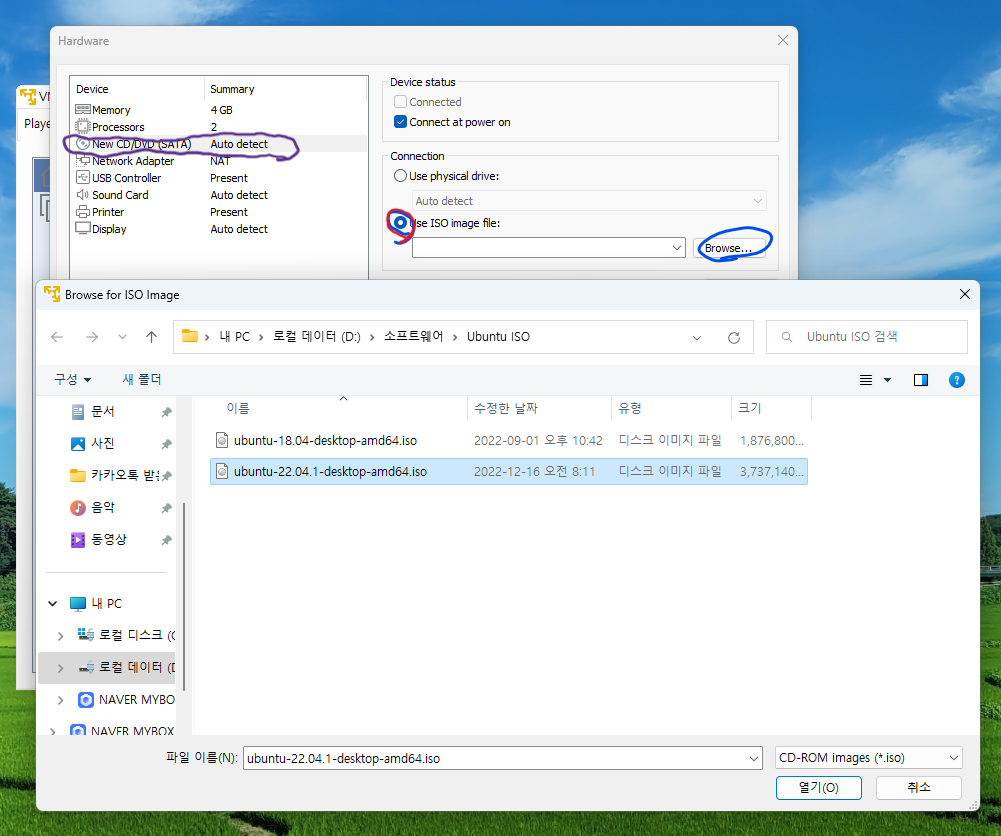
그러면 가상 머신의 하드웨어(물론 가상 하드웨어) 사양을 설정할 수 있습니다.
2.2.7. New CD/DVD (SATA)를 클릭합니다.
2.2.8. Use ISO image file:을 클릭합니다.
2.2.9. Browse를 클릭합니다.
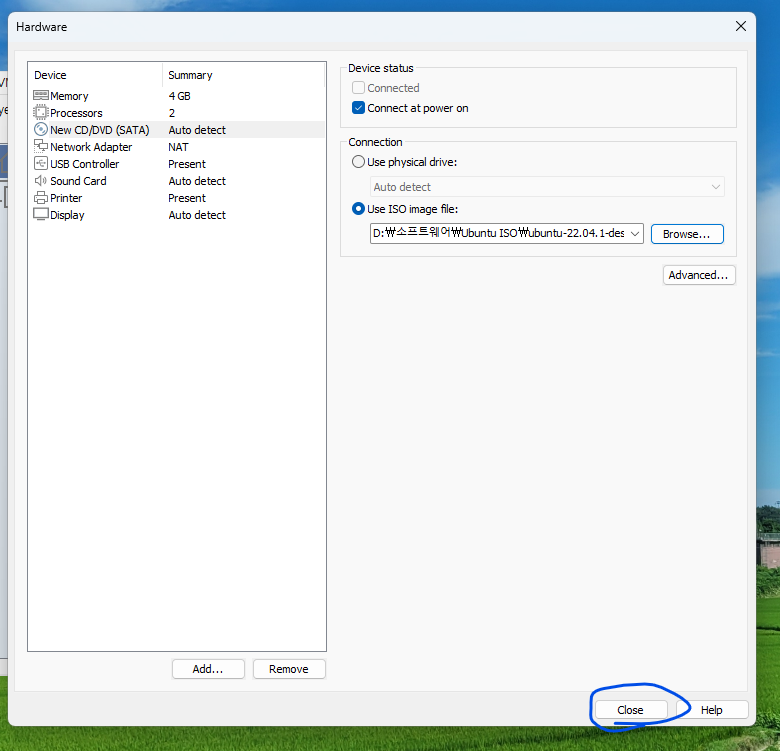
2.2.10. iso 파일이 잘 불러와진 것을 보실 수 있습니다. 이것 외에 RAM 용량, 프로세서 관련, USB 버전 등 변경하고 싶으신 사항이 있다면 바꾸시기 바랍니다. 이제 Close를 클릭해 줍니다.
2.2.11. Ready to Create Virtual Machine 창에서 Finish를 클릭합니다.
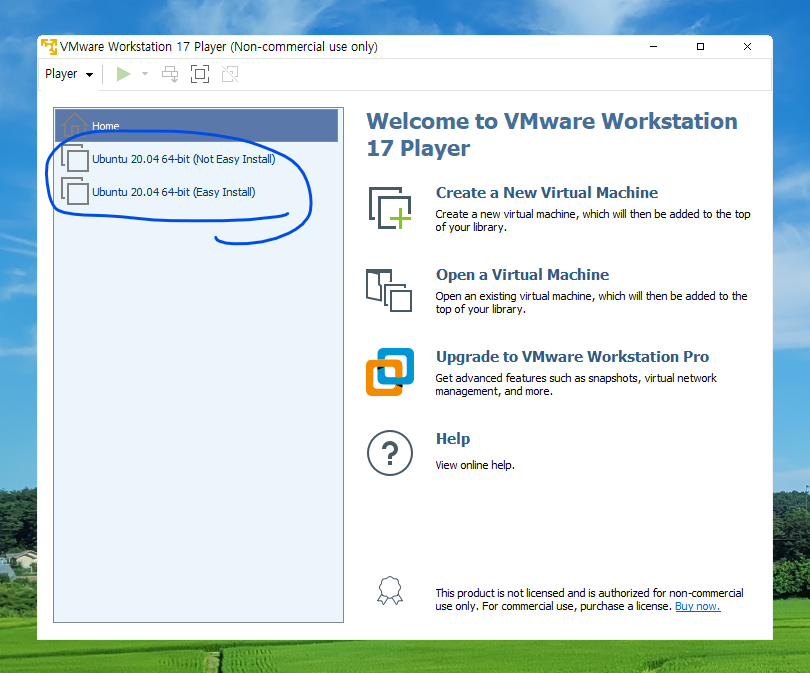
2.2.12. 이제 방금 만든 가상 머신을 더블 클릭하여 부팅합니다.(위의 스크린샷은 제가 2.1번 문단과 2.2번 문단을 모두 진행하느라 가상 머신이 2개인 모습입니다. 가상 머신을 처음 만드셨다면 가상 머신이 1개일 것입니다.)
3. Ubuntu 22.04 설치 방법
VMware 상에서의 Ubuntu 22.04 설치 방법을 알려드리겠습니다. Easy Install의 유무에 따라 미세하게 다릅니다. 그렇다고 아예 문단을 나누자니 스크롤이 길어질 것 같아서 함께 설명 드리면서 차이가 있는 부분을 표시해 드리겠습니다. 참고로 가상 머신에서 마우스를 사용하다가 밖으로 빠져 나오려면 Clrl+Alt를 누르시면 됩니다.
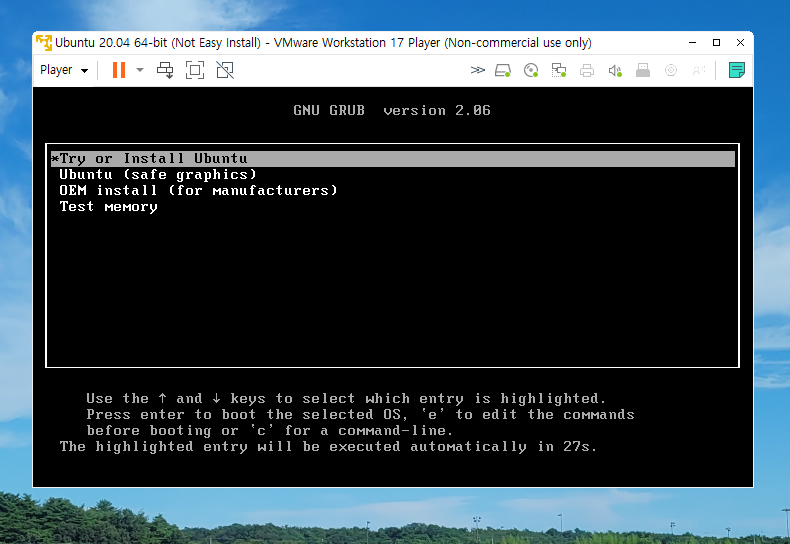
3.1. (Easy Install 제외) Try or Install Ubuntu를 선택합니다. 엔터 키를 누르시면 됩니다.
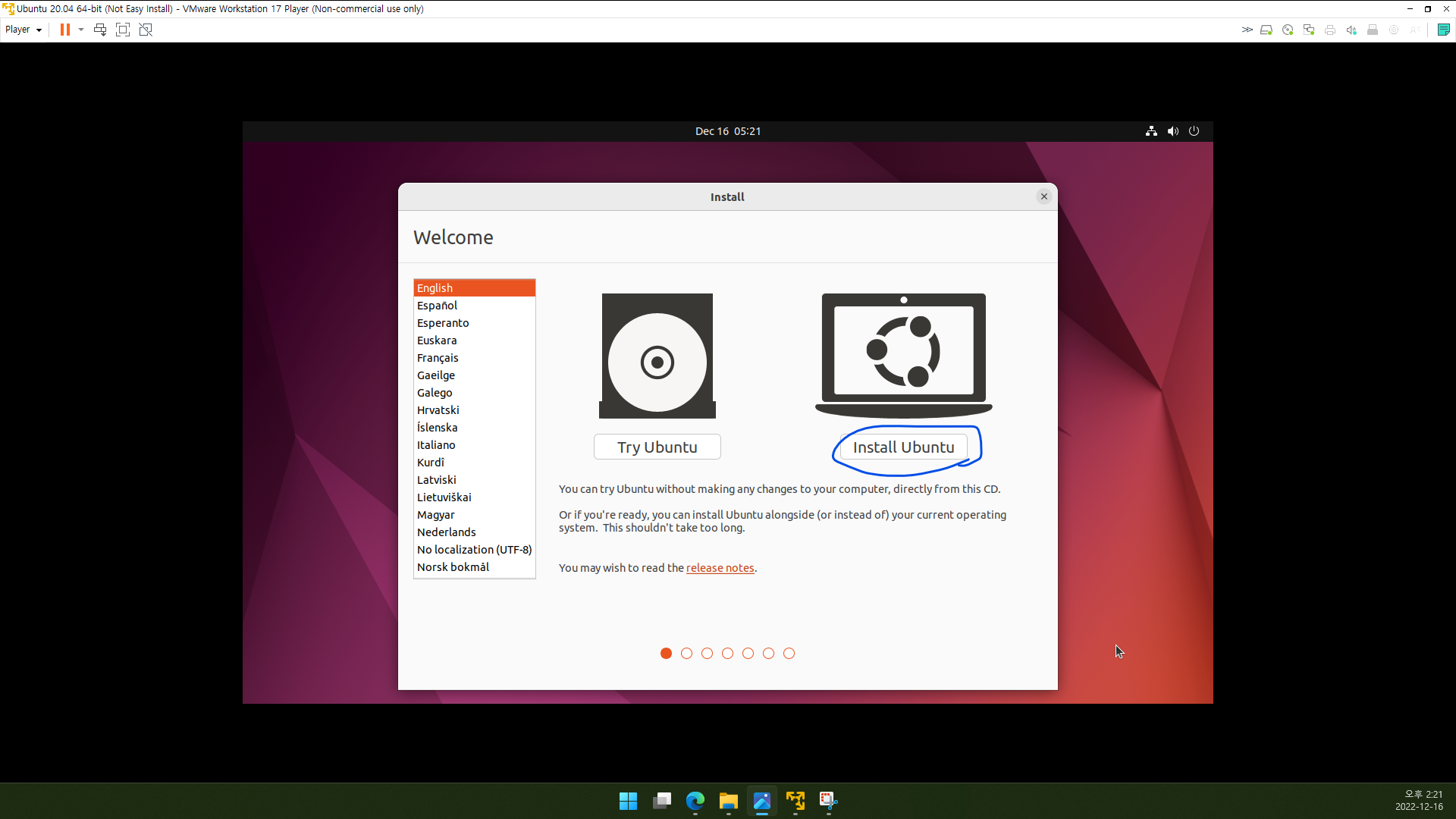
3.2. (Easy Install 제외) 좌측에서 언어를 선택할 수 있습니다. 그런데 한글 자판이 잘 안 되는 것 같아서 저는 그냥 English로 설치하겠습니다. Install Ubuntu를 클릭합니다.
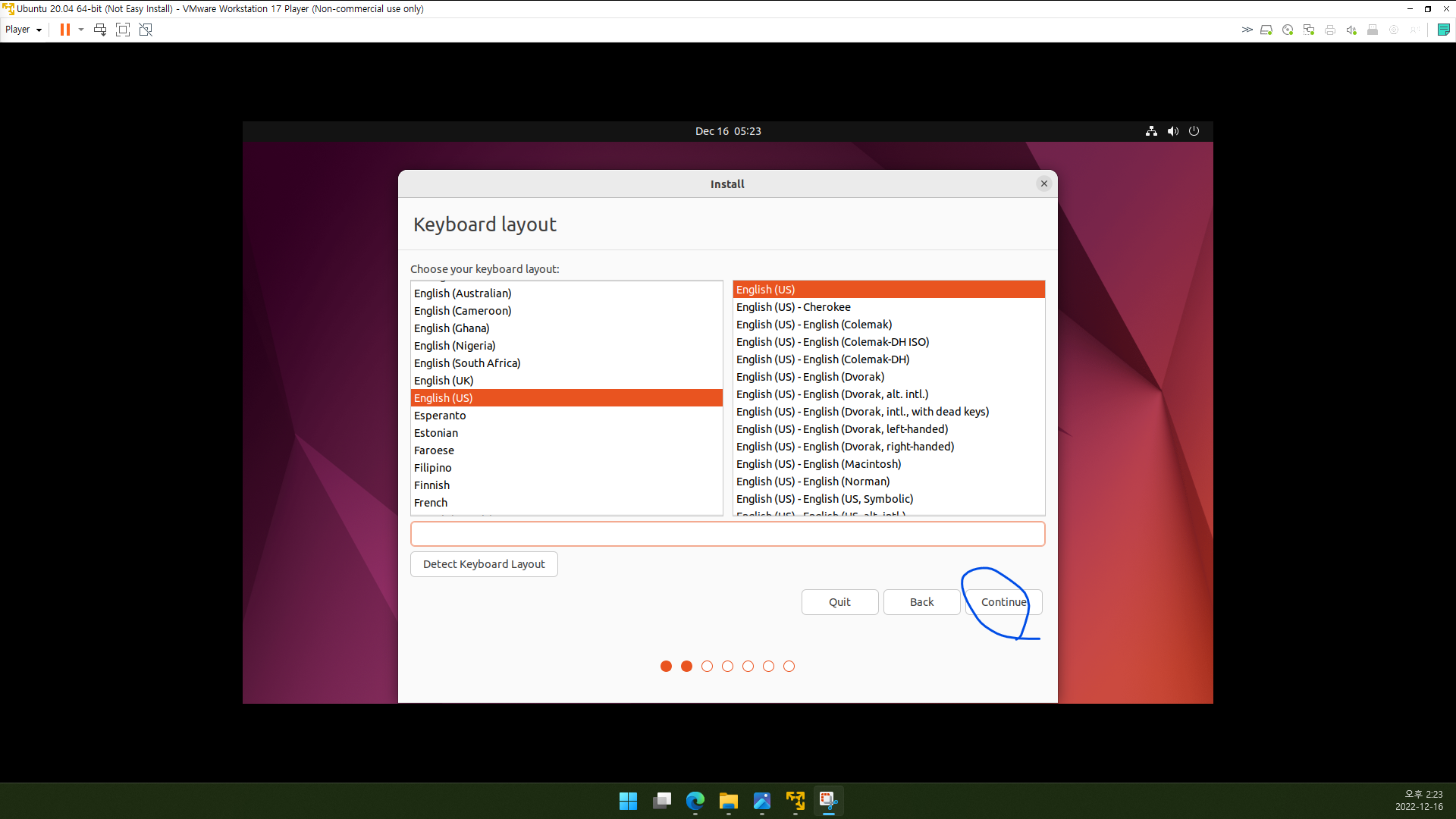
3.3. 키보드 레이아웃을 선택합니다. 저는 그냥 English (US)로 하겠습니다. Continue를 클릭합니다.
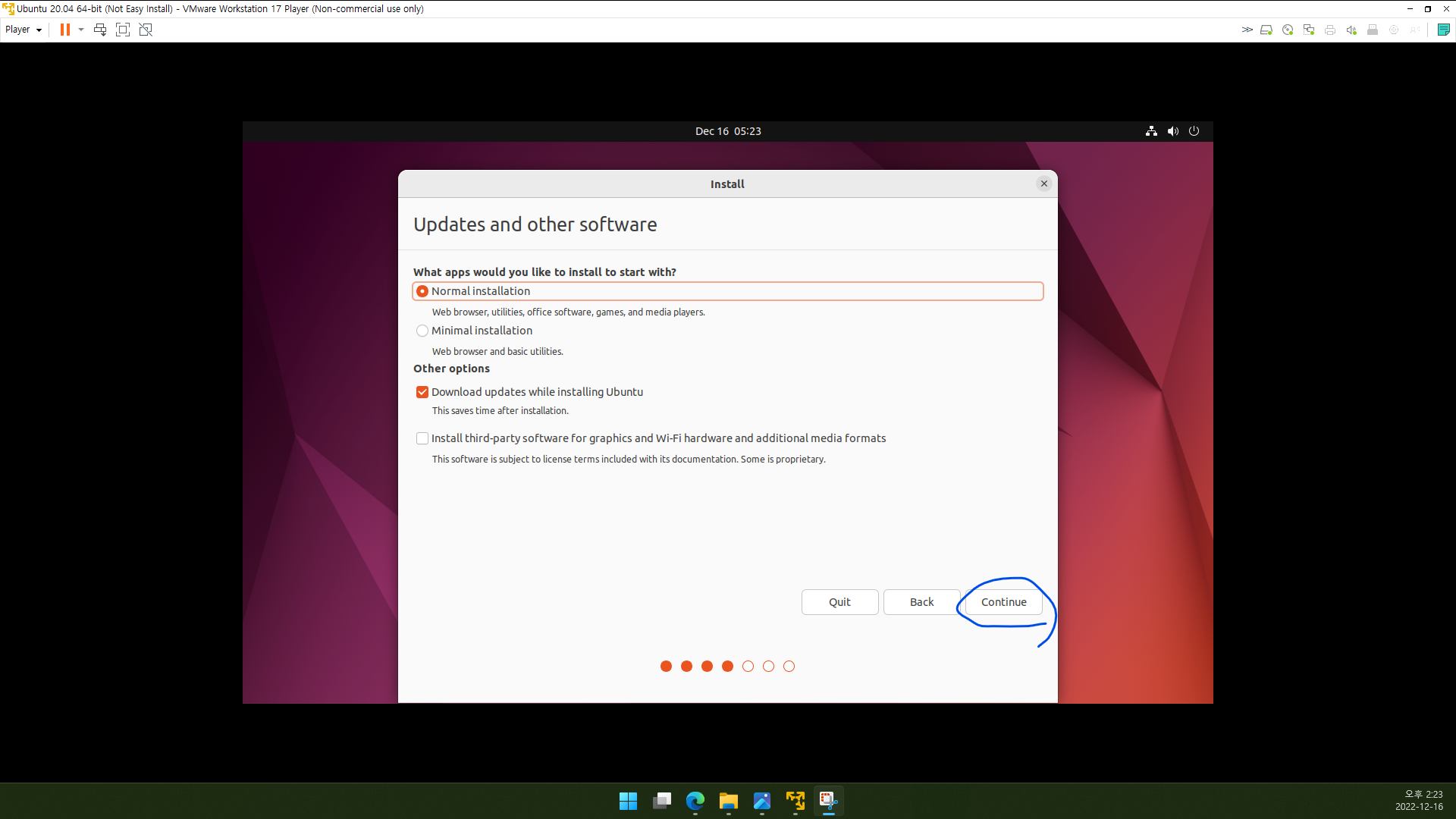
3.4. Normal installaion과 Minimal installation 중에서 선택. 설치 중 업데이트를 내려받을지 선택. 그 다음 Continue를 클릭해 주세요.
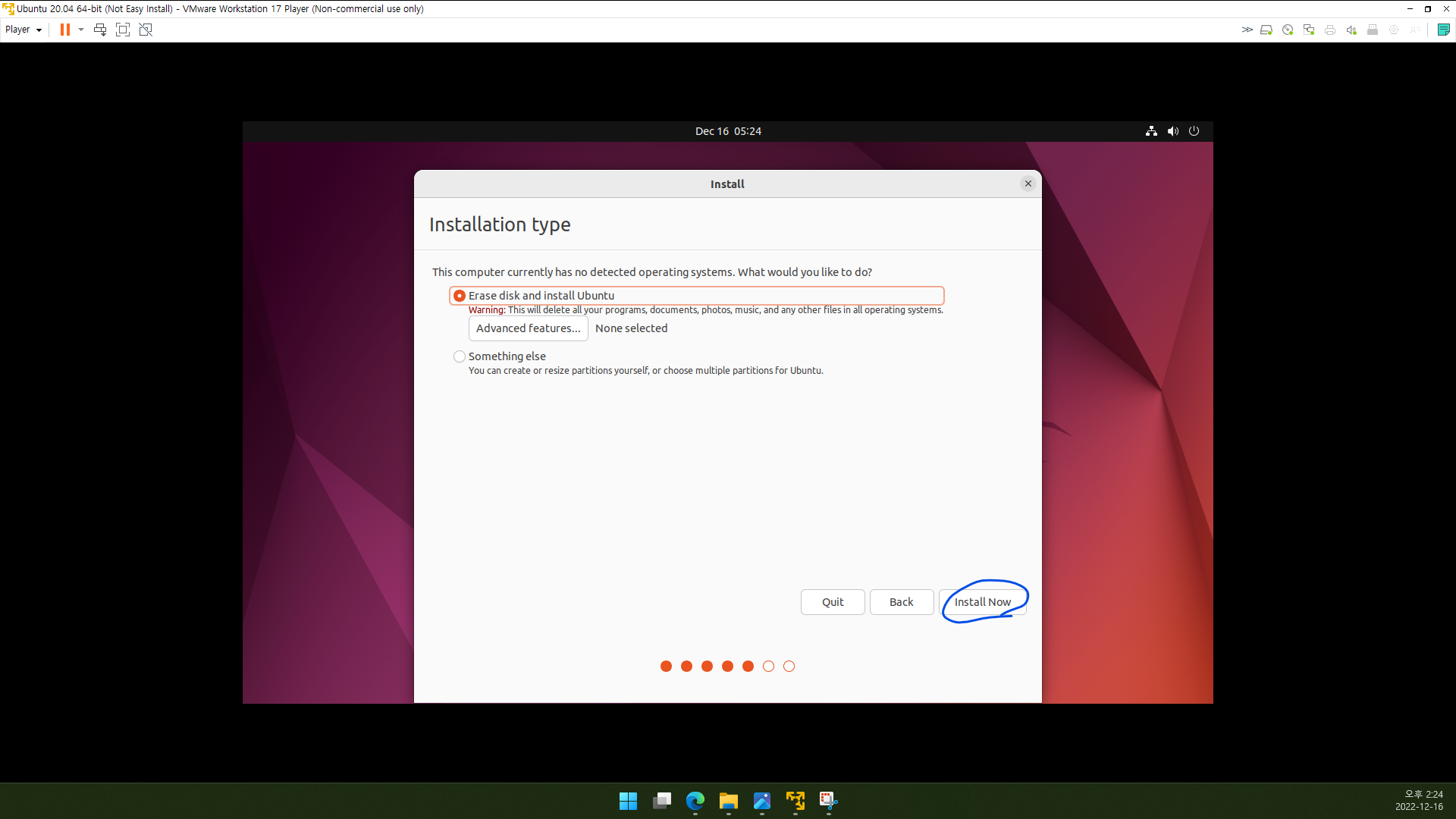
3.5. Something else에서 파티션 설정을 따로 할 수 있는 것 같은데 저는 그냥 귀찮아서 Erase disk and install Ubuntu를 선택했습니다. Install Now를 클릭합니다.
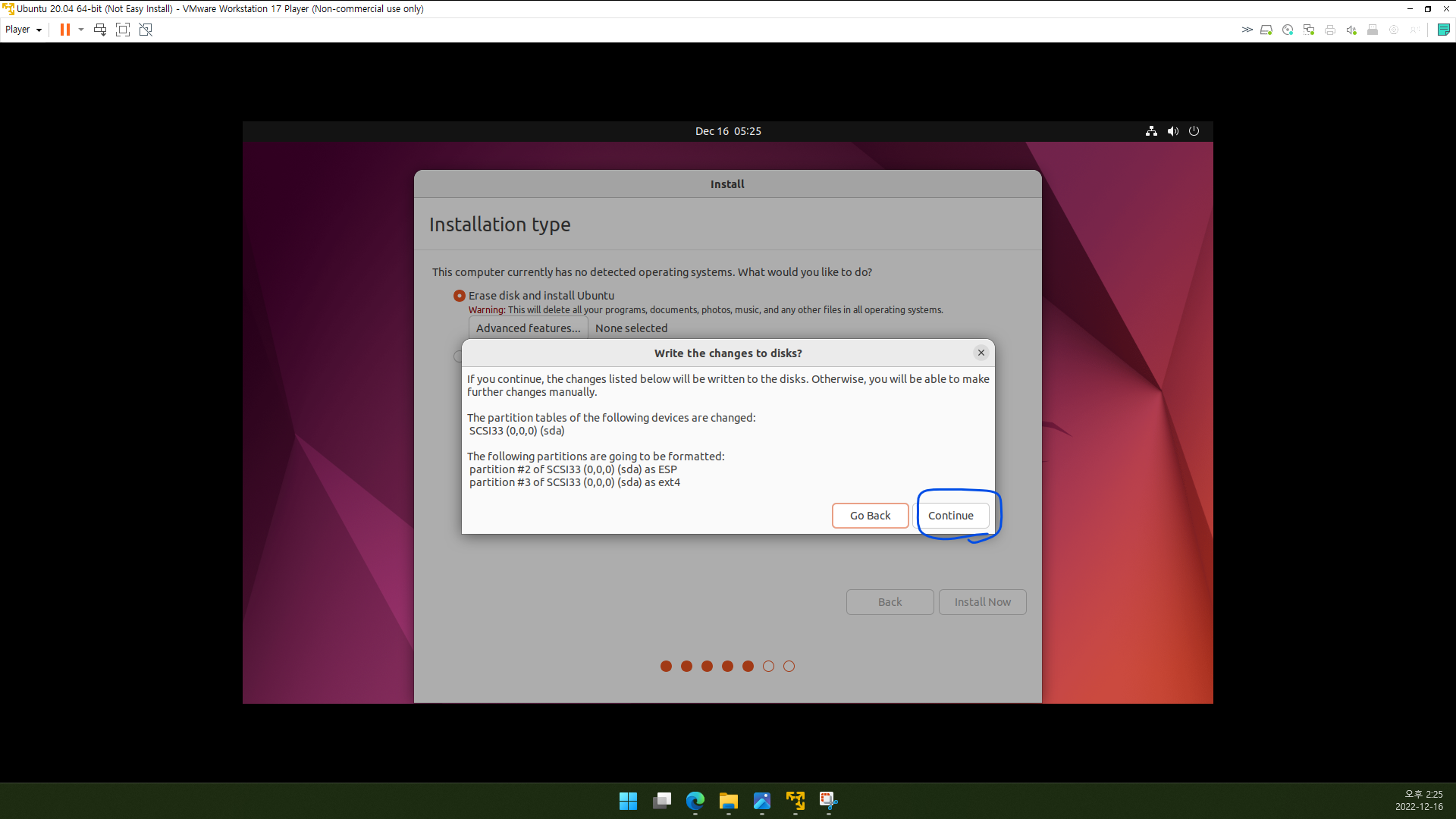
3.6. Continue를 클릭합니다.
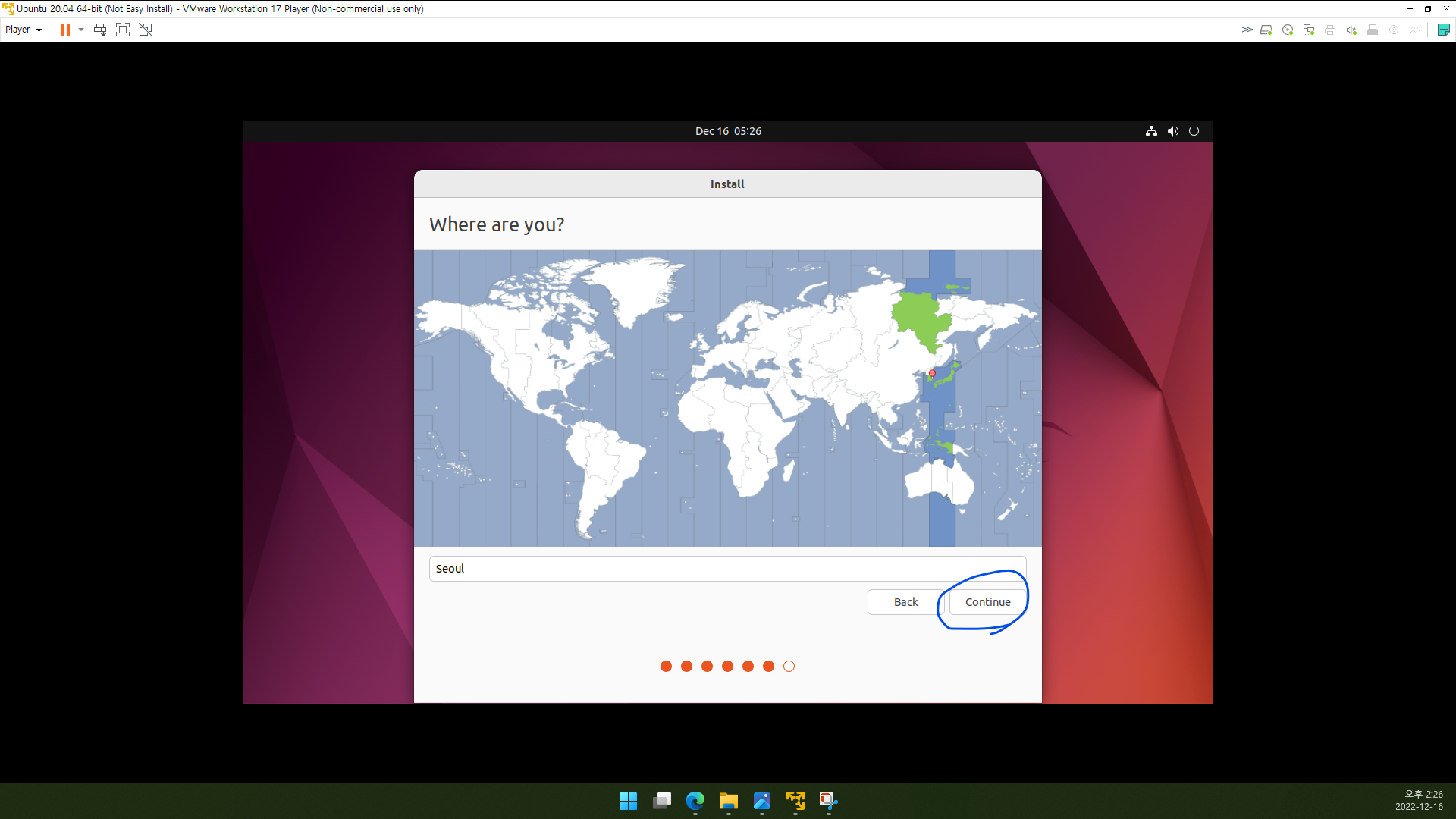
3.7. 서울이 선택되어 있네요. Continue를 클릭하겠습니다.
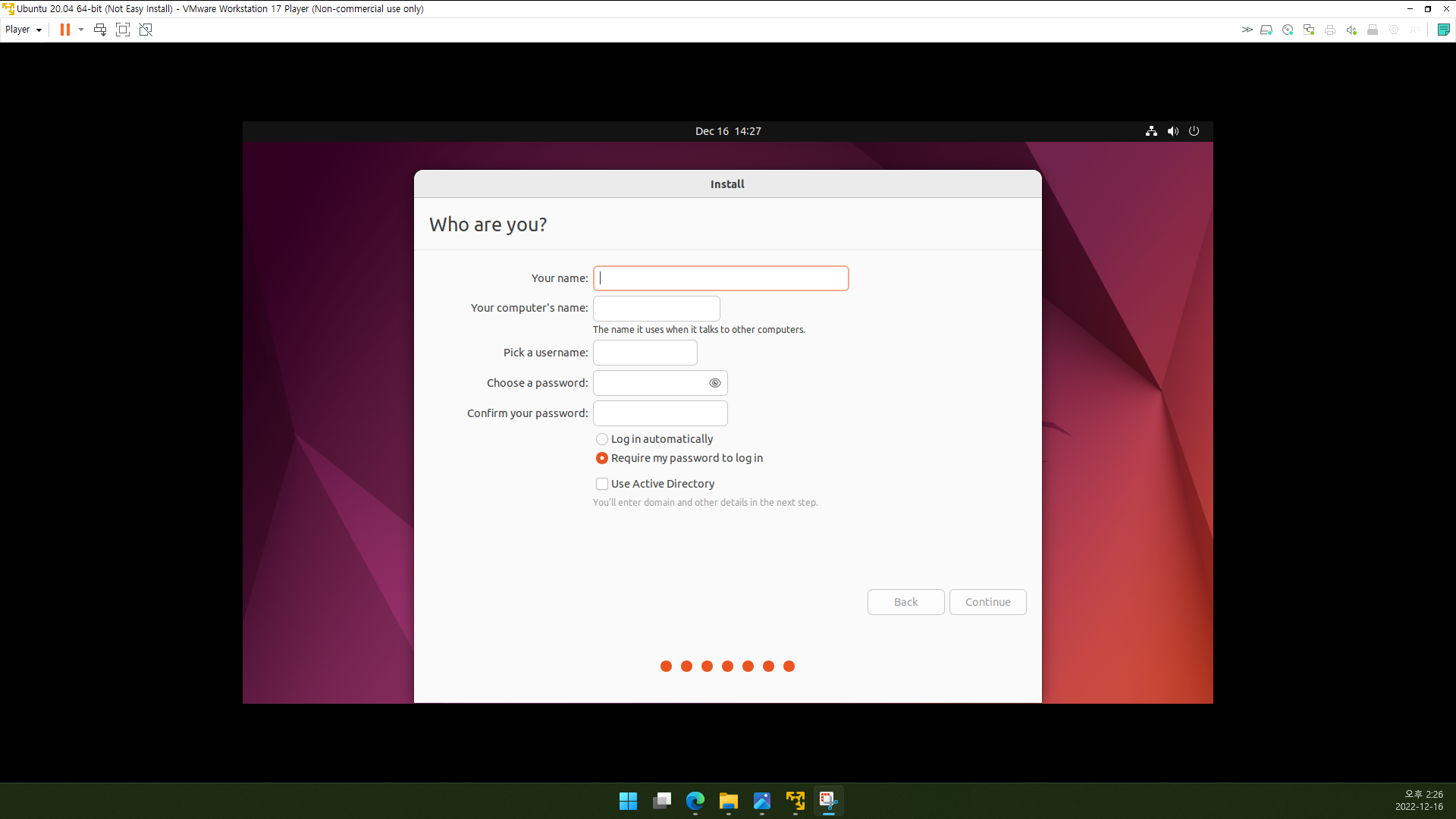
3.8. 이름, 비밀번호 등을 입력합니다. 이게 이상한 것이 Easy Install을 사용할 경우 가상 머신을 생성하는 과정에서 이미 입력한 정보인데 지금 또 해야 하더라고요.^^
.png)
3.9. 설치가 진행됩니다. 기다려 주세요.
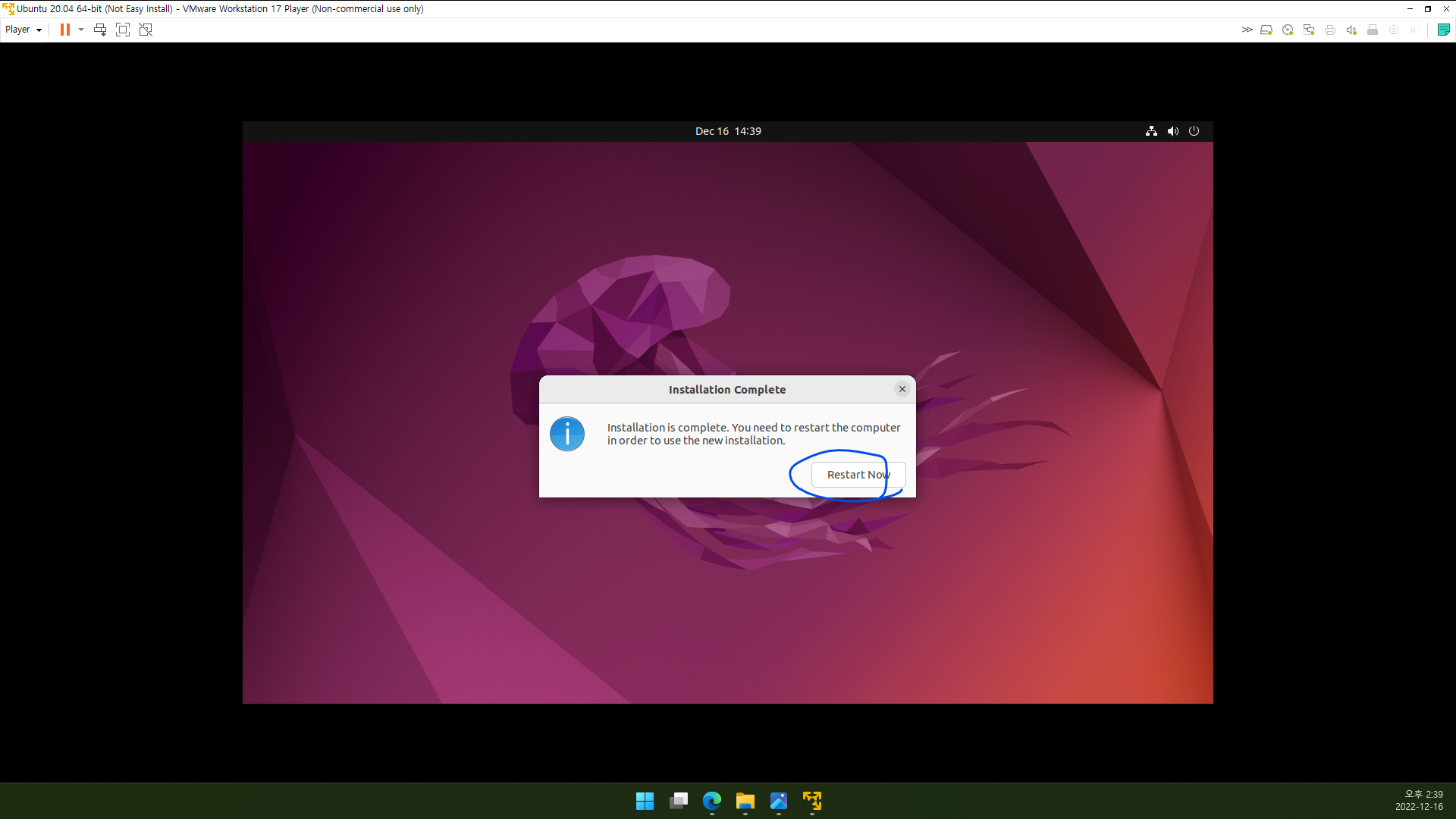
3.10. 설치가 완료되면 재부팅하라는 창이 뜹니다. Restart Now를 클릭합니다.
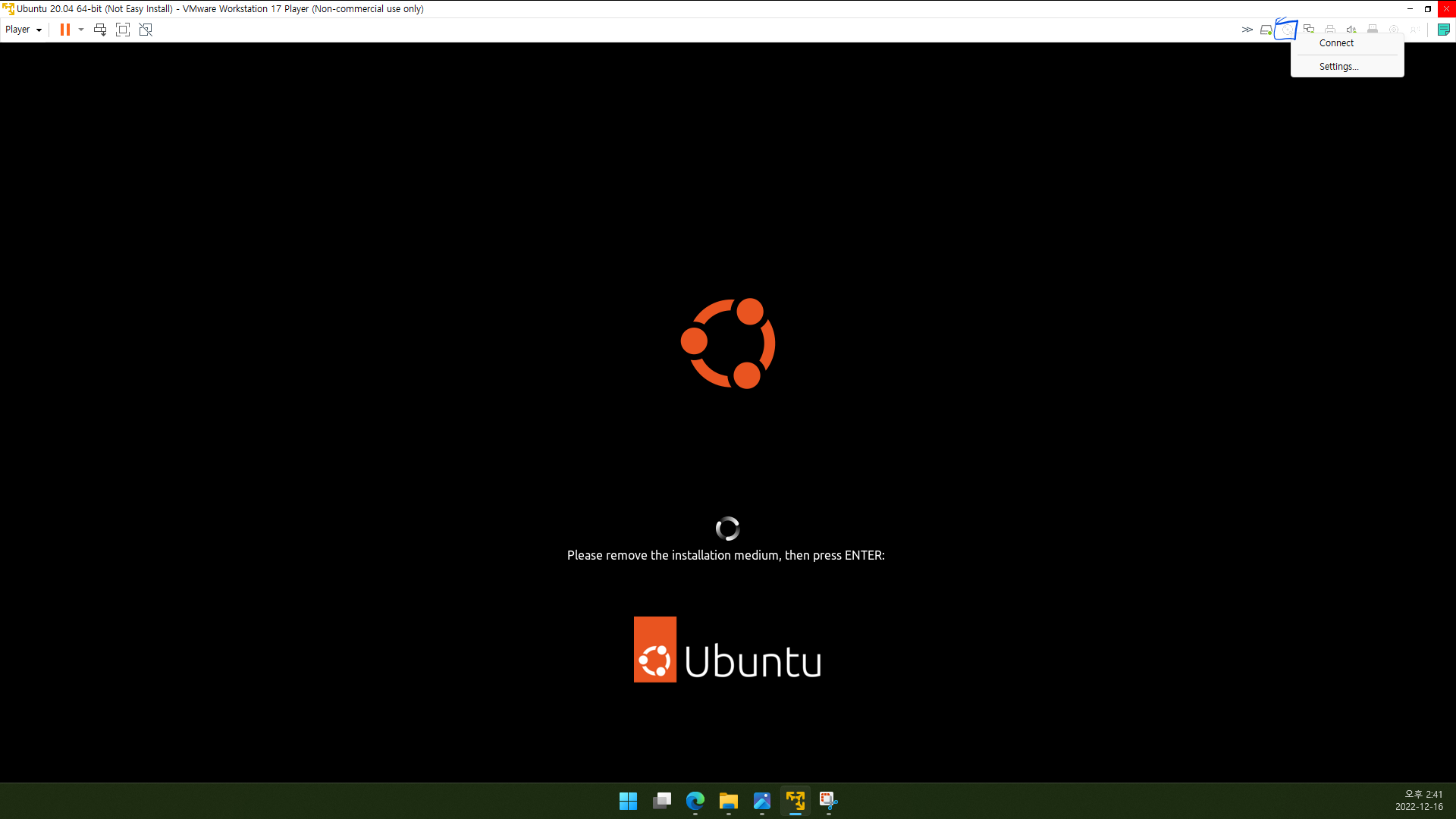
3.11. (Easy Install 제외) 스크린샷에서 파란색 네모 친 부분에서 CD(iso 파일) 연결이 해제되어 있는지 확인하세요. 색이 흐리면 연결 해제된 것입니다.
아직도 연결되어 있다면 오른쪽 클릭하여 Disconnect를 클릭하시기 바랍니다.
연결이 해제되었다면 엔터 키를 누르세요.
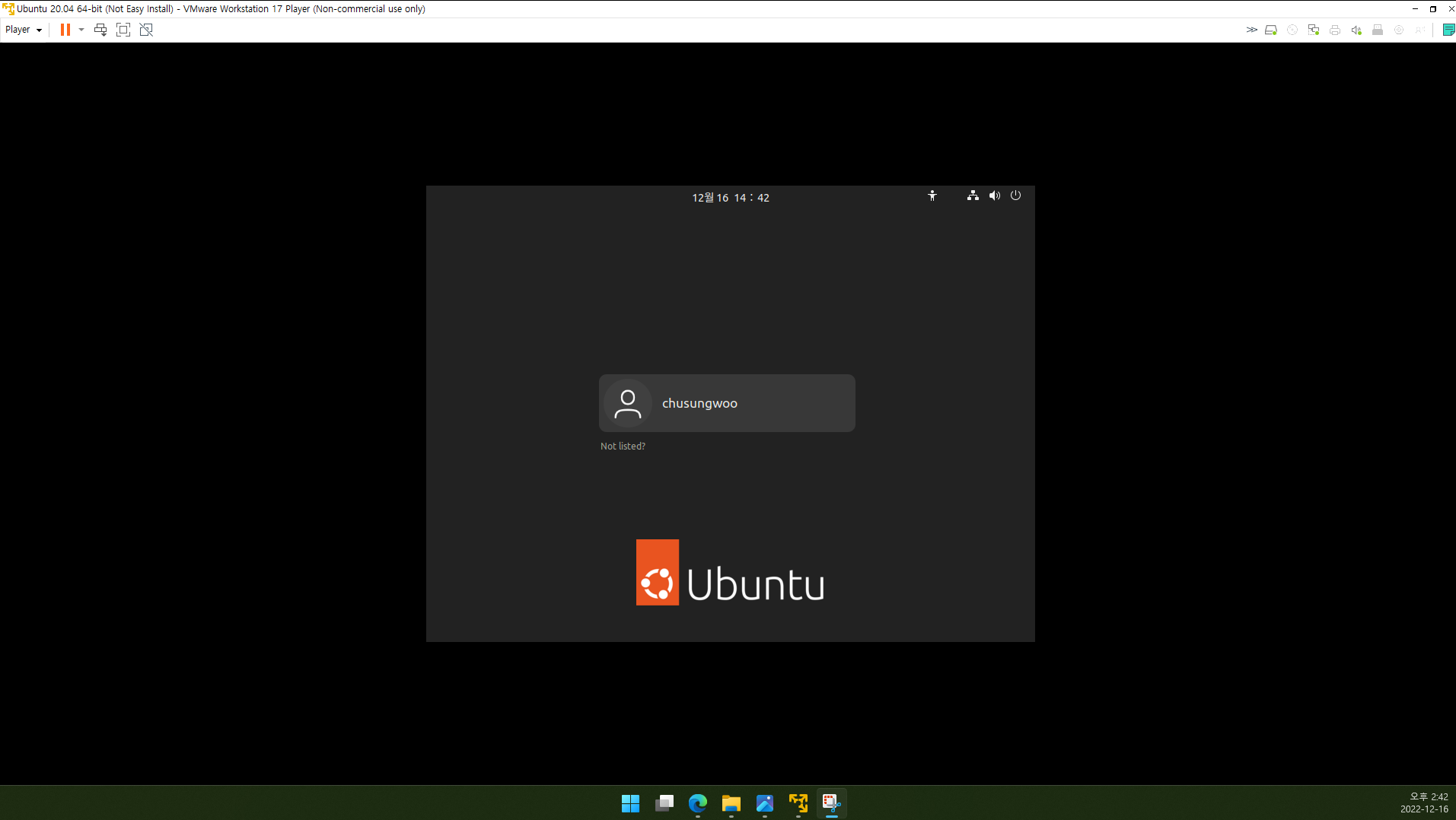
3.12. Ubuntu를 설치할 때 입력한 개인정보(비밀번호)로 로그인하세요.
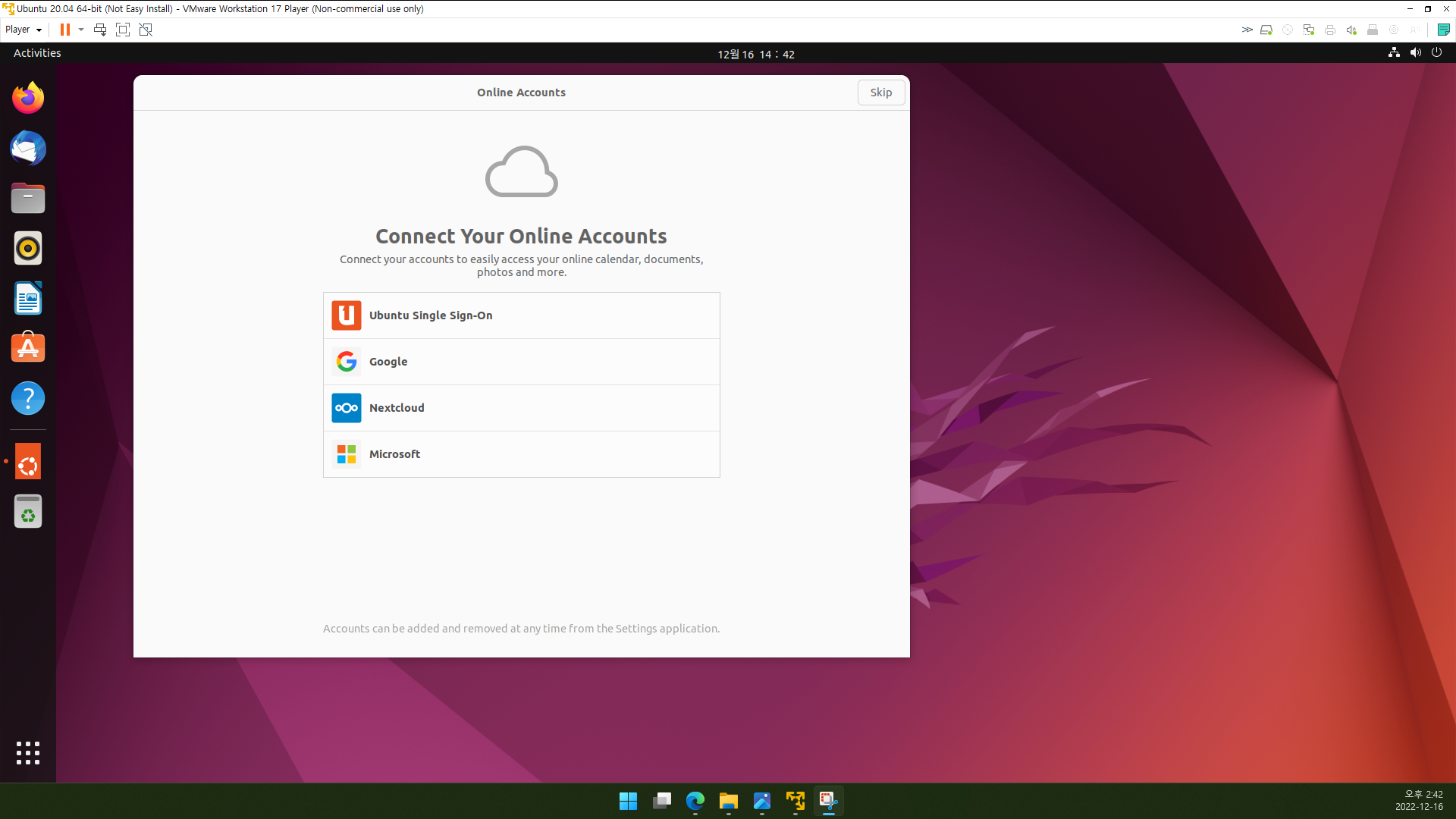
3.13. 로그인이 완료되었습니다. VMware 창 크기를 줄였다가 다시 최대화 하면 화면에 꽉 들어찹니다. 몇 가지 안내가 뜨는데 저는 대충 넘겼어요.ㅎㅎ
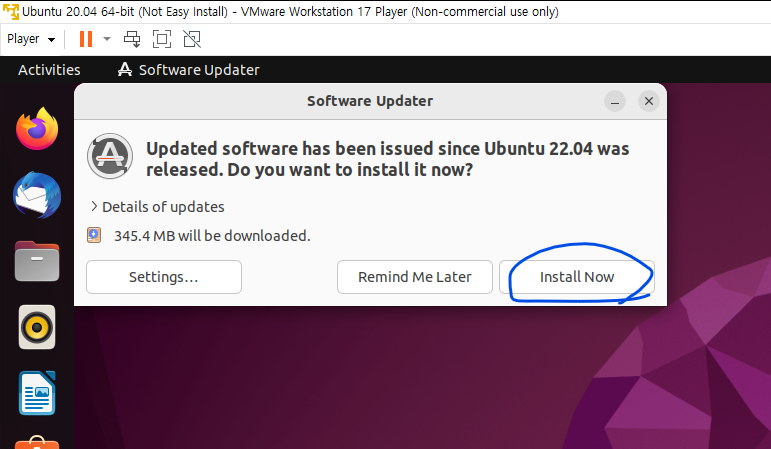
3.14. Software Updater 창이 떠서 Install Now를 클릭해 주었습니다.
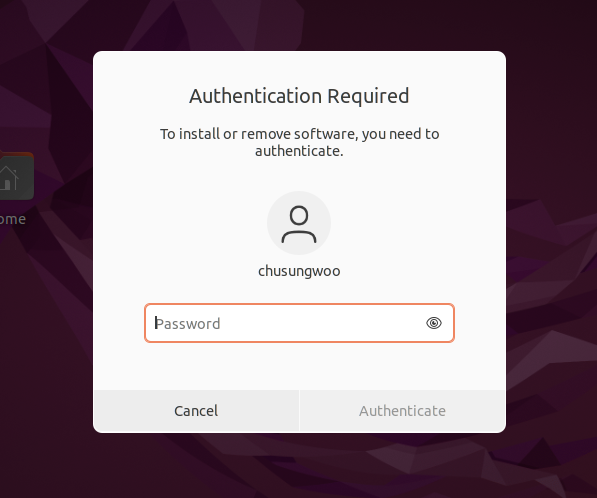
3.15. 비밀번호를 입력해 줍니다.
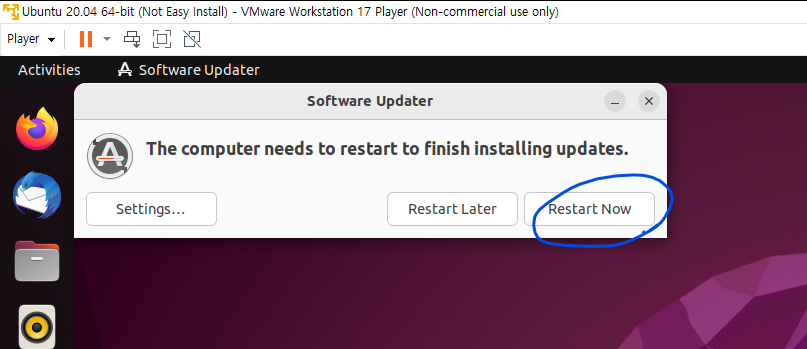
3.16. Restart Now를 클릭합니다.
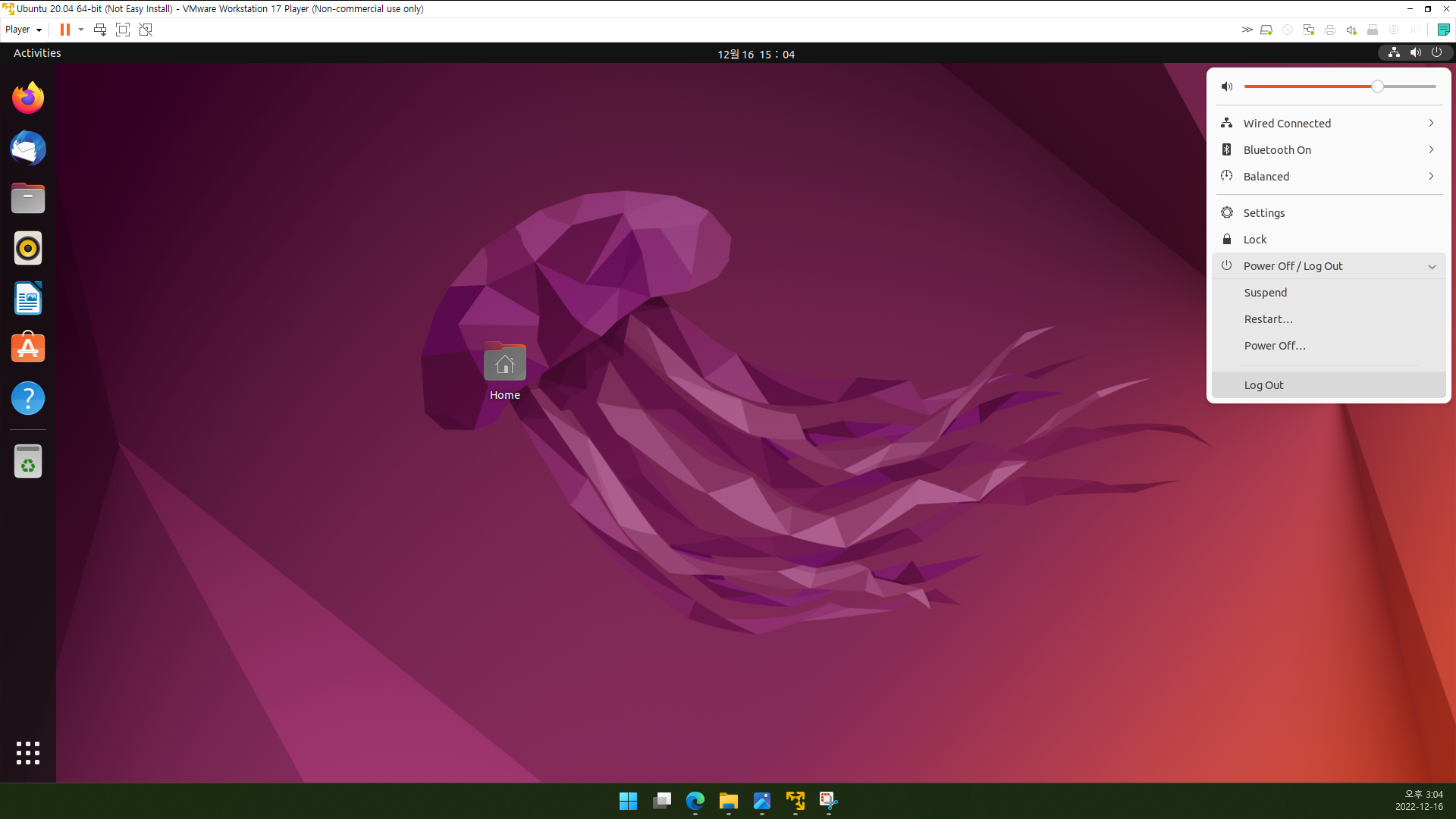
재부팅 이후에는 이제 자유롭게 쓰실 수 있을 겁니다.
3.17. 참고로 Ubuntu는 오른쪽 위 전원 아이콘을 누르고 Power Off를 눌러 시스템을 종료할 수 있습니다.
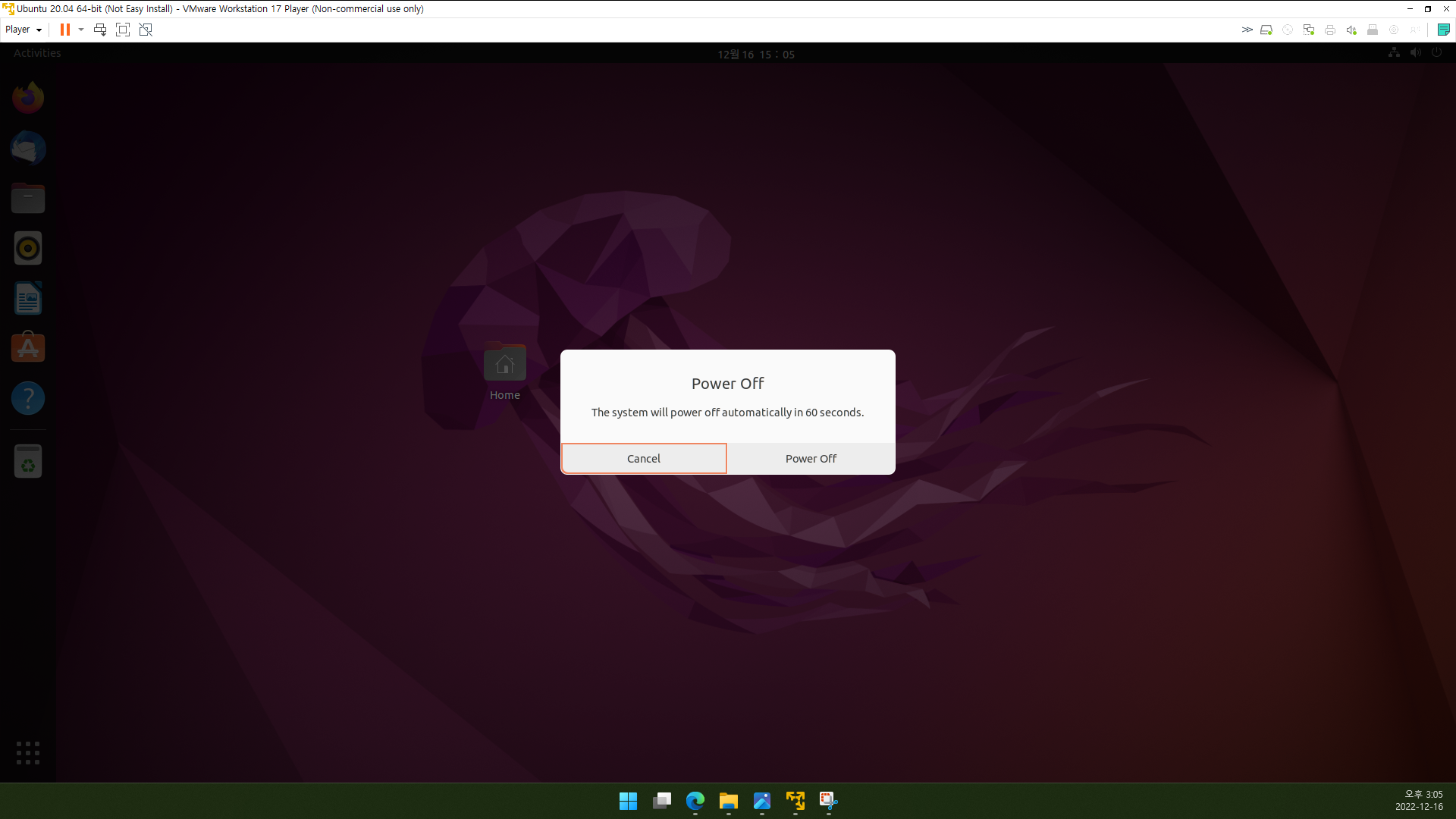
3.18. Power Off를 클릭합니다.
.png)
3.19. OK를 클릭합니다.
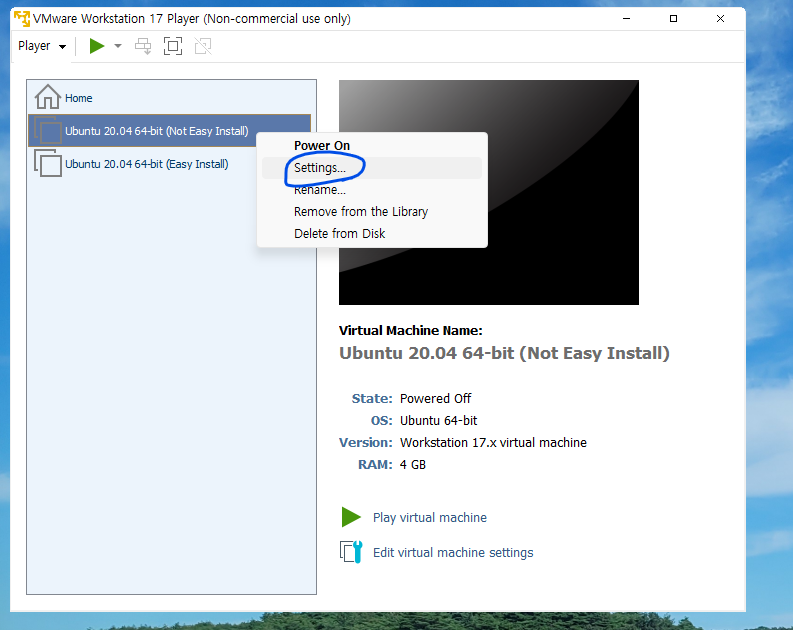
3.20. 한 가지만 더 하겠습니다. 가상 머신을 오른쪽 클릭하고 Settings를 클릭합니다.
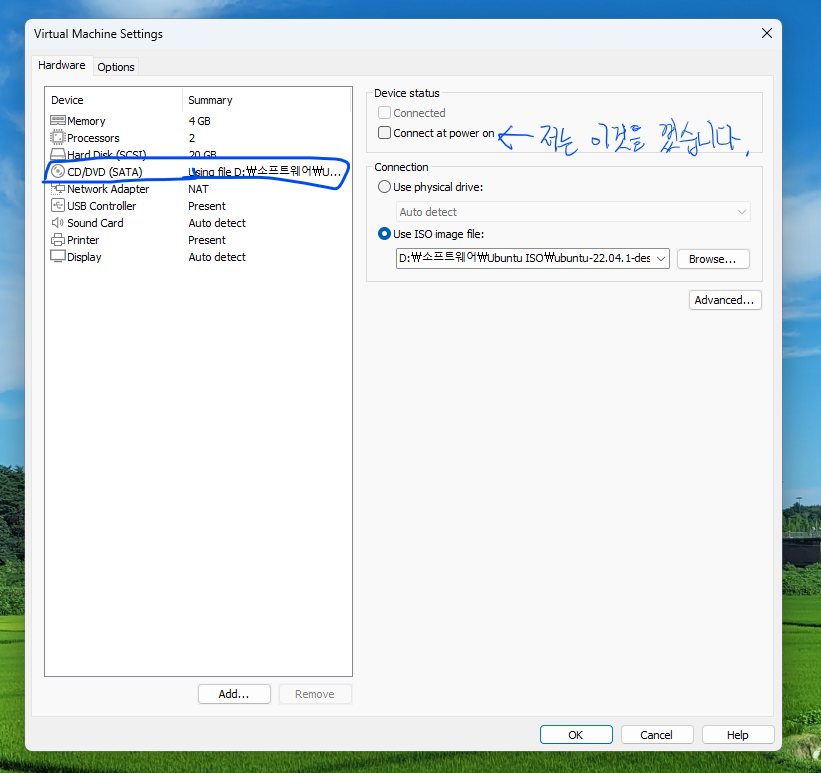
3.21. CD/DVD (SATA)를 클릭합니다.
3.22. Connect at power on을 끕니다. 이거 안 끄면 부팅할 때마다 iso 파일이 마운트 될 것입니다.
4. 호스트 PC와 게스트 PC 간 복붙 잘 안 될 때
VMware는 호스트 PC(진짜PC)와 게스트 PC(가상머신) 간 복사/붙여넣기(Ctrl+C / Ctrl+V), 파일 복사 Drag and drop 등을 지원합니다. 만약 잘 작동하지 않는다면 아래와 같이 VMware Tools를 설치합니다.(잘 작동하면 설치 안 해도 됨.)
- Ubuntu 14.04 미만: VMware Tools를 설치해야 하는 상황이면 화면 아래에 VMware Tools를 설치하는 단추가 뜰 것입니다. 그것을 클릭하여 설치하시면 됩니다.
- Ubuntu 14.04 이상: open-vm-tools를 설치(
sudo apt install open-vm-tools-desktop)
5. 글 마무리 & 참고 자료
제 글을 읽어 주셔서 감사합니다.
1) VMware. n. d. “VMware Workstation Pro”, VMware 누리집. (2022. 12. 19. 방문). https://www.vmware.com/kr/products/workstation-pro.html
2) VMware. 2019. “Providing Easy Install Information, VMware Docs. (2022. 12. 19. 방문). https://docs.vmware.com/en/VMware-Workstation-Player-for-Windows/16.0/com.vmware.player.win.using.doc/GUID-3F6B9D0E-6CFC-4627-B80B-9A68A5960F60.html
3) VMware. 2019. “Manually Installing VMware Tools on a Linux Virtual Machine”, VMware Docs. (2022. 12. 19. 방문). https://docs.vmware.com/en/VMware-Workstation-Player-for-Windows/16.0/com.vmware.player.win.using.doc/GUID-08BB9465-D40A-4E16-9E15-8C016CC8166F.html
4) sfida. 2022. “[Ubuntu] 윈도우에서 Vmware 우분투에 복사, 붙여넣기”, sfida. (2022. 12. 19. 방문). https://sfida.tistory.com/17
5) CASTLE5. 2020. “[VMware] open-vm-tools 란?”, 나중에 써먹을 블로그. (2022. 12. 19. 방문). https://smallrich.tistory.com/32




