수성컴전자방입니다. 그동안 GCC 관련 글들을 올린 적이 몇 번 있었는데요, Windows에서 GCC, G++을 사용하려면 MinGW-w64를 설치하면 됩니다. 아무래도 MinGW-w64 설치 방법을 따로 정리하는 것이 좋겠다는 생각이 들어서 글을 씁니다.
목차
1. MinGW-w64 설치 방법(직접 압축 해제)
2. 환경 변수 설정
3. 설치 완료
1. MinGW-w64 설치 방법(직접 압축 해제)
MinGW-w64의 공식 누리집은 https://www.mingw-w64.org/입니다. 그런데 내려받는 곳은 SourgeForge입니다.
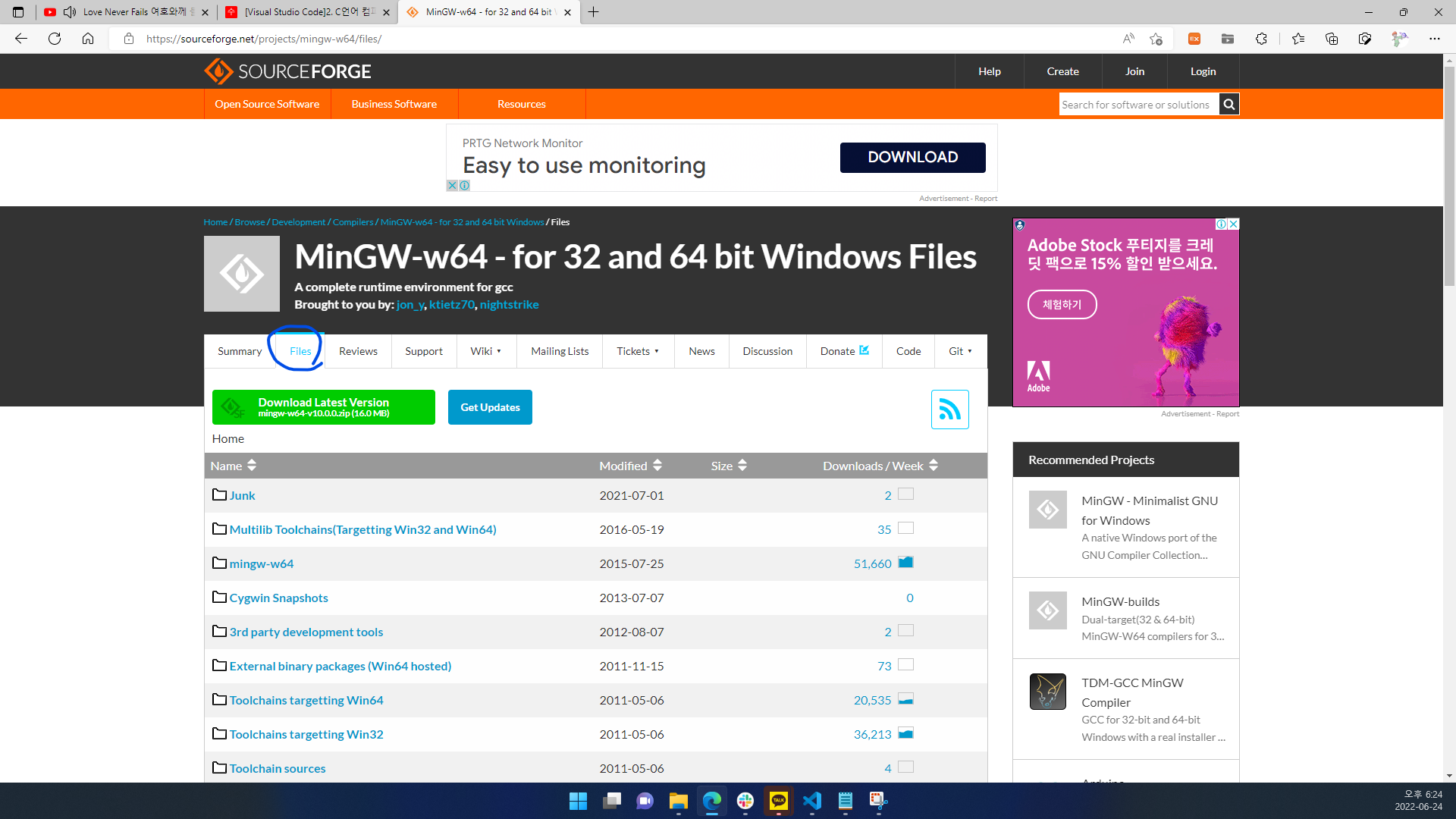
1.1. https://sourceforge.net/projects/mingw-w64/files/로 접속합니다. Files 탭이 선택되어 있는지 확인합니다.
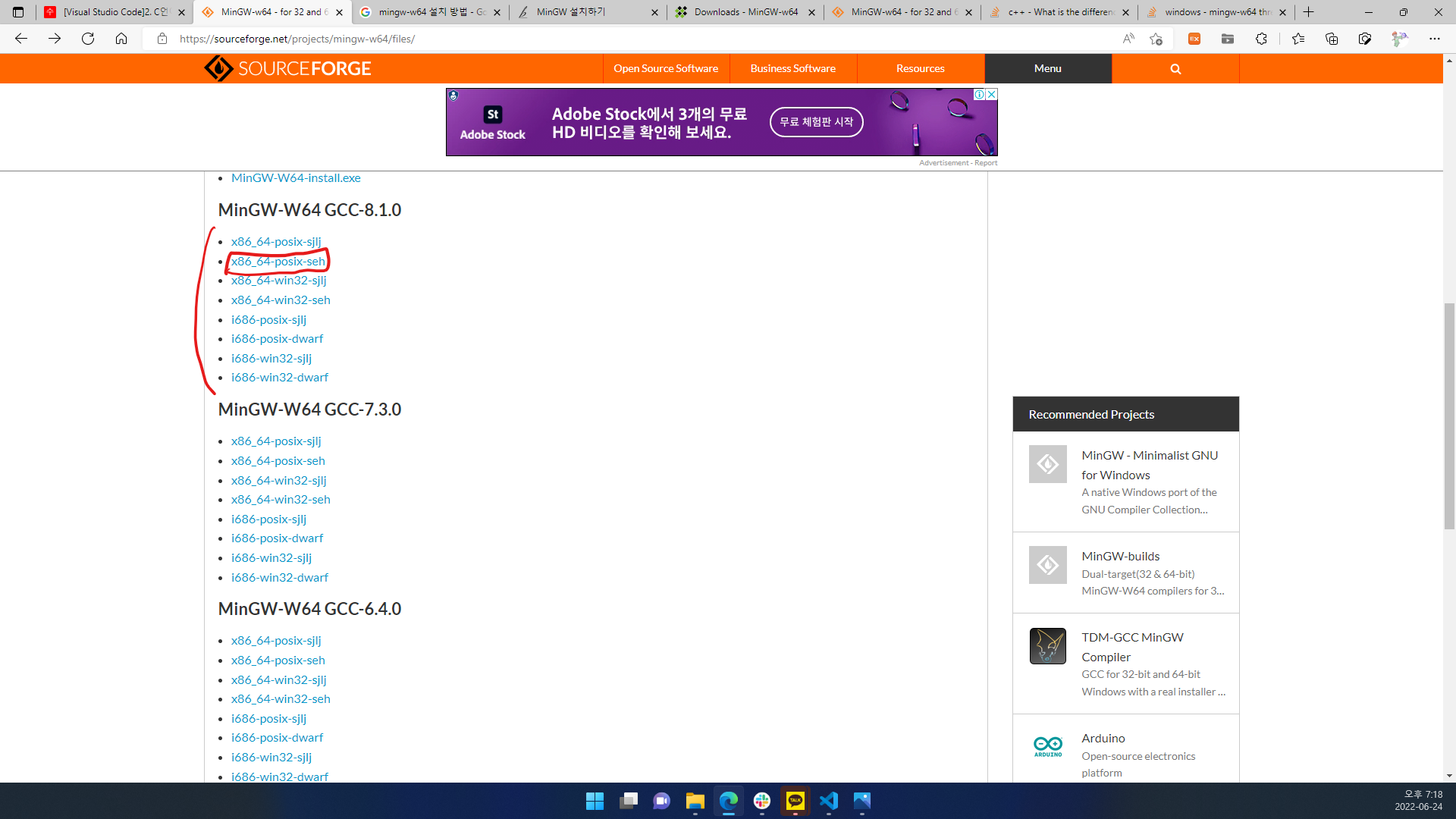
1.2. 스크롤을 내려서 MinGW-W64의 최신 버전을 설치하겠습니다. EXE 파일도 있지만 오류가 발생하더라고요. 그래서 압축파일을 내려받아 직접 풀겠습니다. 위의 스크린샷에서 제가 빨간색으로 표시한 것을 보면 무언가 많이 쓰여 있어요. 왼쪽부터 Architecture-Threads-Exception입니다. 원하는 버전을 골라 설치하시면 됩니다.
1.2.1. Architecture: 32bit(x86) 컴파일러를 설치하려면 i686을, 64bit(x64, x86_64, AMD64) 컴파일러를 설치하려면 x86_64를 선택합니다.
1.2.2. Threads: posix는 C++11/C11 멀티스레딩 기능을 활성화합니다. 반면, win32는 C++11/C11 멀티스레딩 기능이 없습니다. 자세한 내용은 https://stackoverflow.com/questions/17242516/mingw-w64-threads-posix-vs-win32를 참고해 주세요.
1.2.3. Exception: Handling에 관한 것이라고 합니다. 자세한 내용은 https://stackoverflow.com/questions/30739099/what-is-the-difference-between-mingw-seh-and-mingw-sjlj를 참고해 주세요.
저는 x86_64-posix-seh를 설치했습니다.
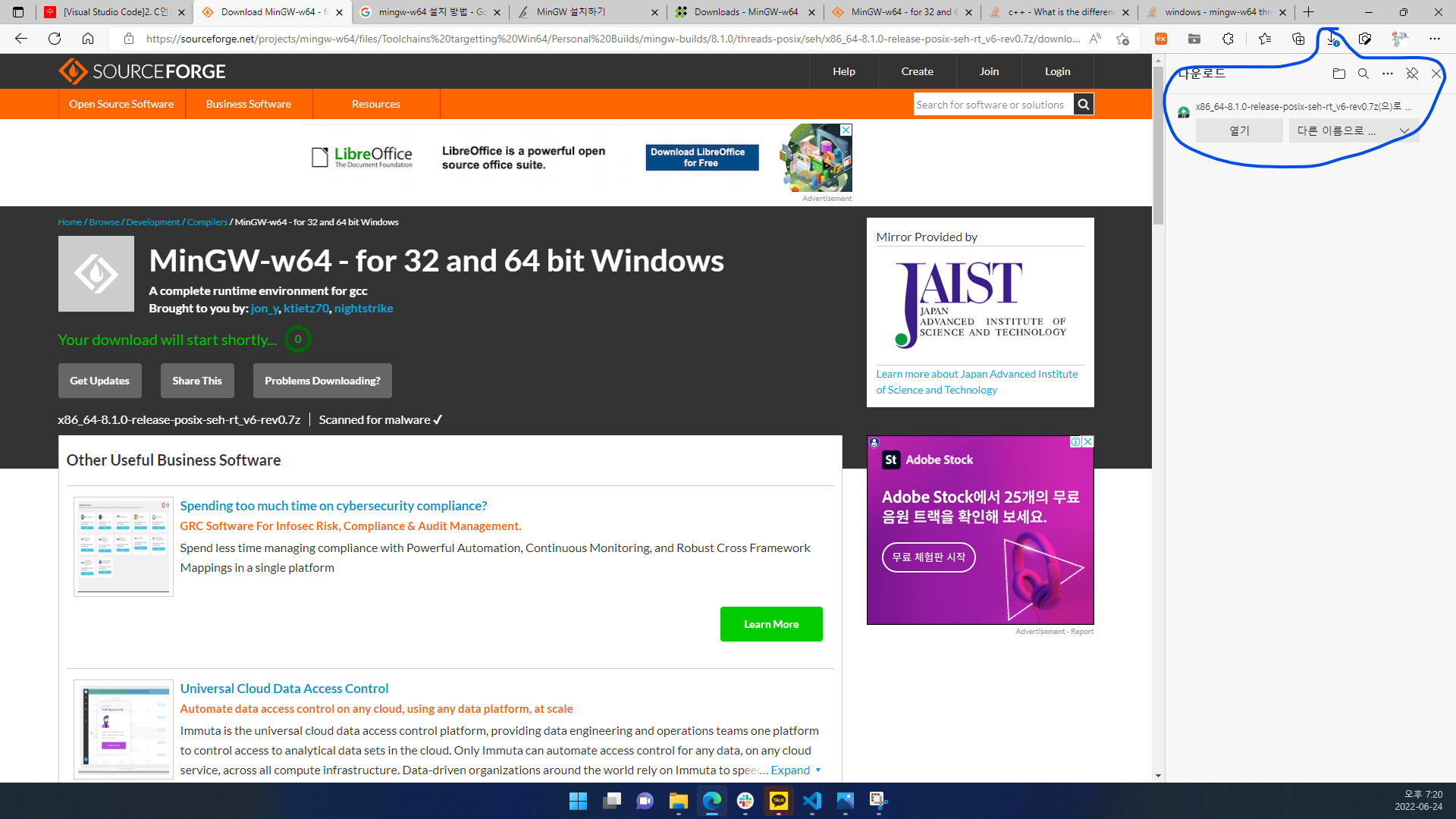
1.3. 오 초 기다리시면 파일을 내려받을 수 있습니다.
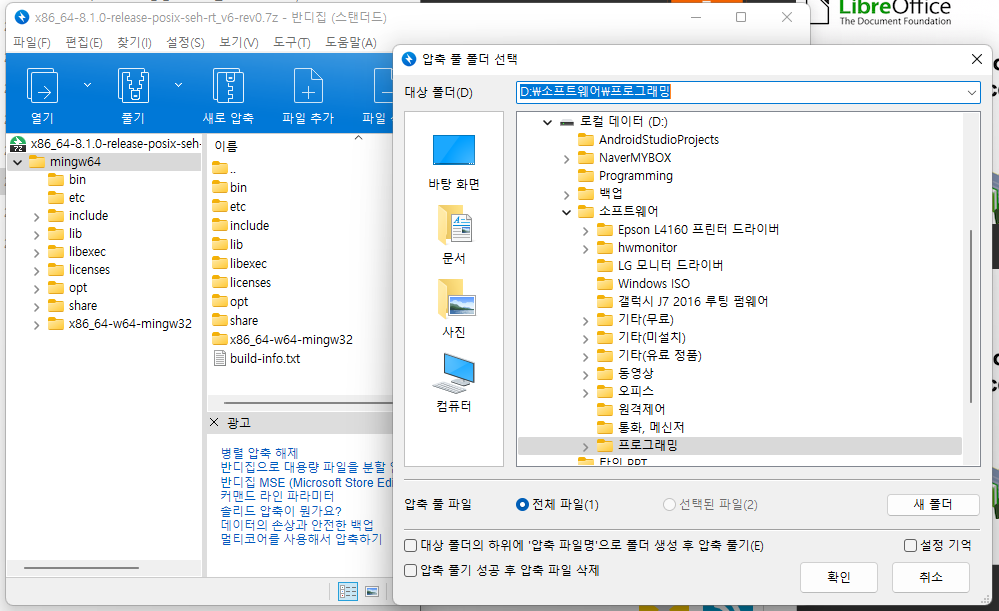
1.4. 내려받은 파일은 확장명이 7z입니다. 참고로 반디집으로도 7z 파일을 열 수 있답니다. 이 파일을 압축 해제해 주세요.
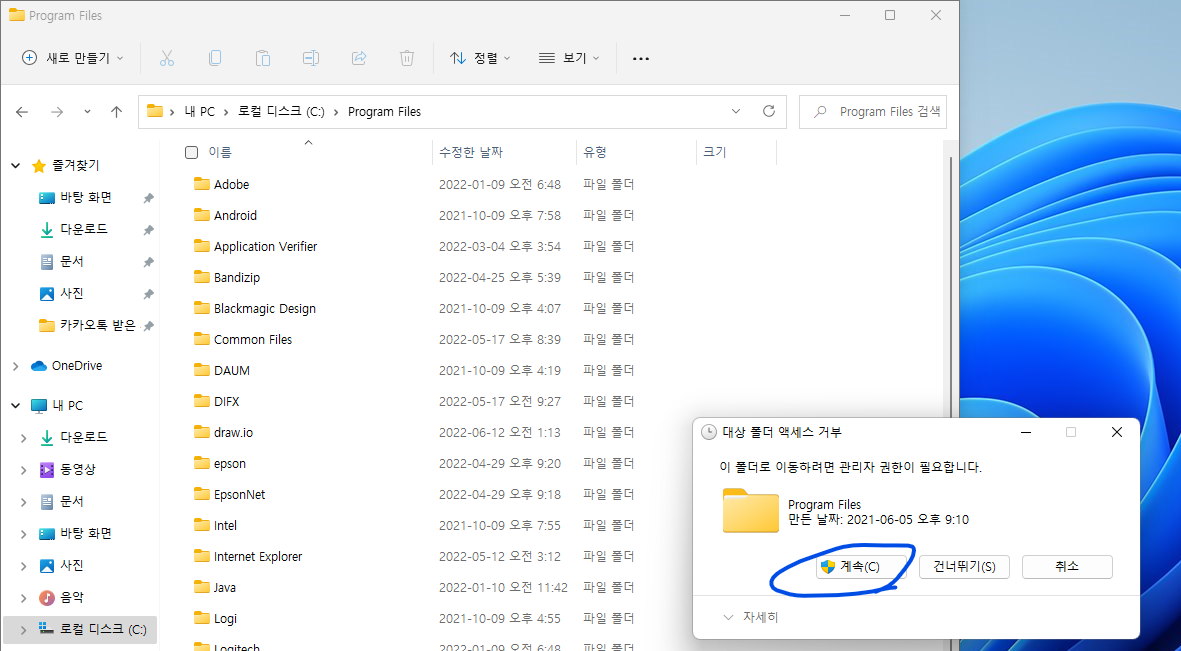
1.5. 압축을 풀면 mingw64 폴더가 나올 것입니다. 그 폴더를 C:\Program Files에 복사/이동 해주세요.(주의: 아마 64bit 컴퓨터에 32bit 컴파일러를 설치한 경우 C:\Program Files(x86)에 넣어야 할 것입니다.)
이때 폴더 이름과 폴더를 넣은 경로를 잘 기억해 주세요.
1.6. 관리자 권한이 필요하다는 창이 뜨면 계속을 클릭해 주세요.
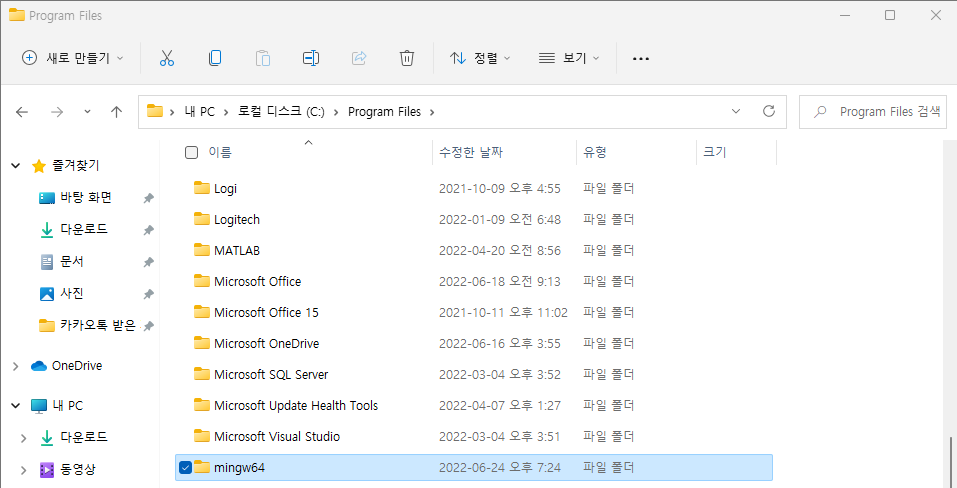
이런 식으로 폴더를 복사 또는 이동시키시면 됩니다.
2. 환경 변수 설정
GCC, G++을 사용하기 위해서는 환경 변수 Path를 설정해 주어야 합니다. 환경 변수가 무엇인지 궁금하시다면 아래 글을 참고하시기 바랍니다.
https://www.sooseongcom.com/post/Windows-environment-variable-path-pathext
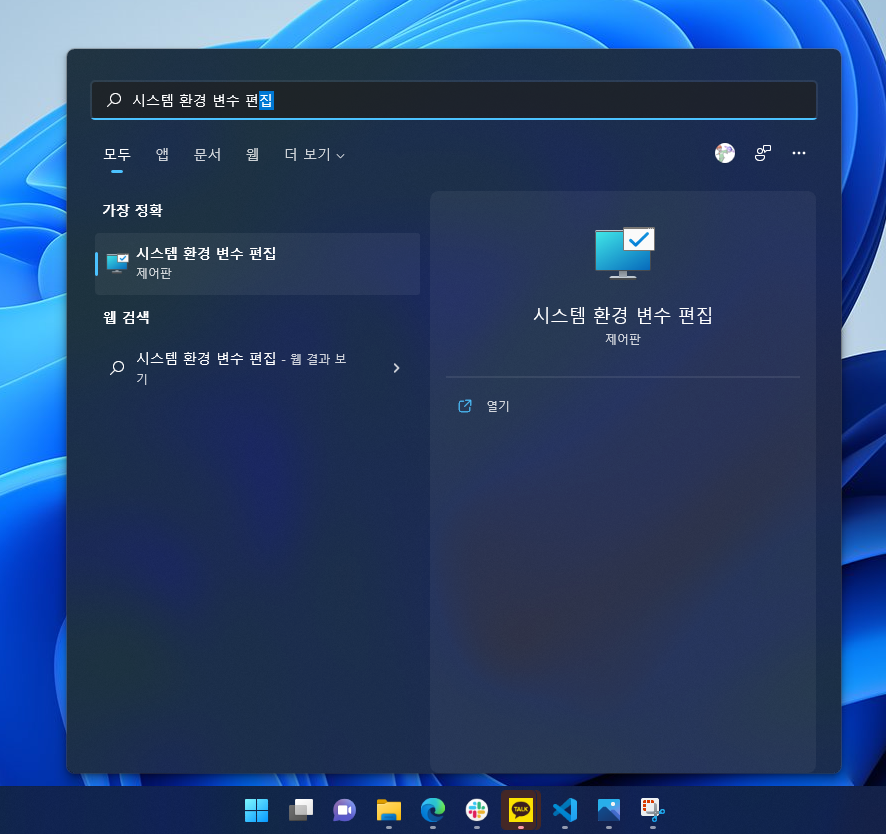
2.1. 시스템 환경 변수 편집으로 들어갑니다.
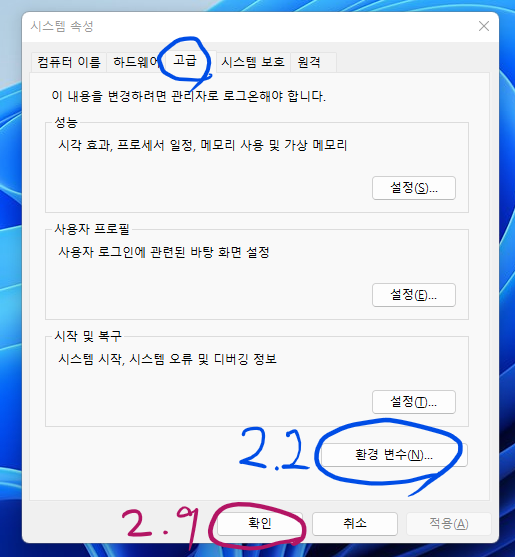
2.2. 환경 변수를 클릭합니다.
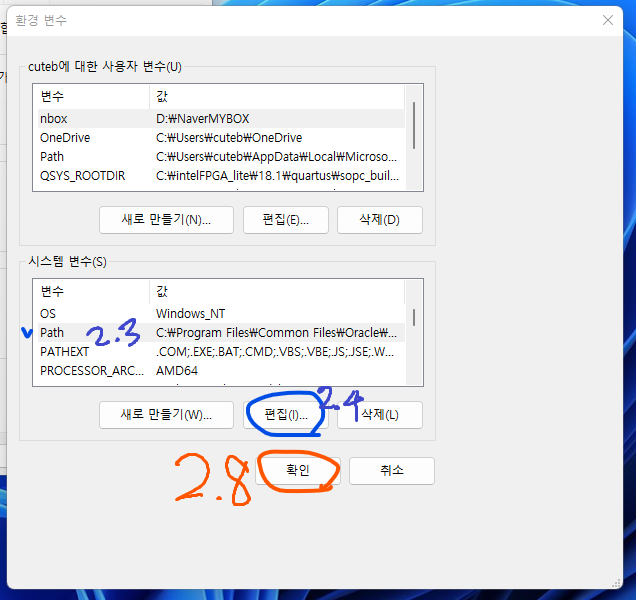
2.3. 시스템 변수에서 Path를 선택합니다.(사용자 변수의 Path를 선택하시면 해당 사용자 계정에서만 GCC, G++ 사용이 가능해집니다.)
2.4. 편집을 클릭합니다.
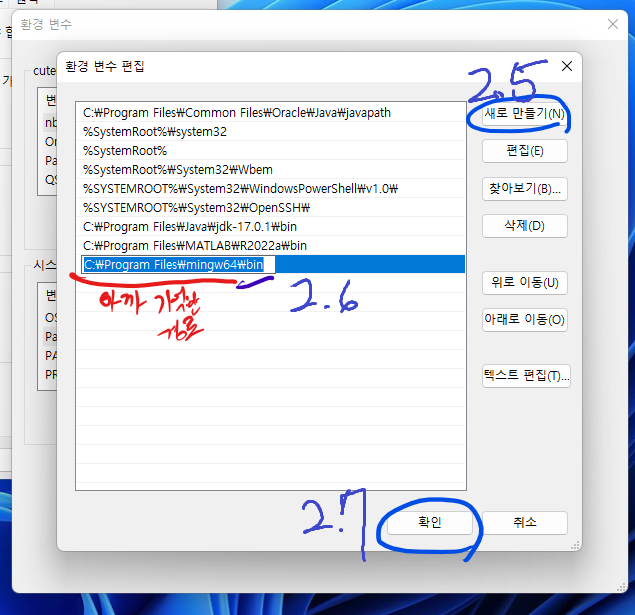
2.5. 새로 만들기를 클릭합니다.
2.6. MinGW-w64 폴더를 넣은 경로\bin을 입력하여 추가합니다.
2.7. 확인을 클릭합니다.
2.8. 확인을 클릭합니다.
2.9. 확인을 클릭합니다.
3. 설치 완료
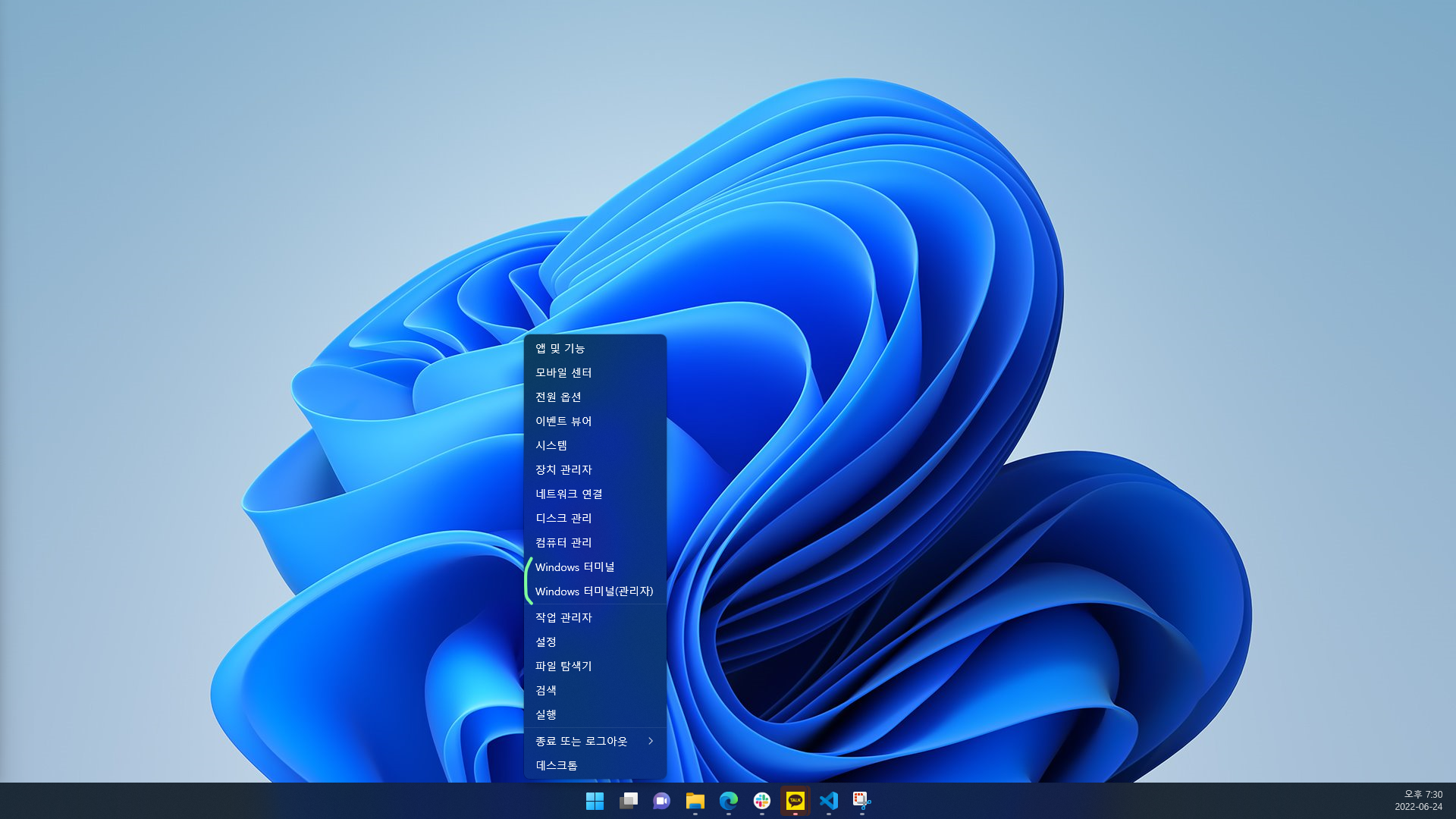
3.1. 시작 버튼을 오른쪽 클릭하거나 Windows+X를 누릅니다.
3.2. Windows 터미널 또는 Windows 터미널(관리자)를 클릭합니다.
Windows 10은 터미널이 없을 수 있는데, 당황하지 마시고 Powershell을 실행해 주세요.
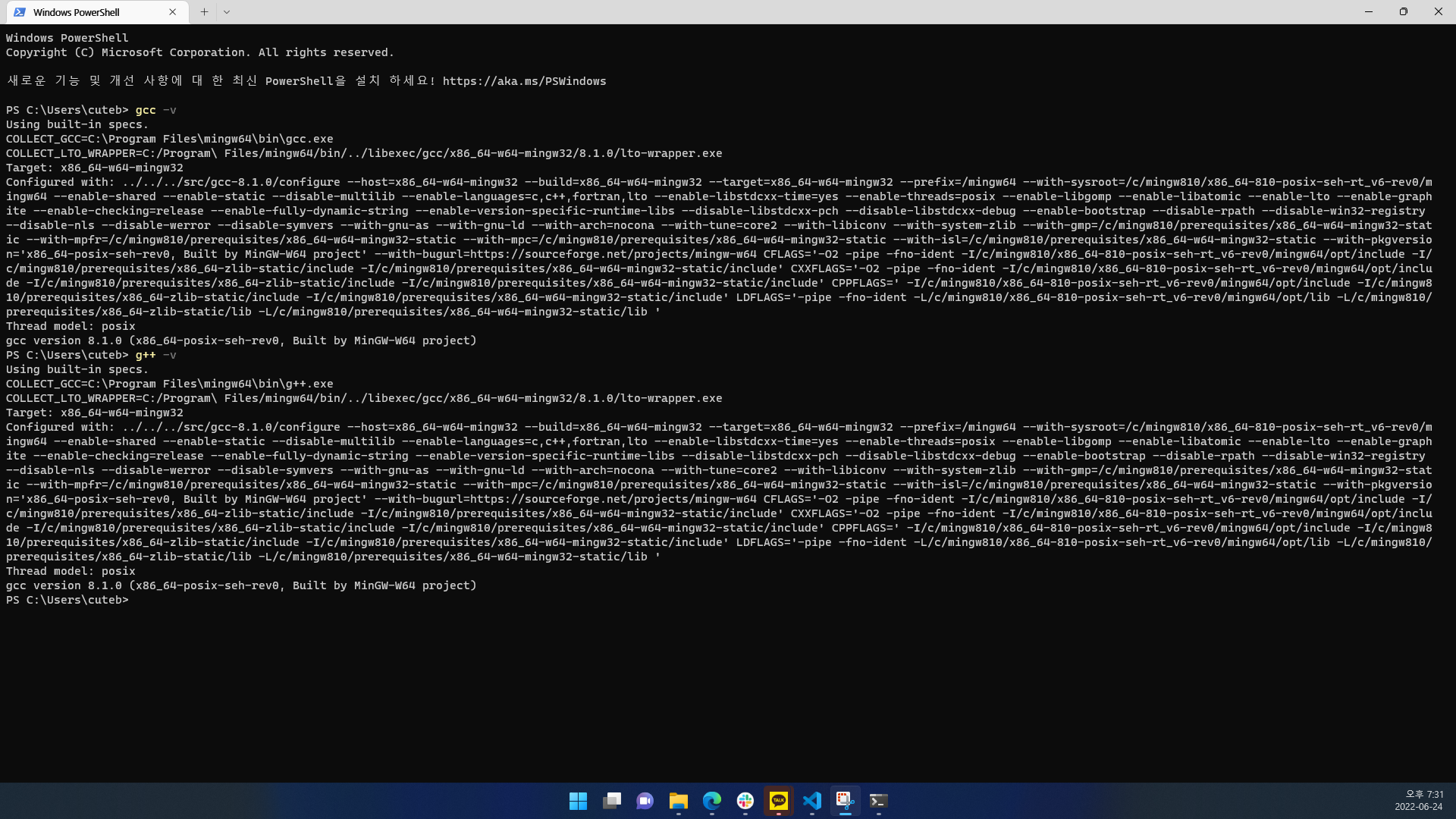
3.3. gcc -v 또는 g++ -v 명령을 실행했을 때 버전이 잘 출력된다면 설치가 잘 된 것입니다. 위의 스크린샷은 둘 다 해 본 겁니다.
이제 GCC와 G++을 모두 사용하실 수 있습니다. GCC와 G++ 사용법이 궁금하다면 아래 글들을 읽어 보세요.
GCC 사용법
2. C언어 컴파일
3. C언어 디버깅(gcc, gdb 디버거)
G++ 사용법
G++로 C++ 컴파일(feat. GCC)
제 글을 읽어 주셔서 감사합니다.
오류 지적 및 질문은 댓글로 남겨 주세요.
카카오톡 채널 친구 추가 하시면 1:1 채팅이 가능하며, 새 글이 올라왔을 때 카카오뷰에서 확인하실 수 있습니다.
다음에 만나요!




