수성컴전자방입니다. Windows PC에 프로그래밍 도구를 설치하다 보면 ‘환경 변수’, ‘Path’등의 용어를 접하게 됩니다. 오늘은 이 용어들이 어떤 의미인지 알아보고 활용해 보겠습니다.
목차
1. 환경 변수 설정 화면 진입
2. 폴더 경로 지정(%변수%)
3. Path
4. PATHEXT
이 글 제목에는 ‘Path, PATHEXT, 그 외’라고 되어 있지만, 목차는 ‘폴더 경로 지정, Path, PATHEXT’ 순으로 진행하겠습니다.
1. 환경 변수 설정 화면 진입
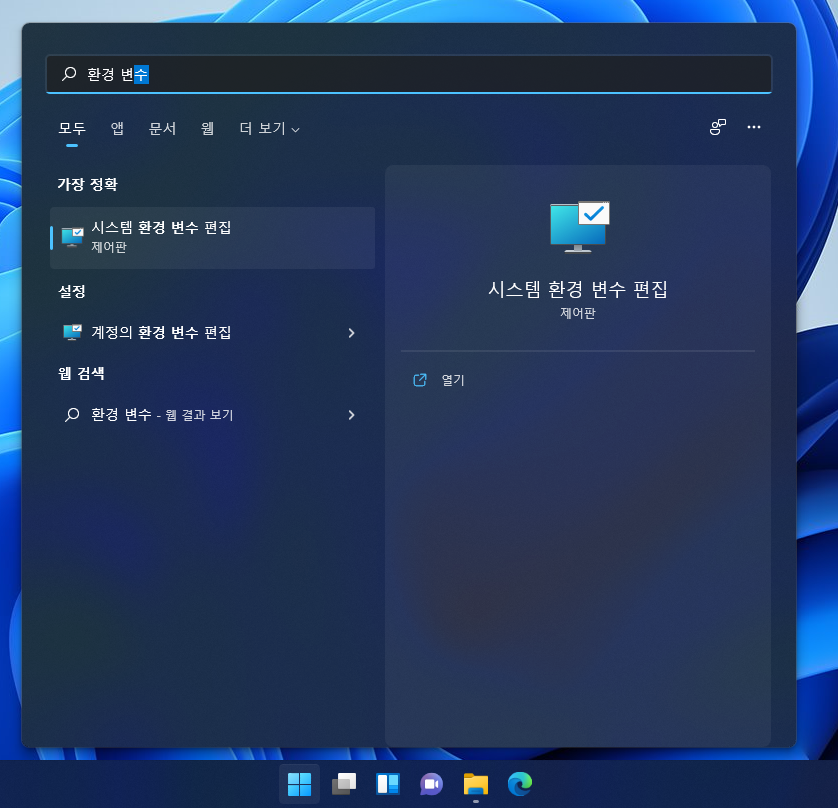
1.1. 시스템 환경 변수 편집을 실행합니다.(시작에 검색하면 나옵니다.)
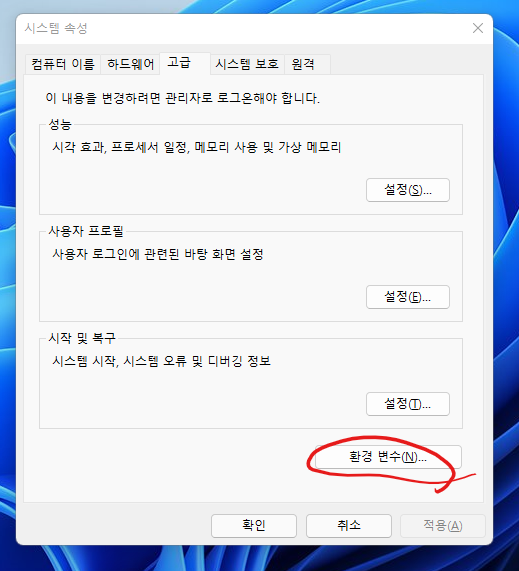
1.2. 환경 변수를 클릭합니다.
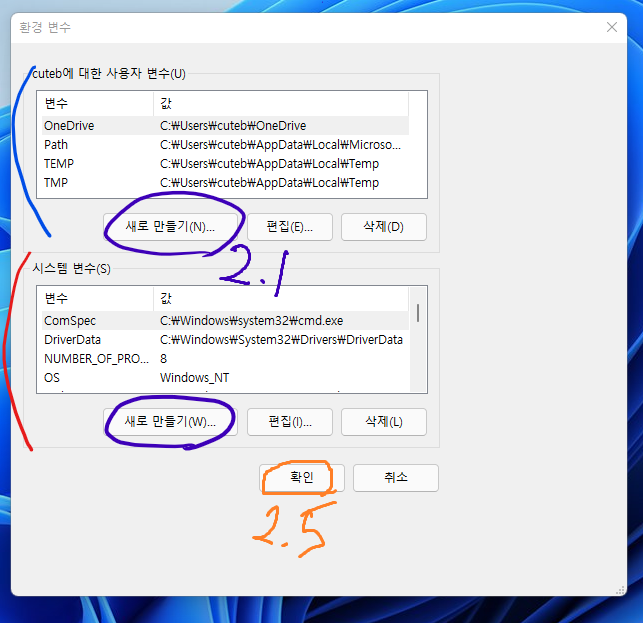
1.3. 사용자 변수와 시스템 변수가 있습니다.
- 사용자 변수: 현재 사용자 계정에서만 작동하는 환경 변수입니다.
- 시스템 변수: 현재 사용자 계정뿐 아니라 이 PC 전체에서 작동하는 환경 변수입니다.
2. 폴더 경로 지정(%변수%)
파일 탐색기에 %appdata%를 입력하면 C:\Users\계정명\AppData\Roaming으로 연결됩니다. appdata뿐 아니라 여러분이 원하시는 이름과 경로로 설정하는 것을 환경 변수 설정에서 하실 수 있습니다.
2.1. 새로 만들기를 클릭합니다.(스크린샷은 1.3 참고)
.png)
2.2. 변수 이름을 지정합니다. 변수 이름은 %와 % 사이에 입력할 값이 되겠습니다.
2.3. 변수 값을 지정합니다. 변수 값은 %변수 이름%을 입력했을 때 실행될 경로 또는 파일입니다. 바로 아래의 디렉터리 찾아보기, 파일 찾아보기 등을 활용하셔도 좋습니다.
2.4. 지정을 완료했으면 확인을 클릭합니다.
2.5. 확인을 클릭합니다.
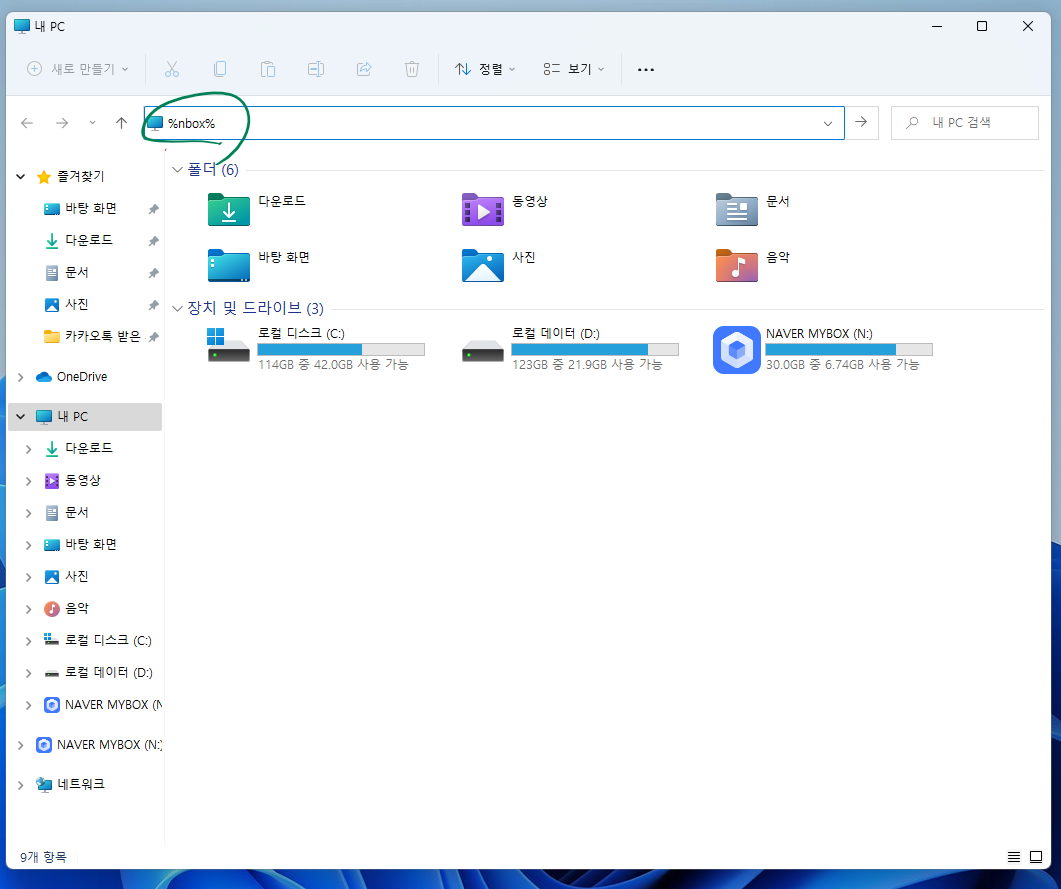
2.6. 이제 파일 탐색기에 %변수 이름%을 입력하면

2.7. 변수 값에 지정한 경로로 이동하거나 변수 값에 지정한 파일이 실행되는 것을 보실 수 있습니다.
3. Path
환경변수 Path 설정은 터미널과 관련이 있습니다. 가령, 문서 폴더 안의 ‘임시’라는 폴더 안에 a.exe 파일이 있다면 이것을 실행하기 위해 C:\Users\계정명\Documents\임시\a.exe를 입력해야 합니다. 파일 경로를 다 입력하는 것이 귀찮을 때 Path에 C:\Users\계정명\Documents\임시를 추가하면 a.exe만 입력해도 이 파일이 실행됩니다. 터미널에서 파일을 실행할 때 Path 변수 값을 생략해도 되는 것입니다.
이 밖에도 GCC를 쓸 때 현재 디렉토리가 어디이든지 gcc 명령을 쓸 수 있는 것도 이 Path 변수 덕분입니다.
*참고로 터미널은 Windows+X→Windows 터미널로 실행하실 수 있습니다.(물론 다른 방법도 많음.)
.png)
3.1. 현재 사용자 계정에서만 작동하게 하려면 사용자 변수의 Path를, 다른 계정에서도 작동하게 하려면 시스템 변수의 Path를 선택합니다.
3.2. 편집을 클릭합니다.
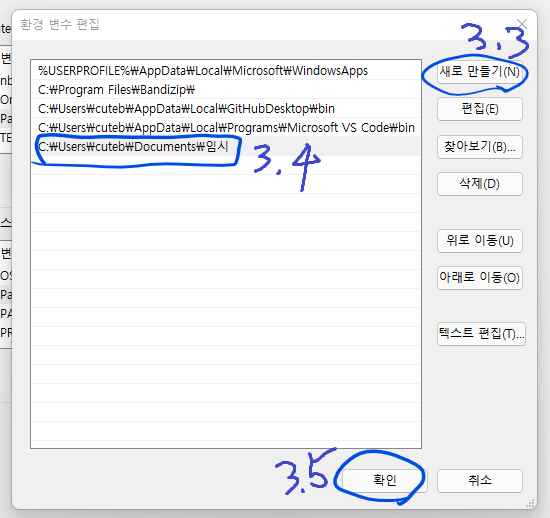
3.3. 새로 만들기를 클릭합니다.
3.4. 폴더 경로를 입력합니다.
3.5. 확인을 클릭합니다.
3.6. 확인을 클릭합니다.
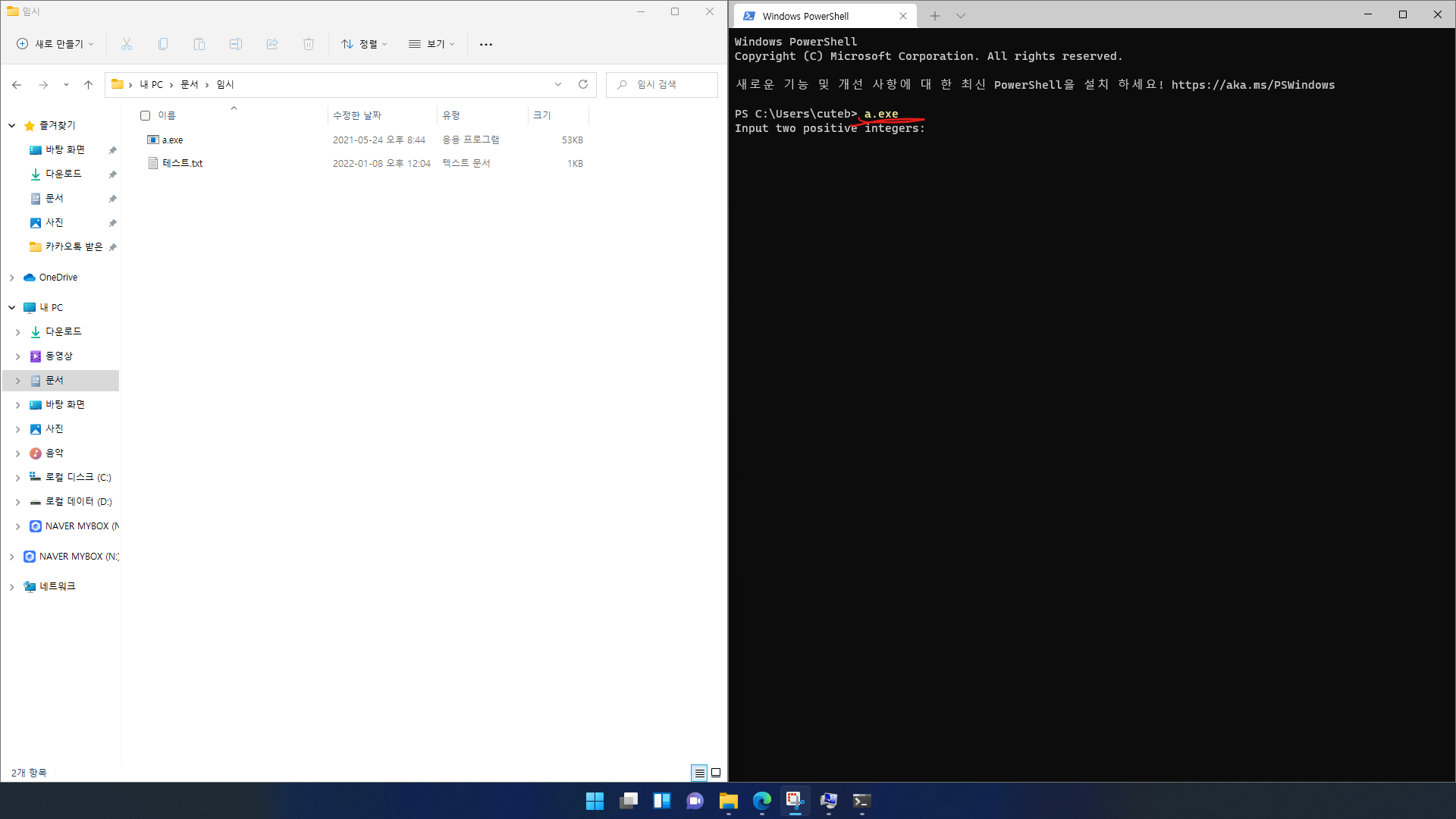
위의 스크린샷에 대해 설명 드리겠습니다. 왼쪽 창에 열린 폴더는 제가 3.4번 과정에서 Path에 추가한 경로입니다. a.exe와 테스트.txt 파일이 있는 것을 보실 수 있는데요, 이것들은 이제 터미널에서 어느 경로에서든지(C드라이브이든 D드라이브이든 어느 폴더에 있든지) a.exe 또는 테스트.txt를 입력하여 실행할 수 있습니다.
위의 스크린샷 오른쪽 창을 보시면 현재 경로는 C:\Users\계정명인데 a.exe를 입력하여 C:\Users\계정명\Documents\임시\a.exe를 실행한 것을 보실 수 있습니다.
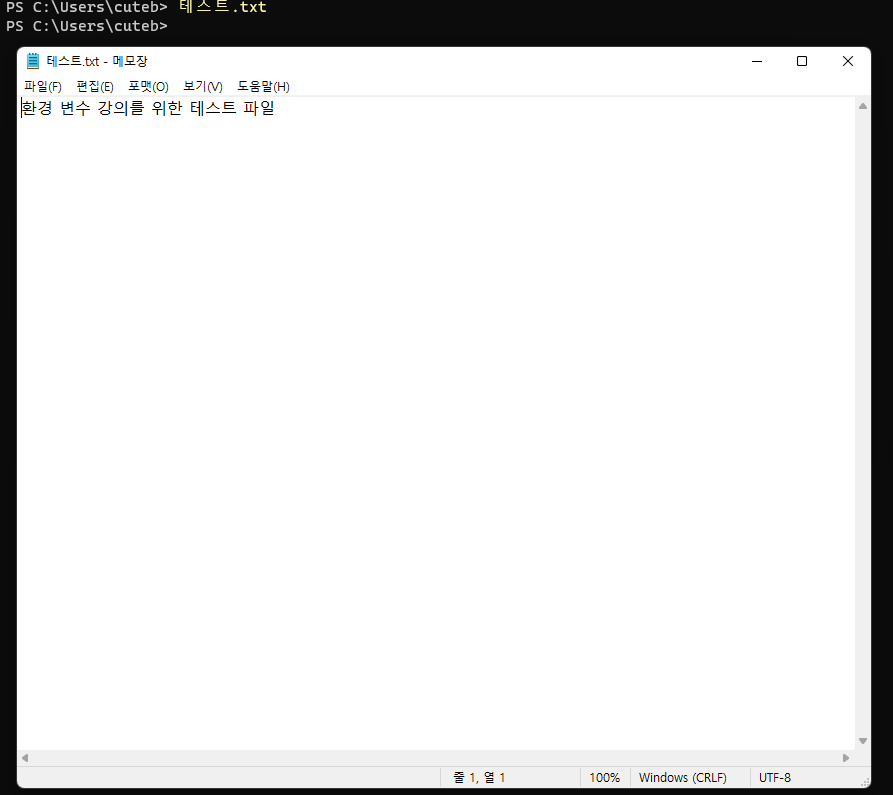
이 스크린샷은 C:\Users\계정명에서 테스트.txt를 입력하여 C:\Users\계정명\Documents\임시\테스트.txt를 실행한 것입니다.
4. PATHEXT
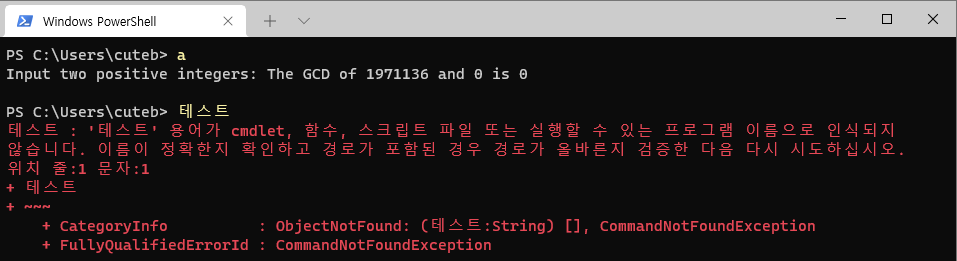
사실 3번 Path 설정까지 하고 나면 a만 입력해도 a.exe가 실행됩니다. 그런데 테스트만 입력하면 테스트.txt가 실행되지 않습니다. 이 차이는 PATHETC에 있습니다. PATHETC는 환경변수 Path의 값에 있는 파일들을 실행할 때 생략할 수 있는 확장명이라고 보시면 됩니다.
.png)
4.1. 이번에는 시스템 변수에만 PATHEXT가 있군요. 사용자 변수로 만들고 싶으면 ‘새로 만들기’를 하시면 될 겁니다. 저는 귀찮으니 그냥 시스템 변수 PATHEXT를 선택하겠습니다.
4.2. 편집을 클릭합니다.
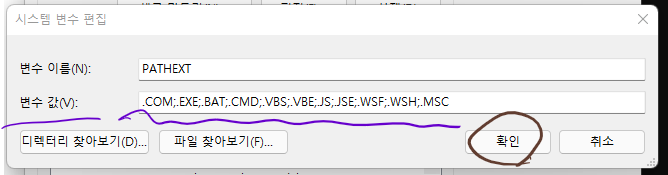
변수 값들에 확장명들이 있는 것을 보실 수 있습니다.
여기에 .EXE가 있기 때문에 위에서 a만 입력해도 a.exe가 실행된 것입니다. 다만, .txt가 없어서 테스트만 입력했을 때 테스트.txt가 실행되지 않았어요.
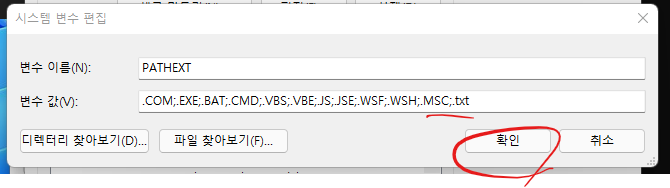
4.3. 그러면 이제 ;.txt를 추가하고 확인를 눌러 볼게요.
;은 구분자입니다.
4.4. 확인을 클릭합니다.
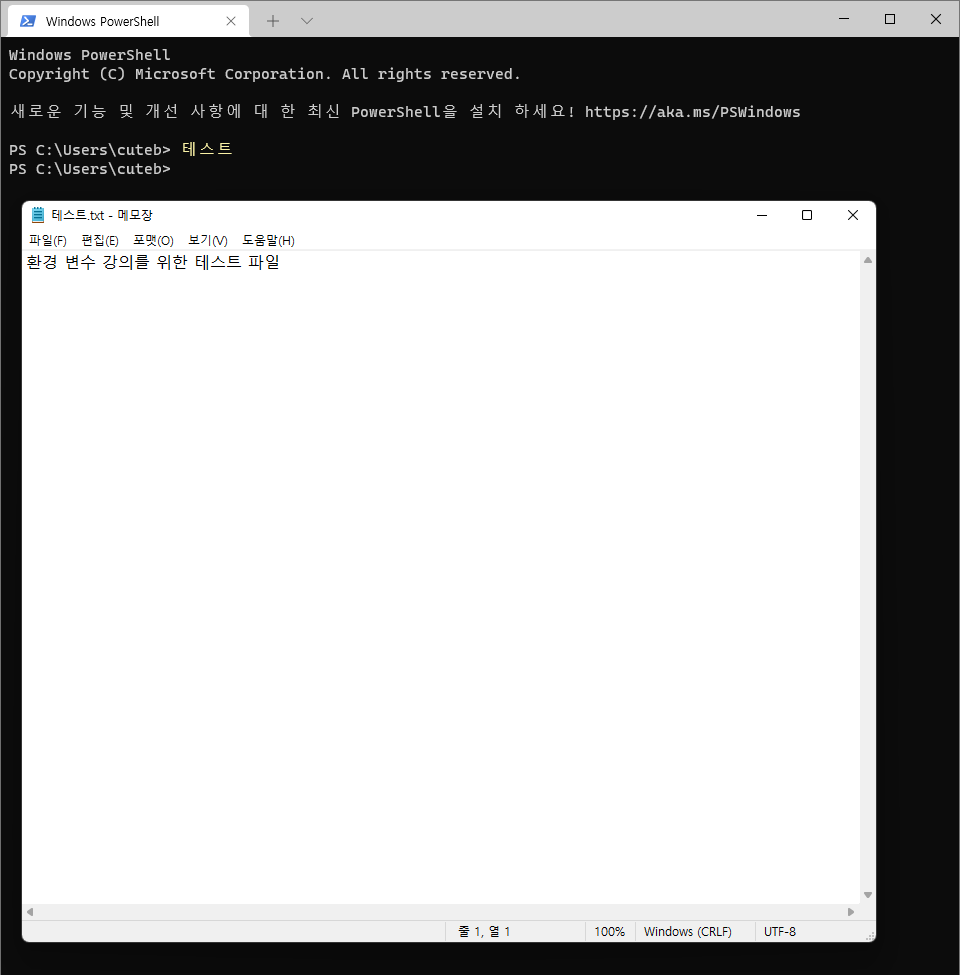
4.5. 이제 테스트만 입력해도 테스트.txt가 열리는 것을 보실 수 있습니다.
(잘 되지 않는다면 터미널 창을 닫았다가 다시 열어 보세요.)
제 글을 읽어 주셔서 감사합니다.
다음에 만나요!




