수성컴전자방입니다. Git 원격 저장소는 GitHub, GitLab, Bitbucket 등이 있다고 합니다. 저는 제 블로그에서 GitHub 사용법을 다룬 적이 있었는데요, 오늘은 GitLab 사용법을 다루어 보려고 합니다. GitLab은 웹 버전(Software as a Service, SaaS)과 오프라인 설치형 버전이 있습니다. 이 글에서는 온라인 웹(SaaS)으로 진행하겠습니다.
목차
※Git 사용법을 먼저 아셔야 이 글을 이해하실 수 있습니다.
1. 설치
2. Git 기본적인 사용법
3. branch
※이 글의 목차
1.1. GitLab 회원가입
1.2. GitLab Project 생성
1.3. git remote add
1.4. git push
1.5. git remote remove
1.6. git clone
1.7. git pull
1.8. 글 마무리
1.9. 참고 자료
2. [GitLab]2. GitLab CI/CD로 C언어 컴파일하기(GitLab SaaS, 온라인)
1.1. GitLab 회원가입
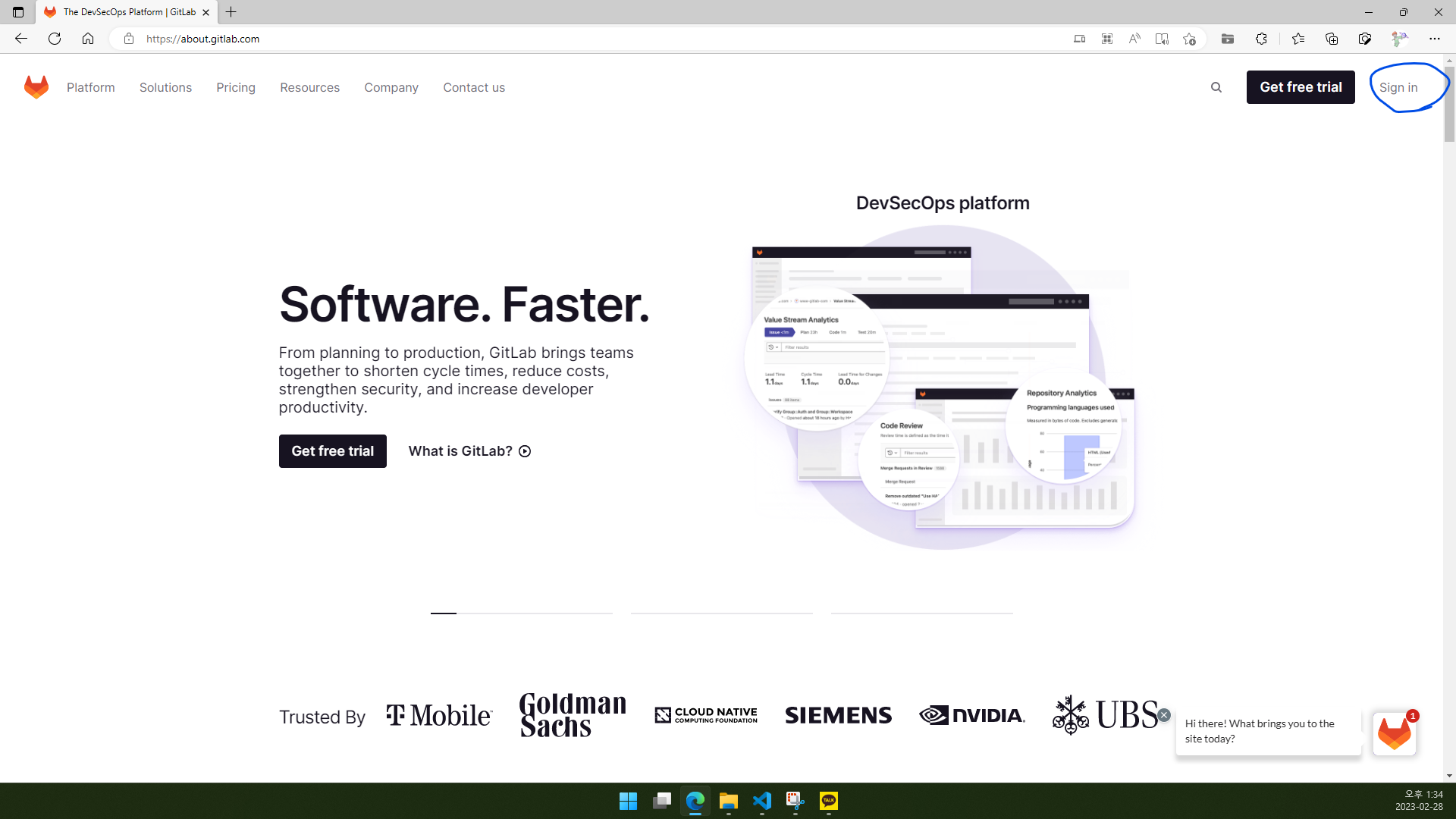
1.1.1. https://gitlab.com에 접속합니다.
1.1.2. Sign in을 클릭합니다.
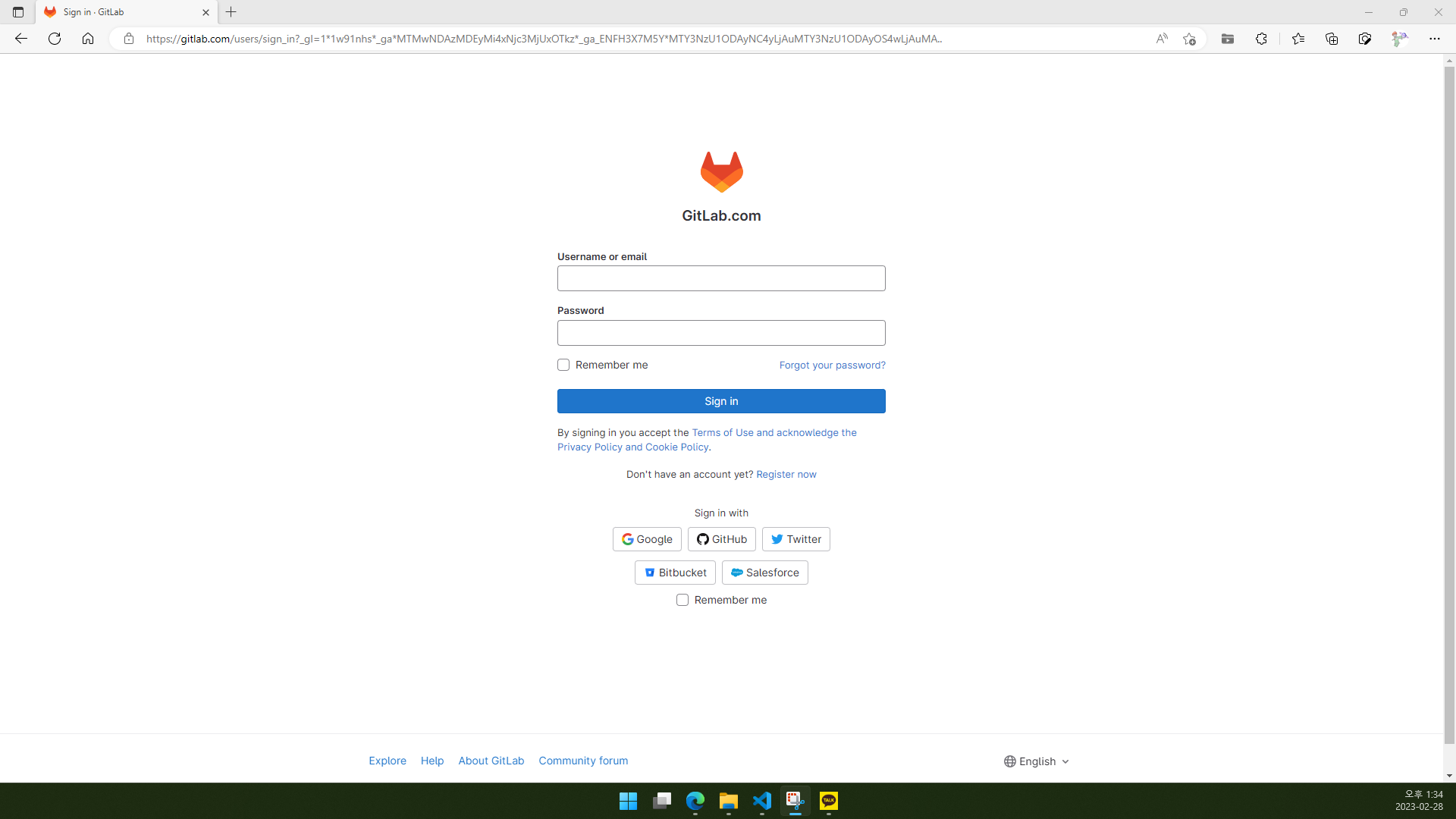
1.1.3. 회원가입하거나 로그인합니다. 저는 구글 로그인을 사용했습니다.
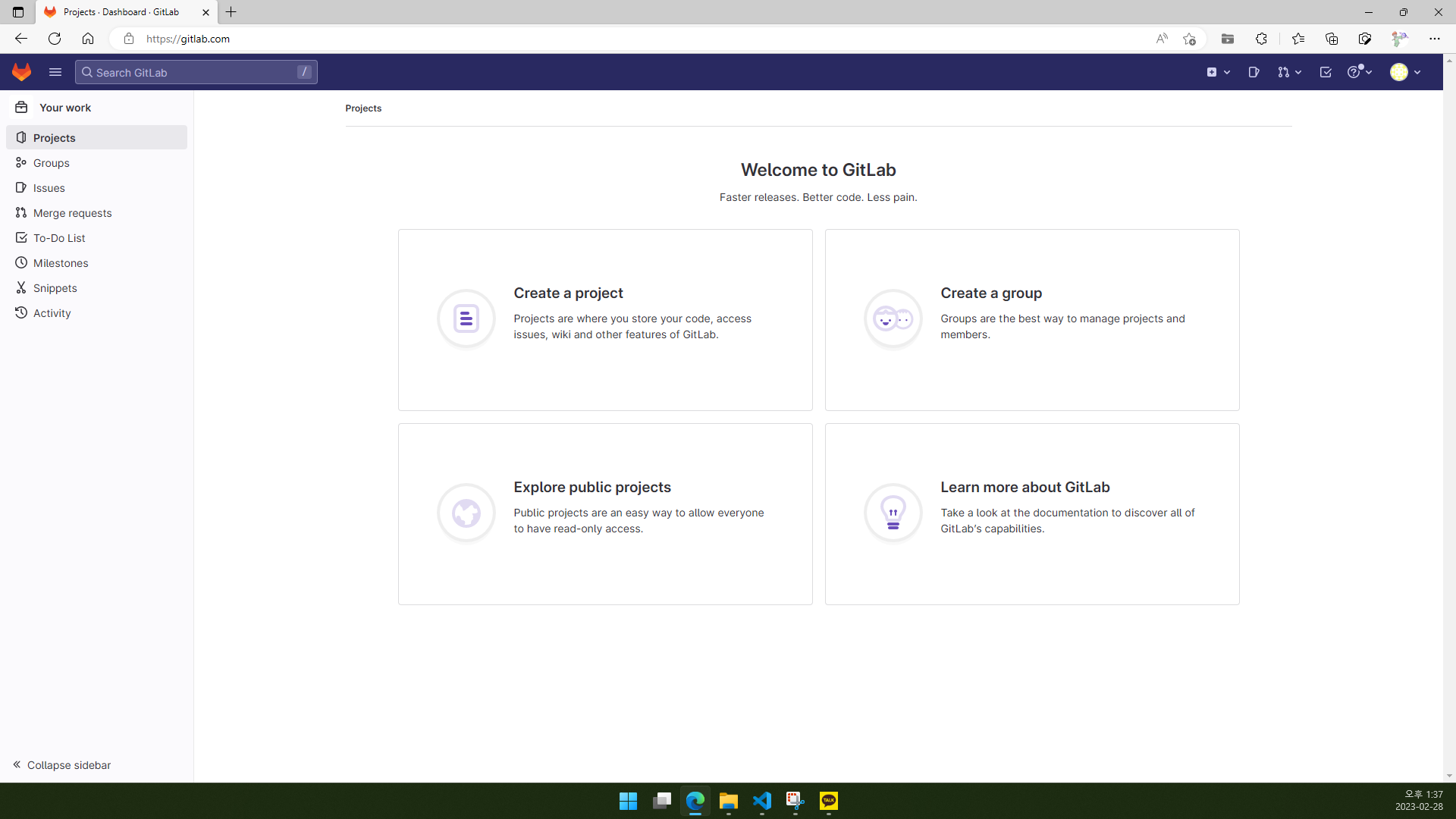
1.1.4. 그러면 이렇게 첫 화면이 뜹니다.
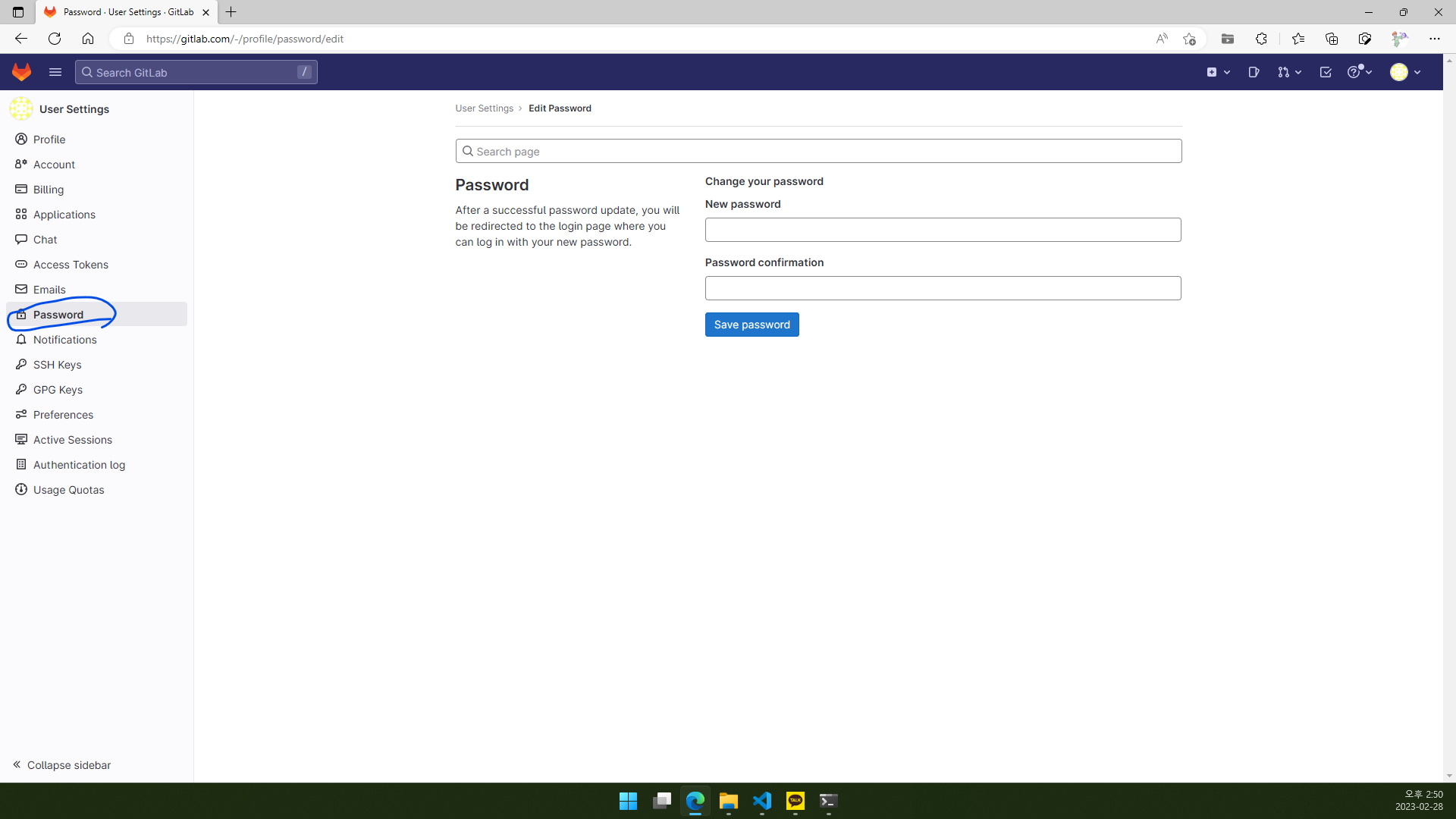
1.1.5. 저처럼 소셜 로그인으로 가입하신 분은 Password로 들어가셔서 비밀번호를 변경하셔야 합니다.
참고로 가격 정책은 아래와 같습니다.
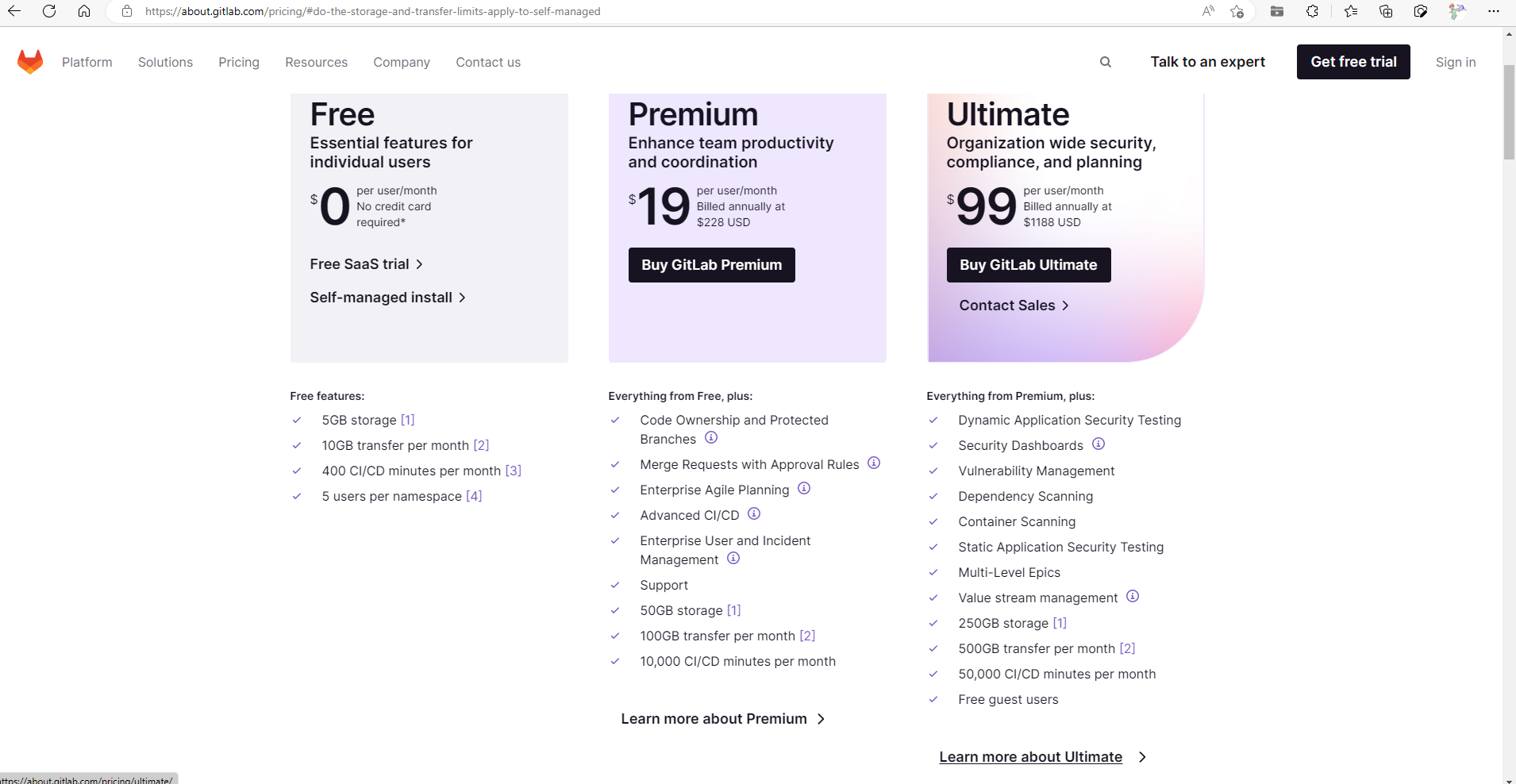
저는 Free 라이센스로 진행해 보겠습니다.
1.2. GitLab Project 생성
GitLab에서 Project는 GitHub의 repository와 유사한 개념이라고 생각하시면 됩니다.
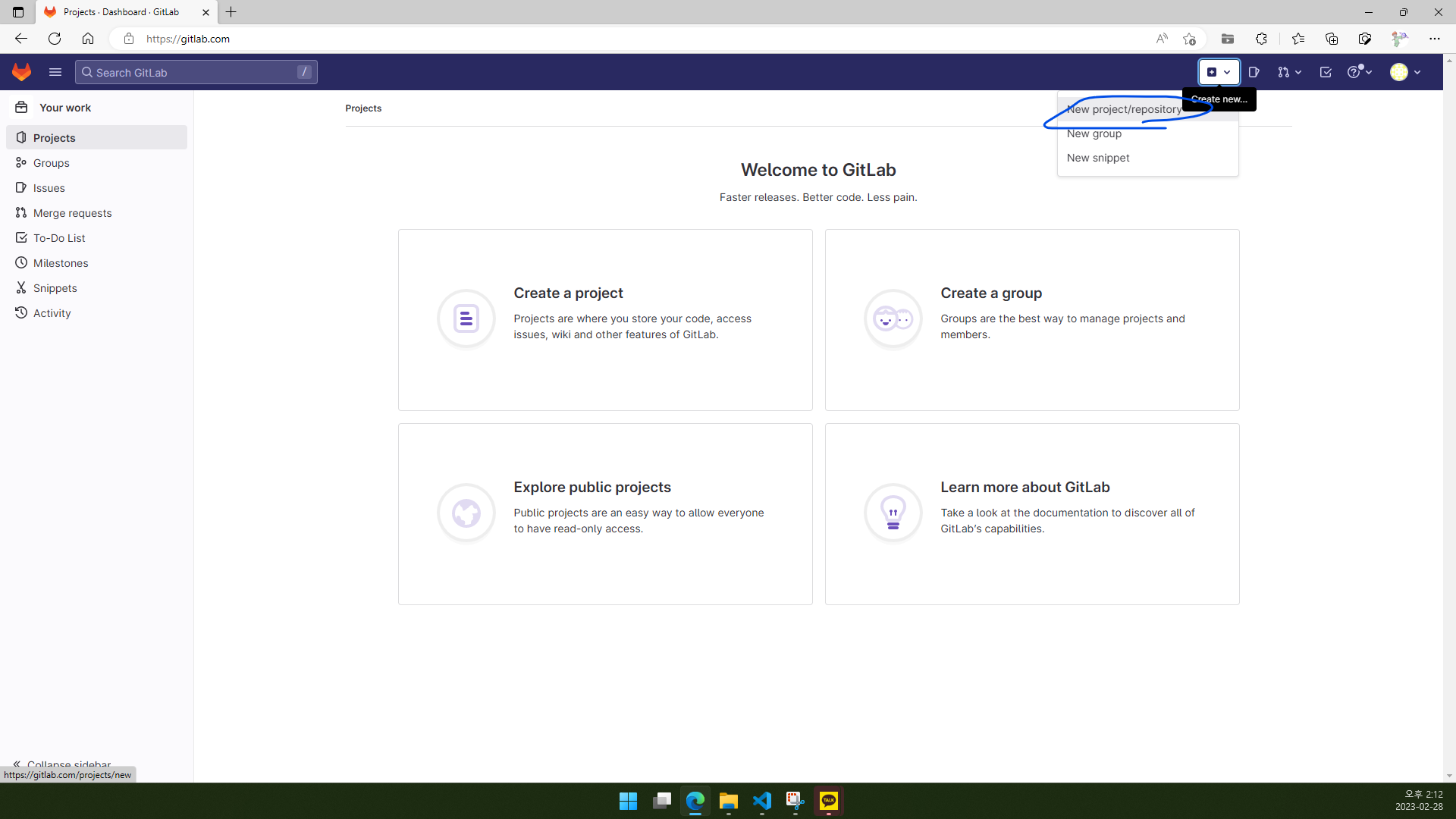
1.2.1 첫 화면에서 Create a project를 클릭하거나 오른쪽 위 + 단추를 클릭한 후 New project/repository로 들어갑니다.
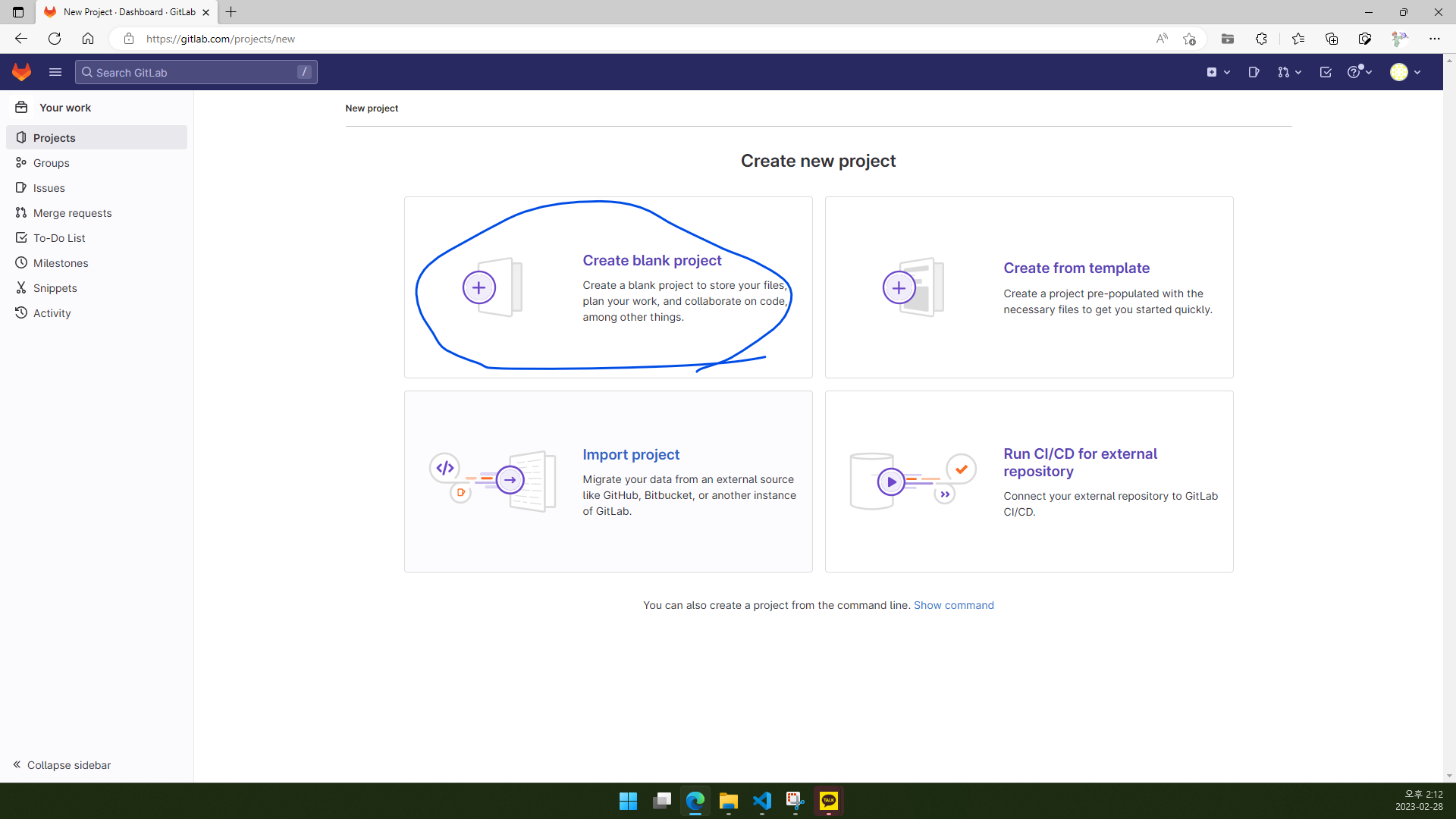
1.2.2. Create blank project를 클릭합니다.
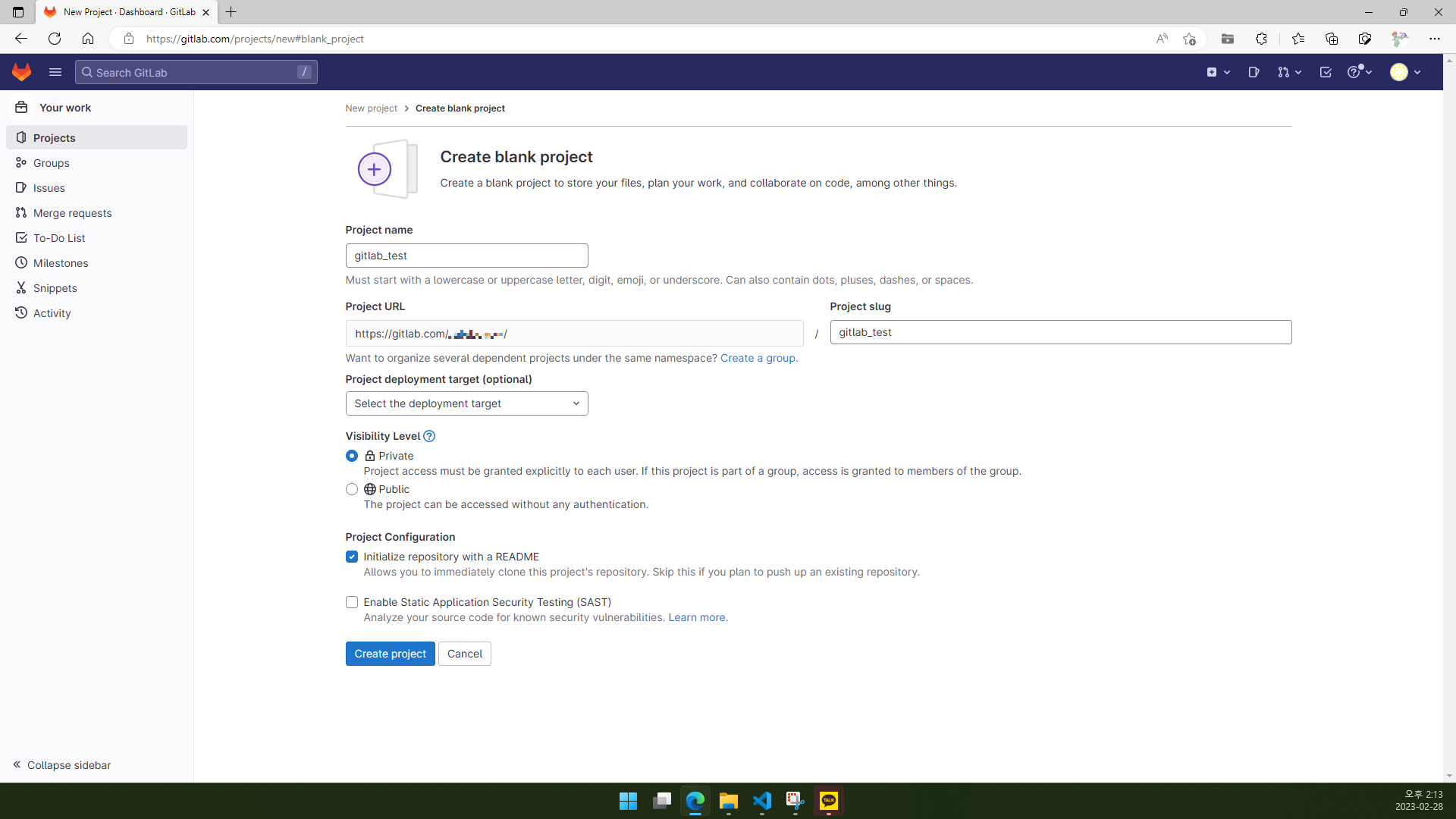
1.2.3. 원하시는 대로 설정하고 Create project를 클릭합니다. 저는 Private project를 생성했습니다.
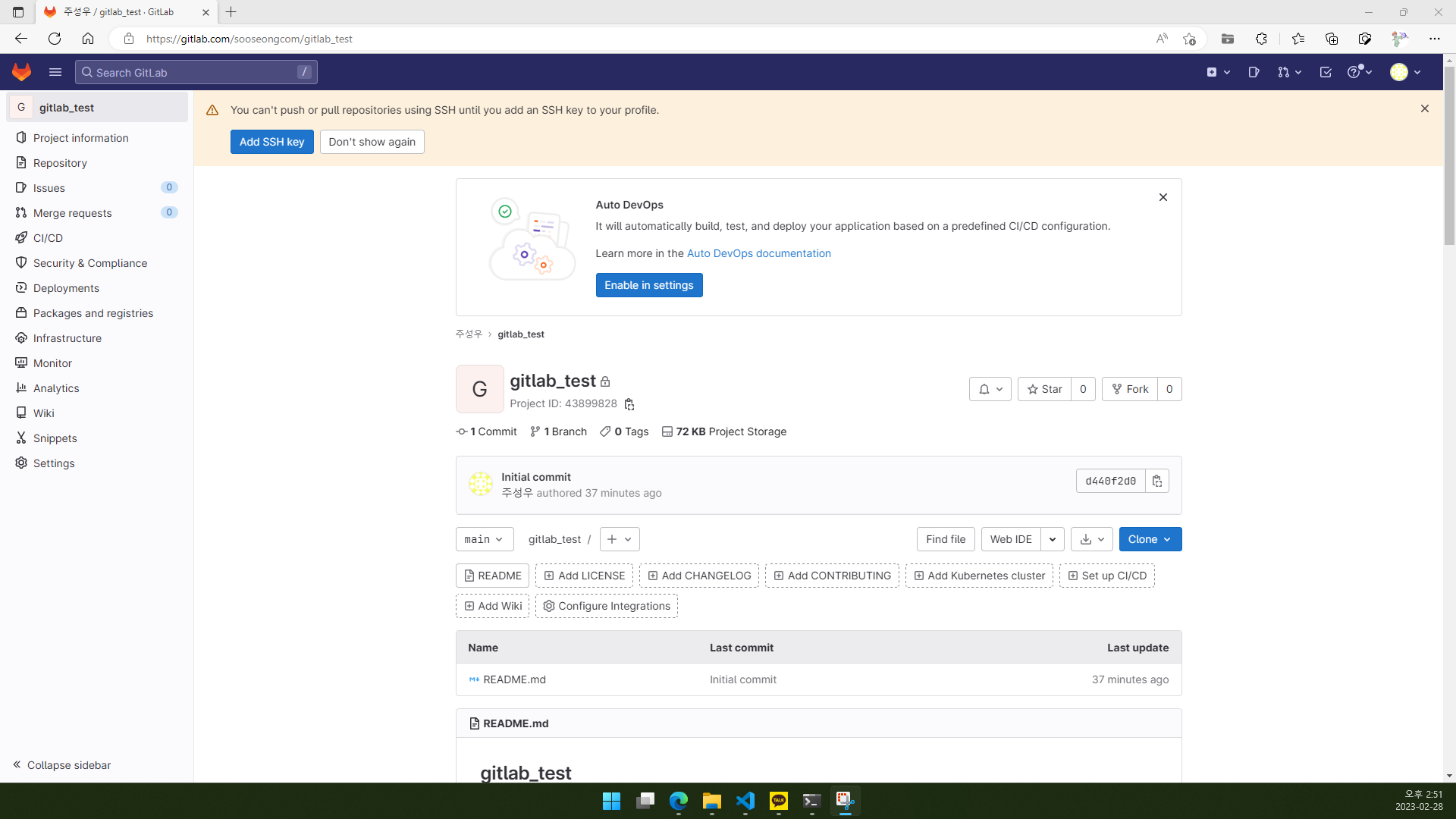
1.2.4. 처음에는 README.md가 있습니다. 이 파일을 읽어 보시면 여러 가지 사용법이 나와 있습니다.
1.3. git remote add
※1.3~1.7번 문단은 PC에서 소스코드들이 있는 경로에 git init 등의 작업이 이미 되어 있다고 가정하겠습니다.
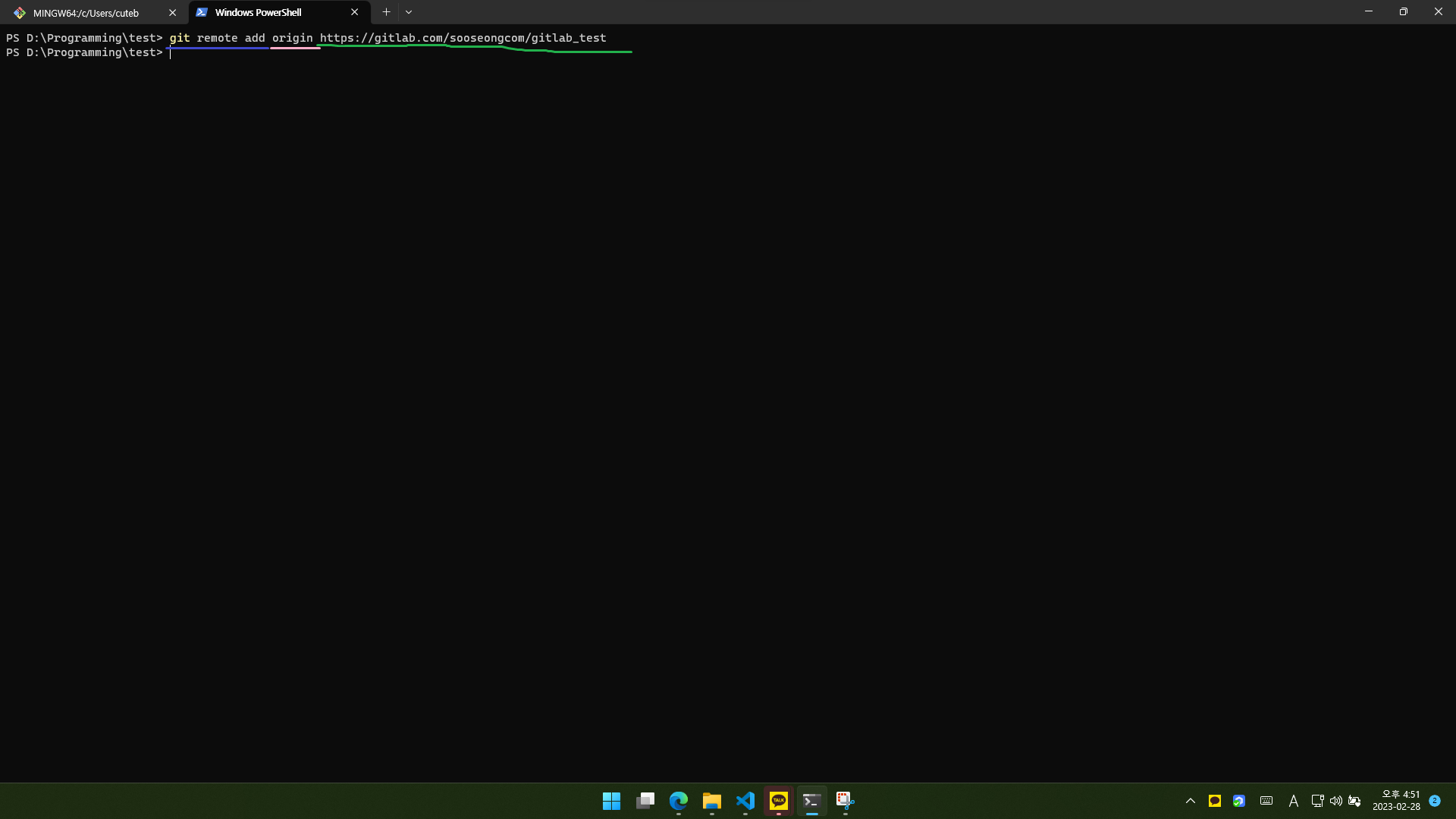
1.3.1. 터미널에서 소스코드들이 있는 경로로 이동합니다.
1.3.2. git remote add origin repository주소 명령을 실행합니다.
여기서 ‘origin‘은 원격 저장소명입니다. 꼭 GitHub repository명을 쓸 필요가 없고 보통 ‘origin’을 많이 씁니다.
git remote -v 명령을 실행하면 원격 저장소에 대한 자세한 목록을 볼 수 있습니다.
1.4. git push
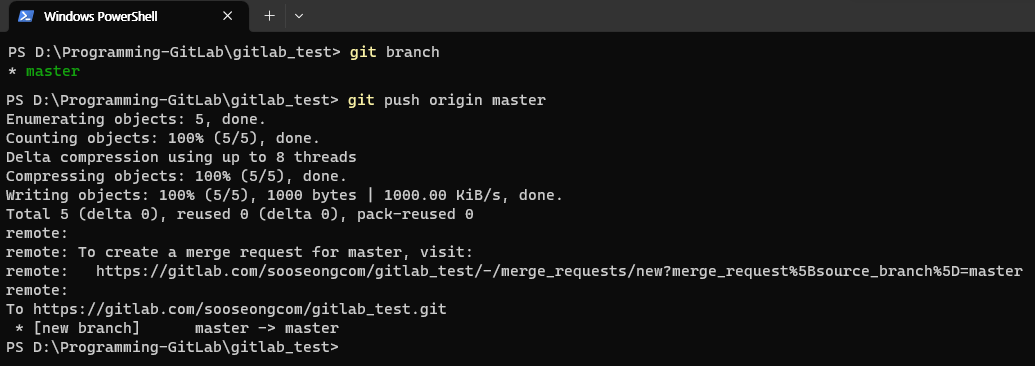
1.4.1. git branch 명령을 실행하여 현재 branch명을 확인합니다. 초록색 글씨가 현재 branch입니다.
1.4.2. git push origin branch명 명령을 실행합니다.
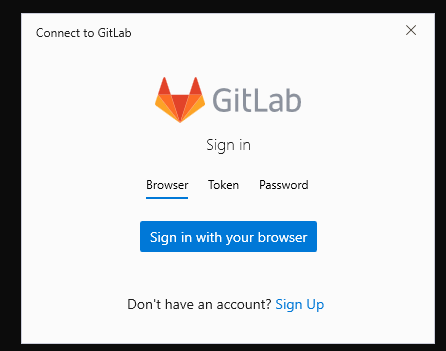
1.4.3. 그러면 위의 스크린샷처럼 로그인하라는 창이 뜹니다. Sign in with your browser를 클릭하겠습니다.(다른 방법도 있음.)
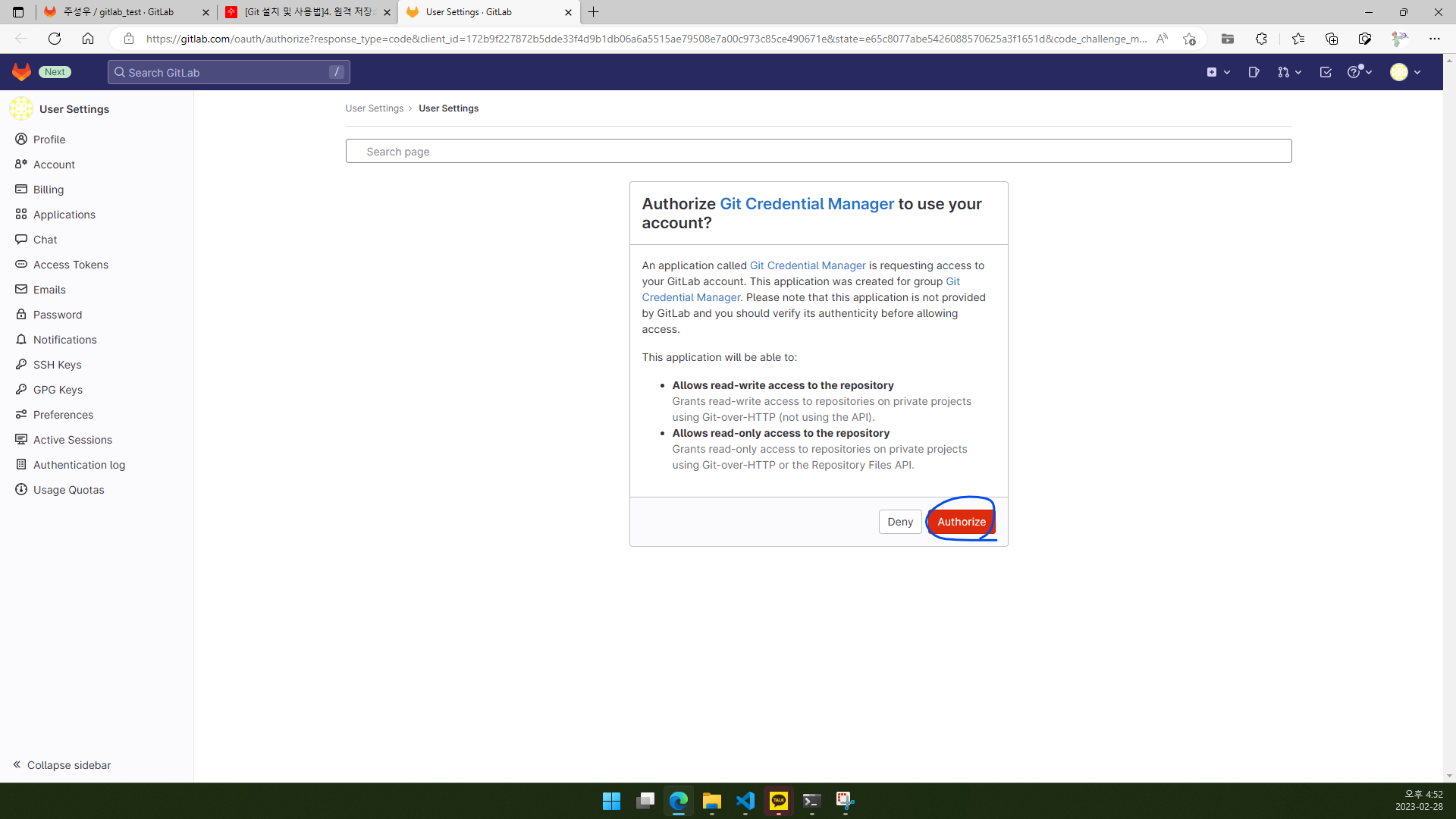
1.4.3. Authorize를 클릭합니다.
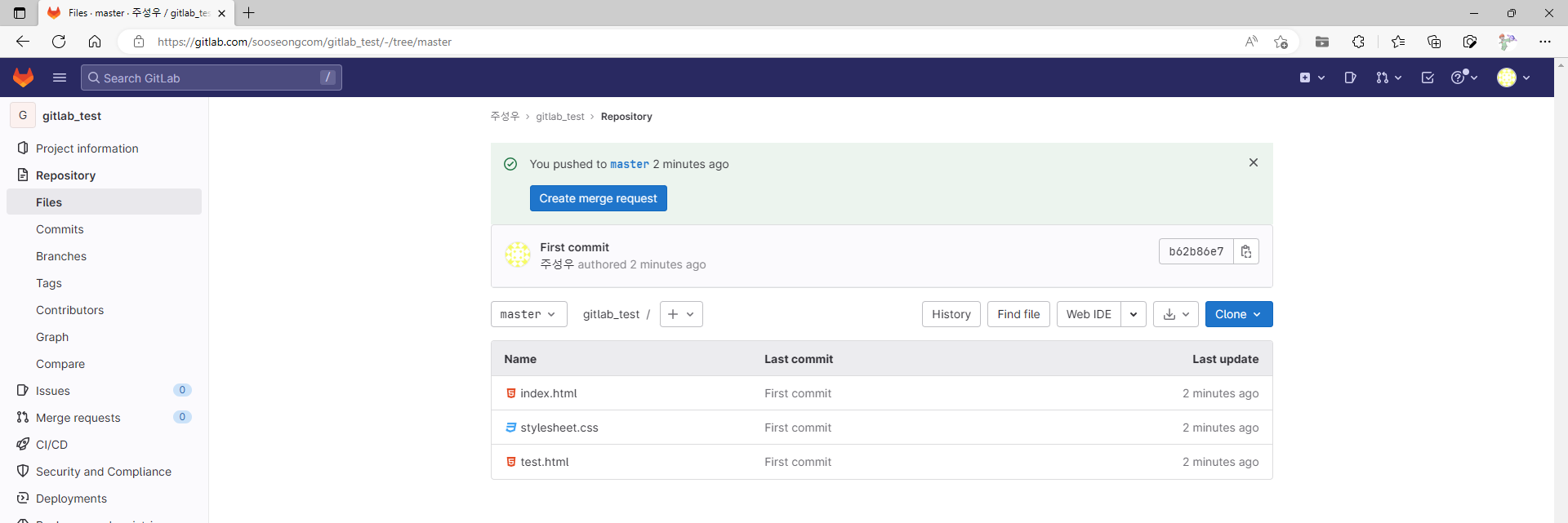
1.4.4. 방금 push한 branch가 GitLab에 업로드 되었습니다.
main branch와 합치려면 Create merge request를 클릭합니다.
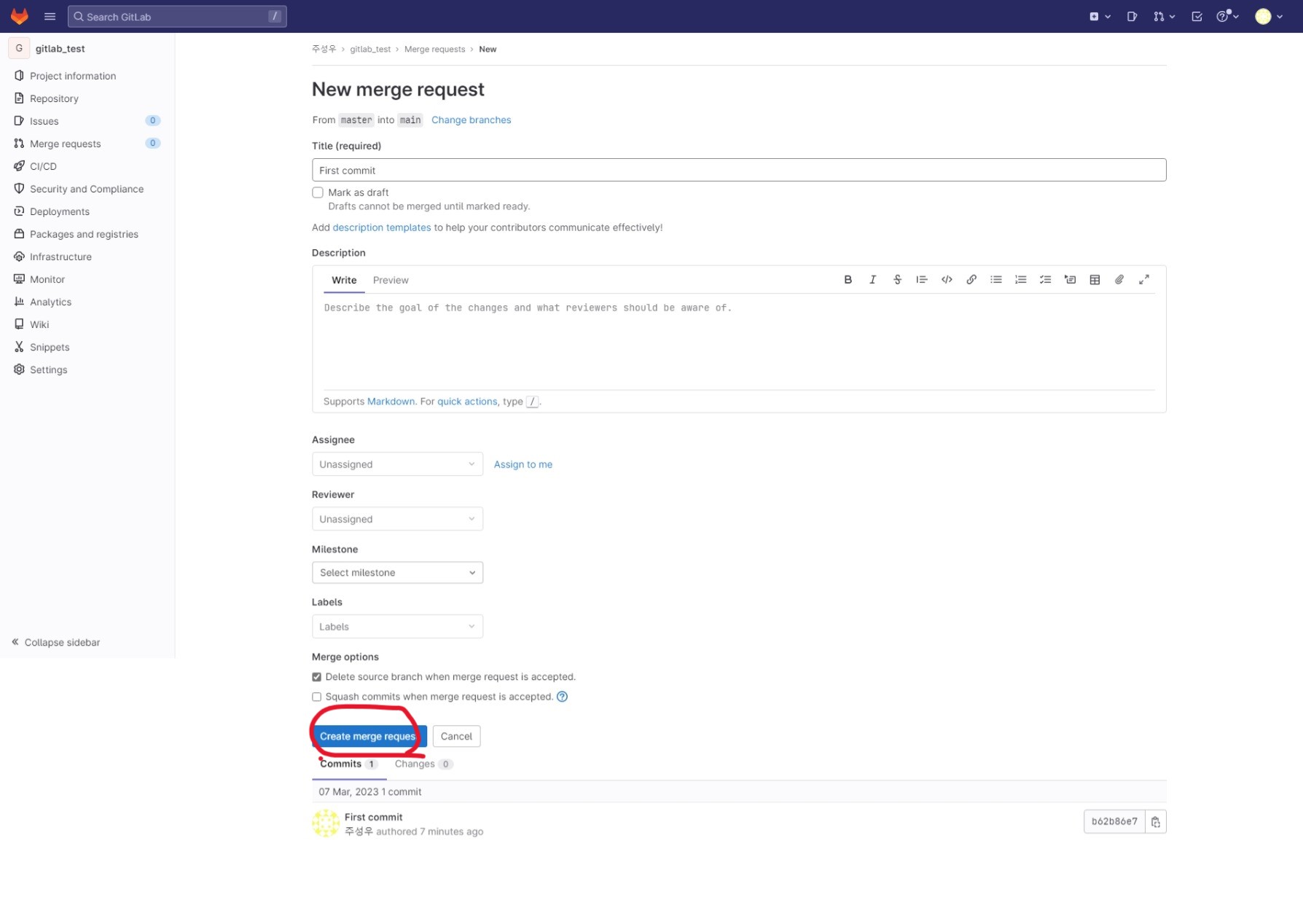
1.4.5. 내용을 적절히 입력하고 Create merge request를 클릭합니다.
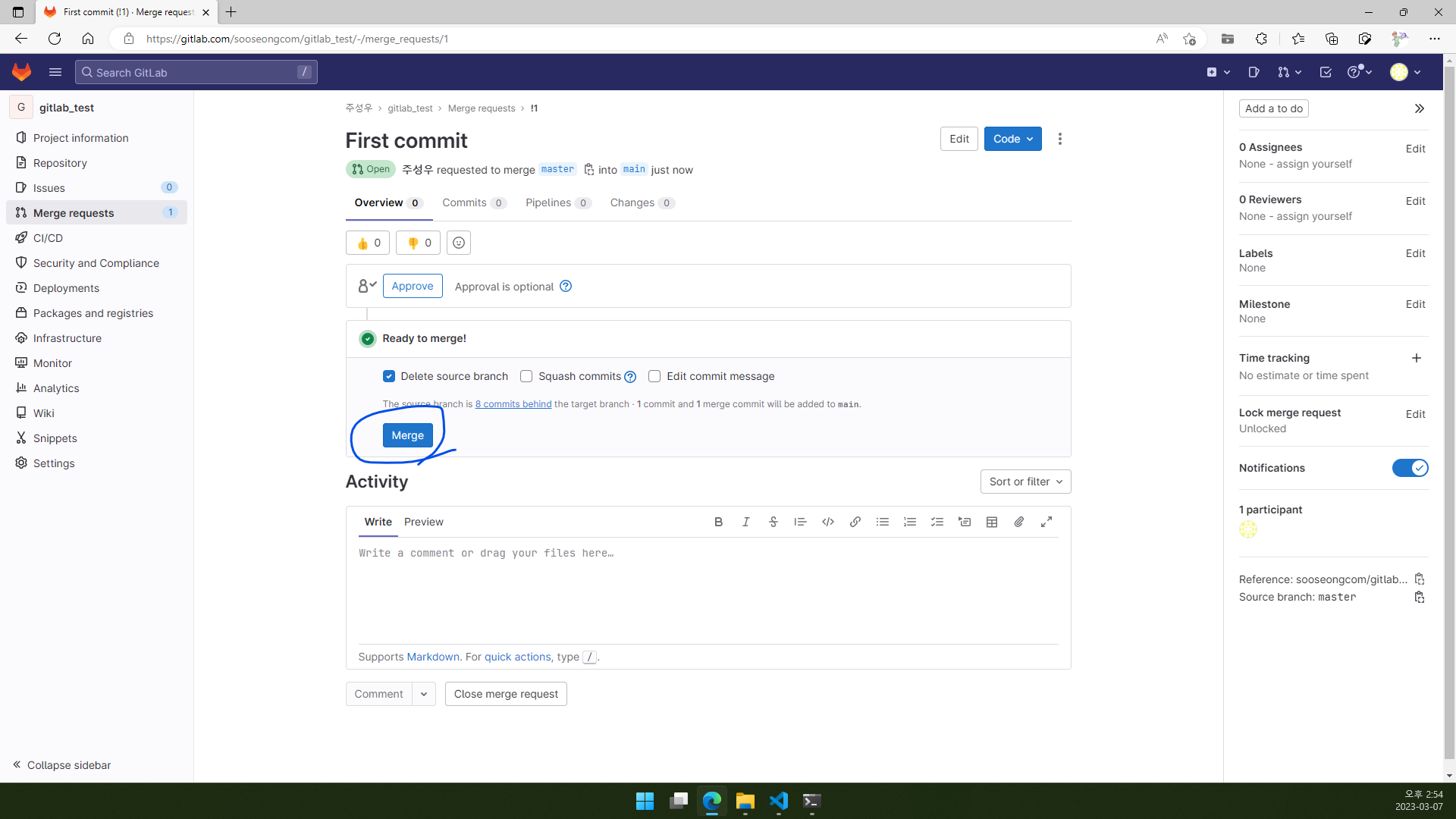
1.4.6. Merge를 클릭합니다.
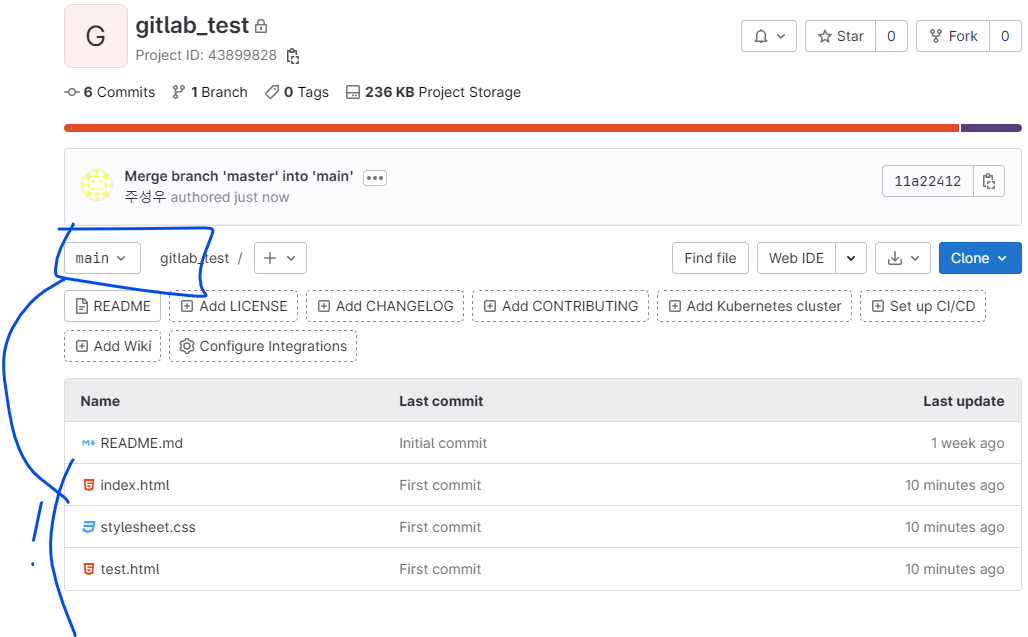
1.4.7. merge가 완료되었습니다.
1.5. git remote remove

원격 저장소 연결을 해제하려면 git remote remove origin 명령을 실행합니다.
(원격 저장소명을 다르게 설정했으면 git remote remove 원격저장소명 명령을 실행합니다.)
1.6. git clone
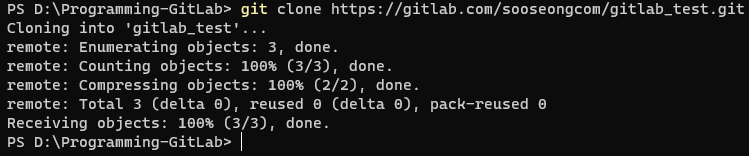
원격 저장소에 있는 파일들을 자신의 PC 디렉토리로 내려받으시려면(복제하시려면) git clone repository주소 명령을 실행합니다. 이 명령을 실행하고 나면 해당 repository가 원격 저장소 origin으로 자동 연결됩니다.(따로 remote add를 할 필요가 없음.)
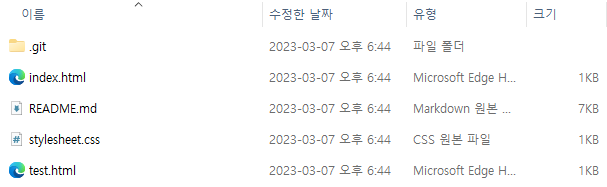
파일이 내려받아졌습니다.
1.7. git pull
pull은 원격 저장소에 있는 파일들을 가져와서 PC branch와 병합(merge)해 줍니다. 처음 작업을 시작할 때는 clone 명령어를 사용해서 원격 저장소의 파일들을 내려받으면 되지만, 여러 명이 협업하느라 작업 중간중간 원격 저장소의 파일들을 가져와야 할 때는 기존 작업 내용을 유지해야 하죠. 이때 pull을 하면 본인이 작업하던 내용과 원격 저장소의 내용이 병합되어 PC 디렉토리에 받아집니다.
(단, 기존에 작업하던 내용을 미리 add 및 commit 해 주세요.)
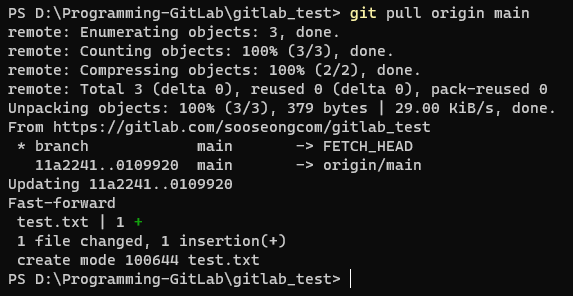
git pull origin branch명 명령을 실행해서 원격 저장소의 내용을 가져오실 수 있습니다.
(변경 사항이 있다는 것을 안다면 fetch 명령과 status 명령을 생략하고 바로 pull을 해도 됩니다.)
1.8. 글 마무리
제 글을 읽어 주셔서 감사합니다. 다음에 만나요!
1.9. 참고 자료
1) GitLab. n. d. “Pricing”, GitLab. (2023. 03. 04. 방문). https://about.gitlab.com/pricing/




