수성컴전자방입니다. ‘라즈베리파이(Raspberry Pi)’라는 소형 컴퓨터가 있습니다. 개발도상국에서 컴퓨터 교육을 하기 위한 컴퓨터인데, 가성비와 전성비가 좋아 다른 국가들에서도 인기가 좋았었습니다. 지금은 별로 인기 없는 것 같긴 한데, 제가 옛날에 사 놓은 라즈베리파이가 있어서 Ubuntu Server 24.04 (64-bit)를 설치하고 SSH로 연결해 보겠습니다. 제가 사용할 라즈베리파이는 Raspberry Pi 4 Model B이고 RAM 용량은 8GB입니다. USB 드라이브에 설치하겠습니다.
참고로 Ubuntu Server는 GUI가 없습니다. GUI를 사용하시려면 Ubuntu Desktop을 설치하시기 바랍니다.
목차
1. Raspberry Pi Imager 설치
2. USB Boot EEPROM 설치
3. Ubuntu Server 24.04 LTS (64-bit) 설치
4. VS Code로 SSH 접속
1. Raspberry Pi Imager 설치
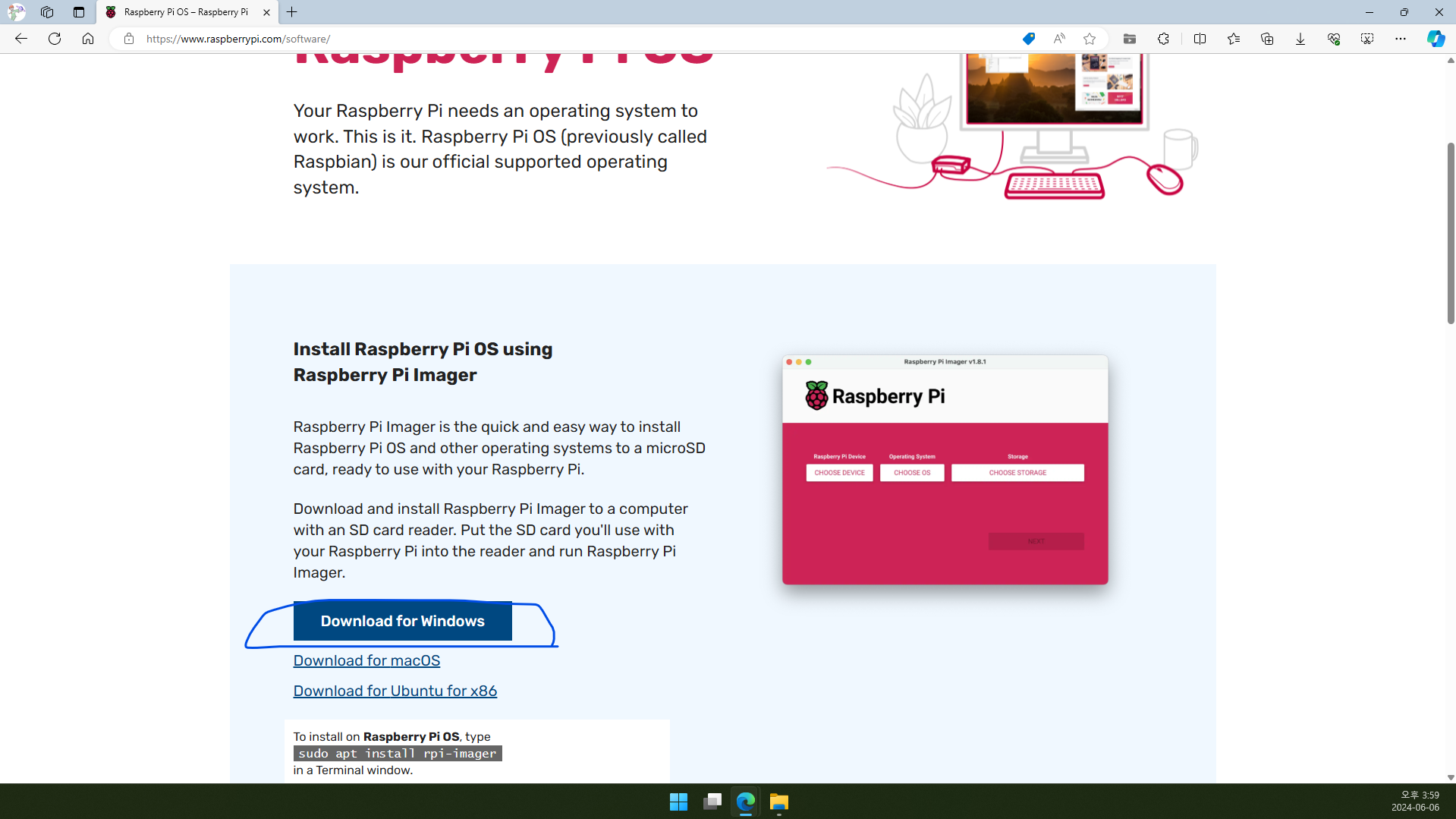
1.1. https://www.raspberrypi.com/software에 접속합니다.
1.2. Raspberry Pi Imager를 내려받습니다. 저는 Windows PC를 사용하기에 Download for Windows를 클릭했습니다.
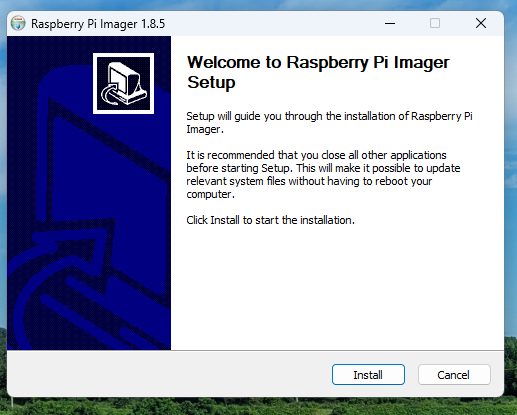
1.3. 내려받은 파일을 실행하고 Install을 눌러 설치합니다.
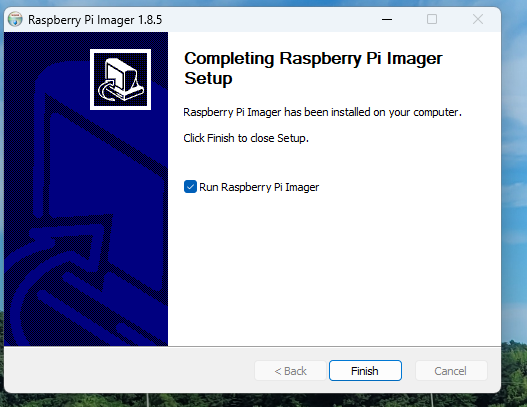
1.4. 설치가 완료되면 실행합니다.
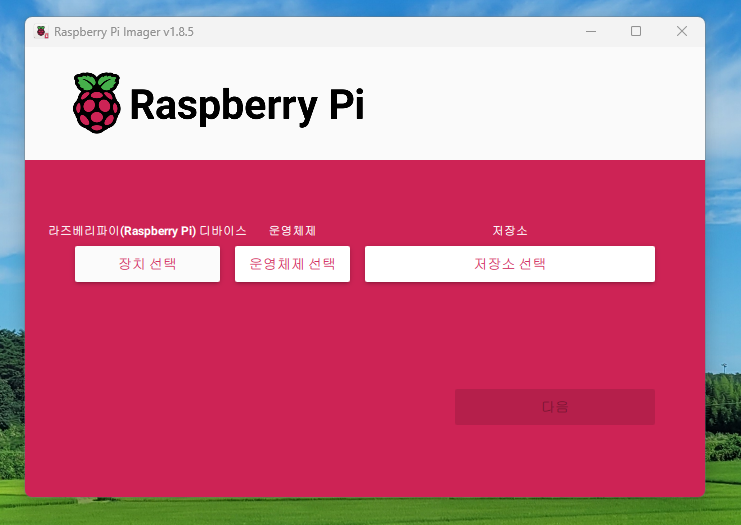
1.5. Raspberry Pi Imager v1.8.5를 실행하면 라즈베리파이 디바이스, 운영체제, 저장소를 선택할 수 있게 되어 있습니다.
2. USB Boot EEPROM 설치
라즈베리파이 EEPROM 최신 버전은 SD Card Boot와 USB Boot를 모두 지원합니다. 라즈베리파이5 이상을 사용하신다면 Micro SD 카드와 USB를 모두 연결한 상태에서 부팅 우선 순위를 지정하는 것이 아닌 이상 2번 문단을 건너뛰셔도 좋습니다. Micro SD에 Ubuntu를 설치하실 분들께서도 2번 문단을 건너뛰시기 바랍니다.
이 문단은 USB Boot를 지원하는 EEPROM이 출시되기 전 출고된 라즈베리파이4를 위한 설명입니다.

2.1. Windows PC에 Micro SD 카드를 삽입합니다.
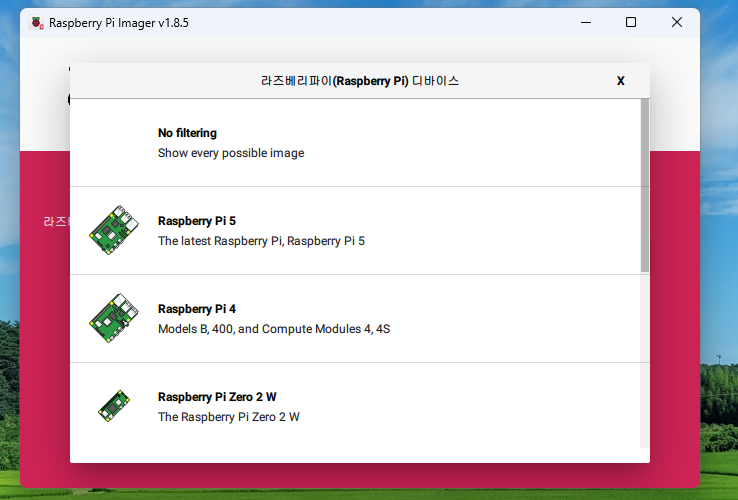
2.2. Raspberry Pi Imager에서 라즈베리파이 디바이스를 선택합니다.
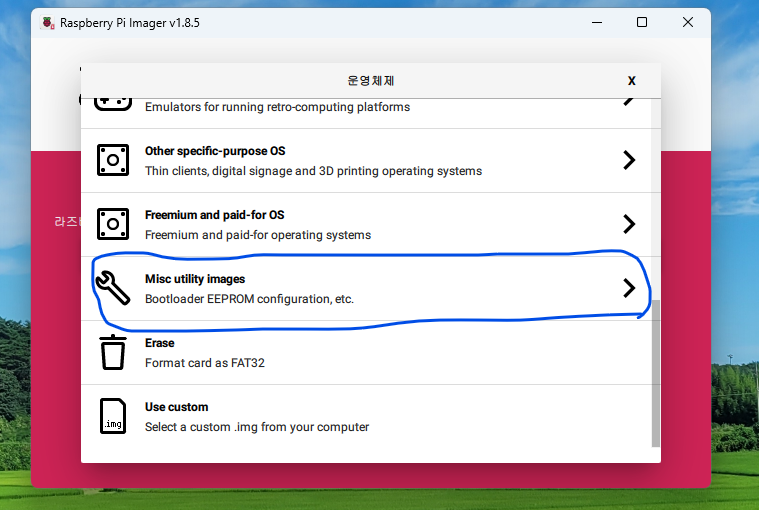
2.3. Raspberry Pi Imager의 운영체제 선택 창에서 Misc utility Images를 선택합니다.
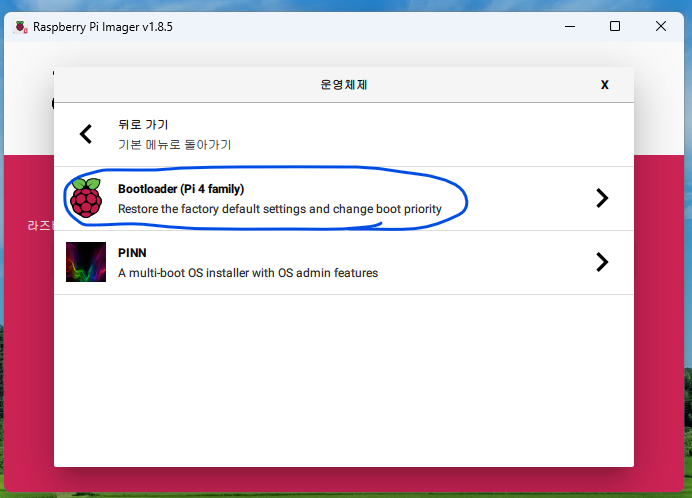
2.4. Bootloader (Pi 버전 family)를 클릭합니다.
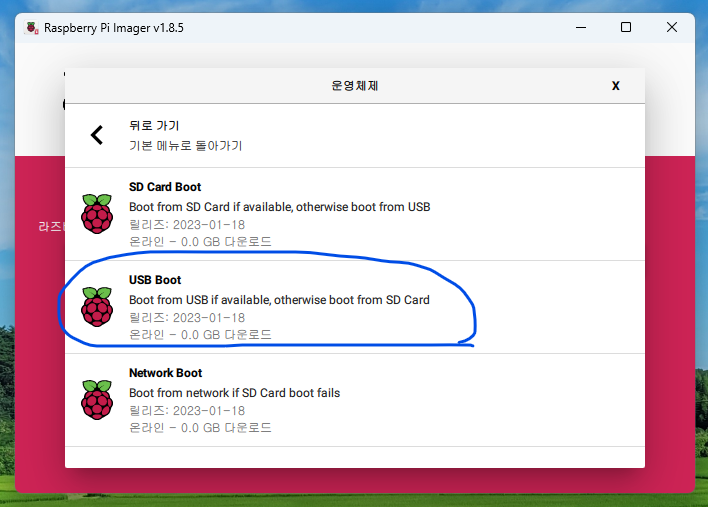
2.5. USB Boot를 클릭합니다.
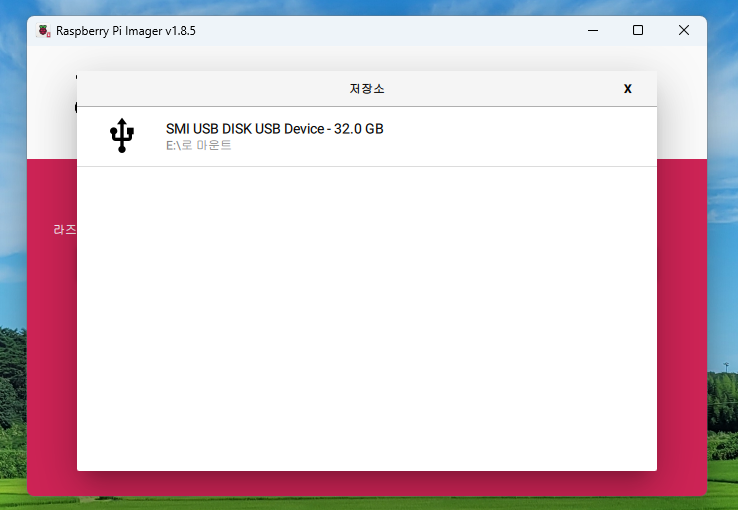
2.6. Raspberry Pi Imager의 저장소 창에서 2.1번에서 삽입한 Micro SD 카드를 선택합니다. 프로그램에 드라이브 문자가 같이 뜨니 참고하시면 됩니다.
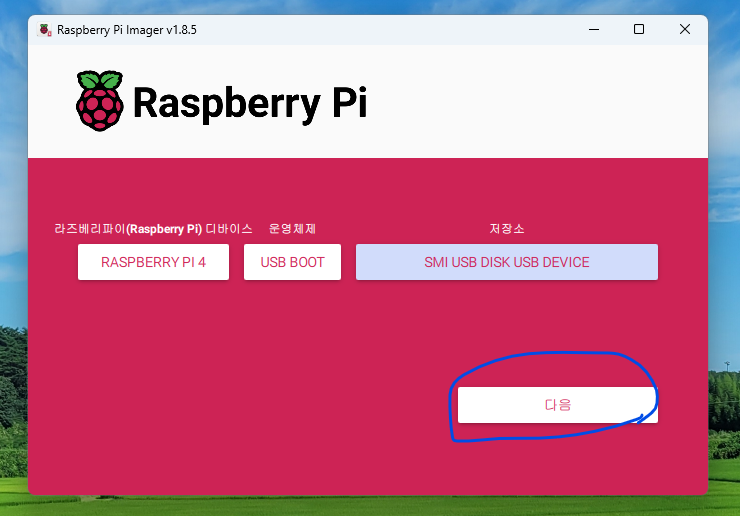
2.7. 모든 선택과 설정이 완료되면 다음을 클릭합니다.
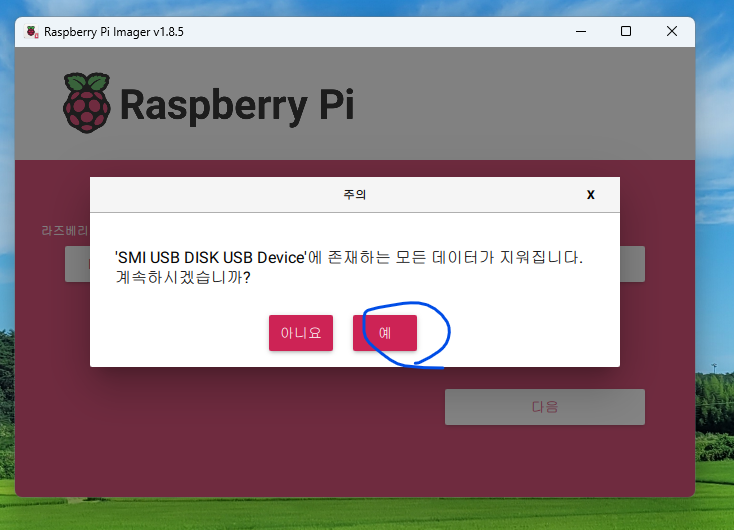
2.8. 위에서 선택한 저장소에 존재하는 모든 데이터가 지워진다는 창이 뜹니다. 예를 클릭합니다.
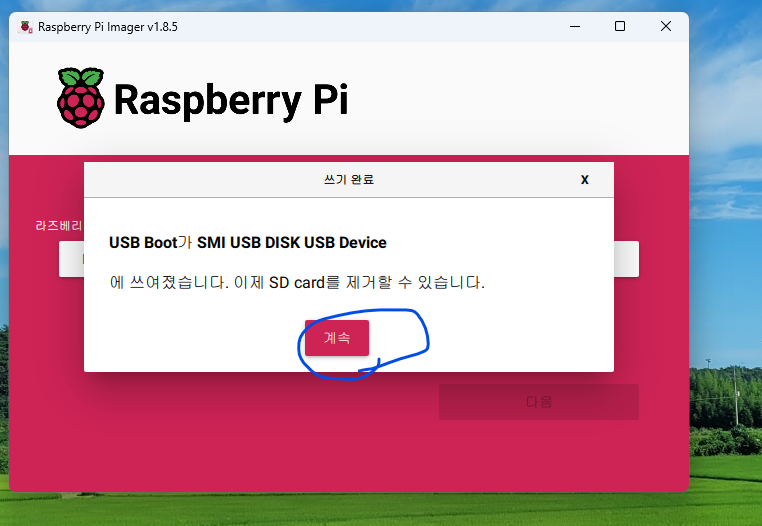
2.9. 쓰기가 완료되면 계속을 클릭하고 Micro SD 카드를 PC에서 뽑습니다.

2.10. 라즈베리파이의 Micro SD 슬롯에 방금 기록한 Micro SD 카드를 삽입합니다.
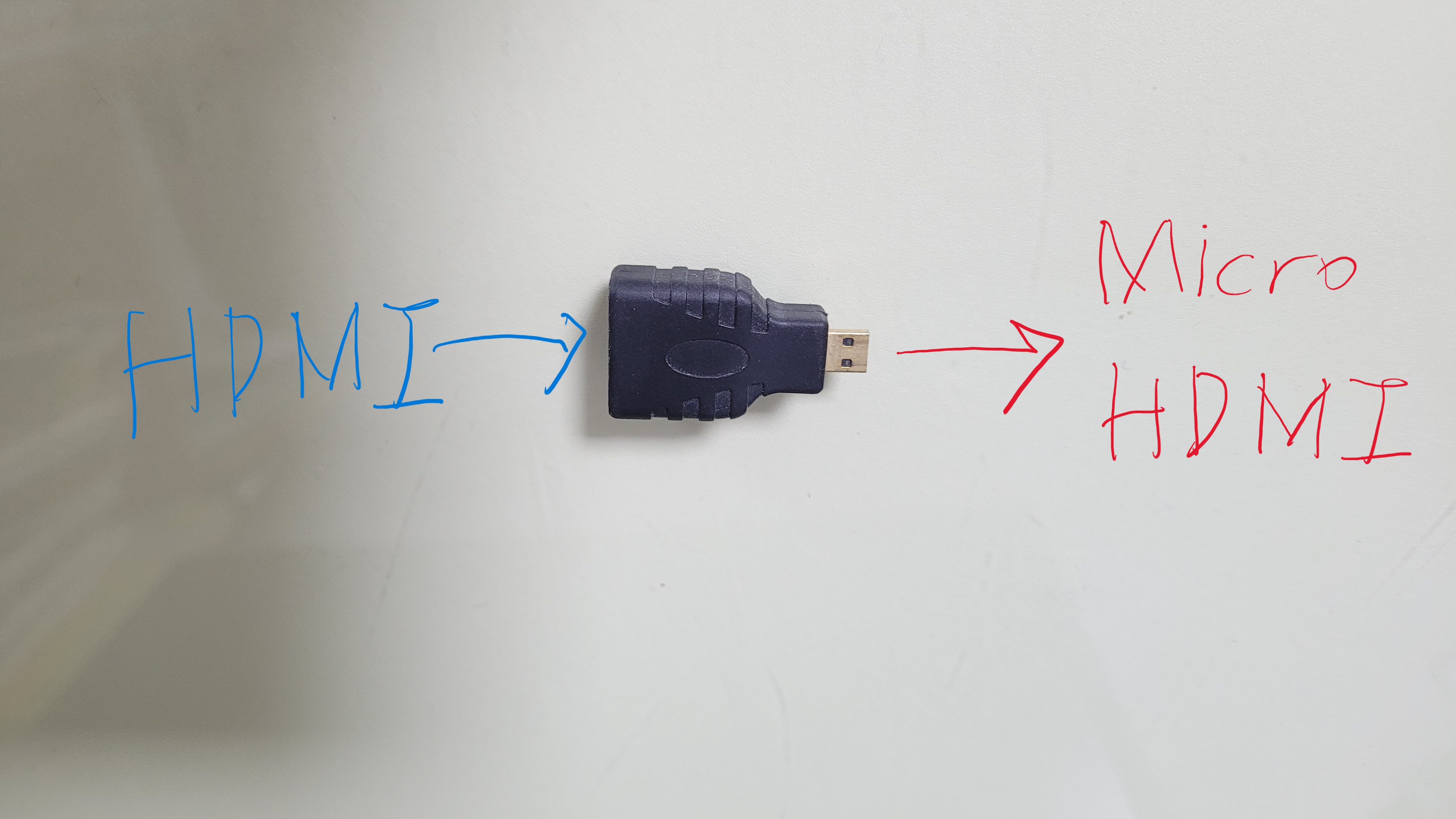
2.11. (선택사항)라즈베리파이에 모니터를 연결합니다. 라즈베리파이4에는 HDMI 단자 대신 Micro HDMI 단자가 있으므로 HDMI to Micro HDMI 어댑터를 사용하였습니다.

2.12. USB-C 5V 3A 전원 어댑터를 연결하면 라즈베리파이4가 켜집니다.
(라즈베리파이 3, 5는 규격 또는 정격 전력이 다르며 5는 전원 단추를 눌러야 한다고 합니다.)
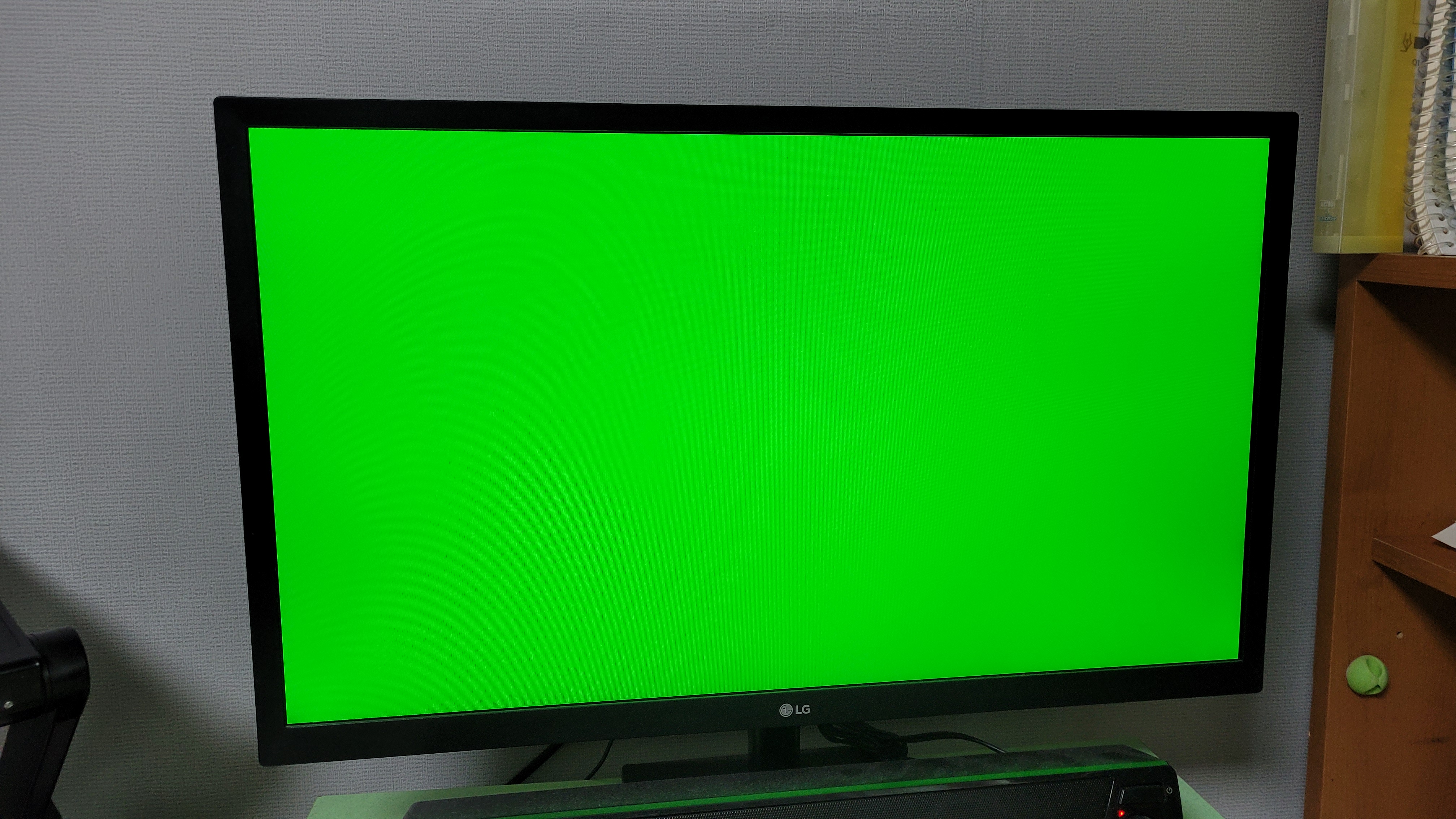
2.13. 전원을 켜고 10초 정도 기다리면 모니터에 초록색 화면이 뜹니다. EEPROM이 성공적으로 설치된 것입니다. 모니터를 연결하지 않은 경우 넉넉한 시간 동안 기다리신 후 ‘이쯤 되면 설치되었겠거니..’ 하시면 되겠습니다. 설치가 완료되면 전원을 끕니다(라즈베리파이4 이하: 전원 케이블 뽑기).
3. Ubuntu Server 24.04 LTS (64-bit) 설치

3.1. 저는 Ubuntu Server를 USB 드라이브에 설치하겠습니다. USB 3.0을 지원하는 16GB 제품을 준비했습니다. 우선 USB를 PC에 꽂았습니다.
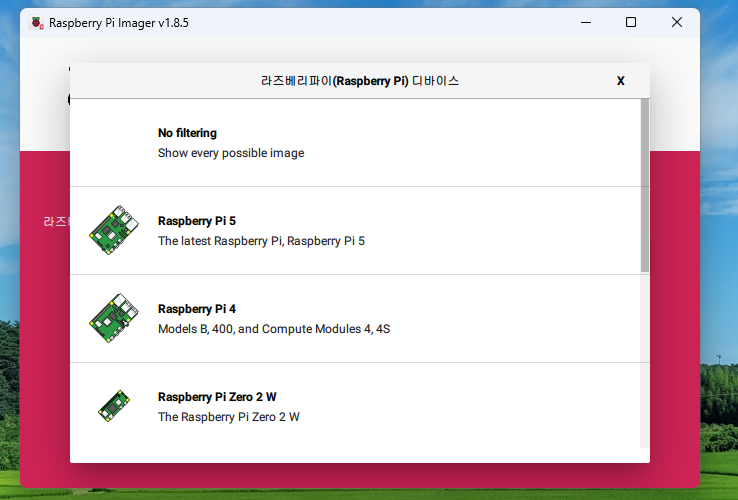
3.2. Raspberry Pi Imager에서 라즈베리파이 디바이스를 선택합니다.
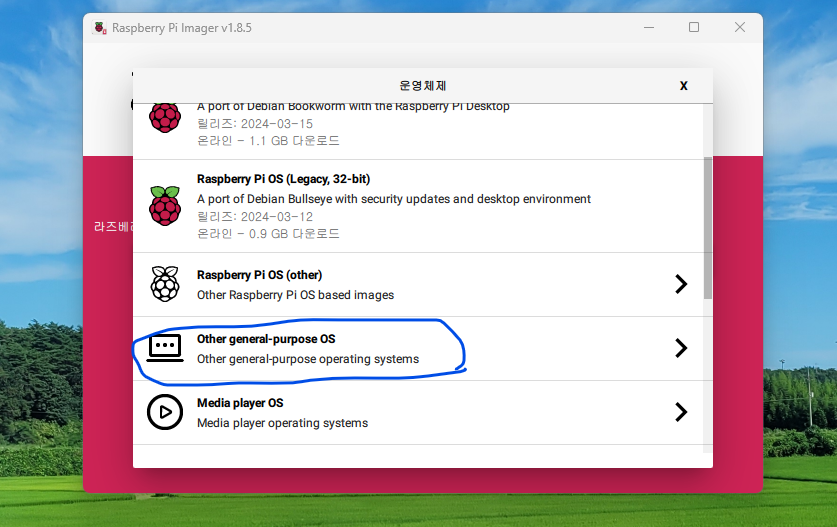
3.3. Raspberry Pi Imager의 운영체제 선택 창에서 Other general-purpose OS를 선택합니다.
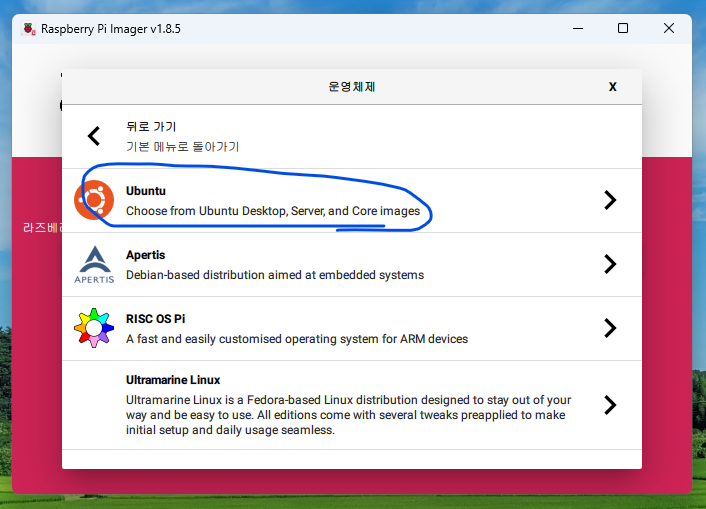
3.4. Ubuntu를 클릭합니다.
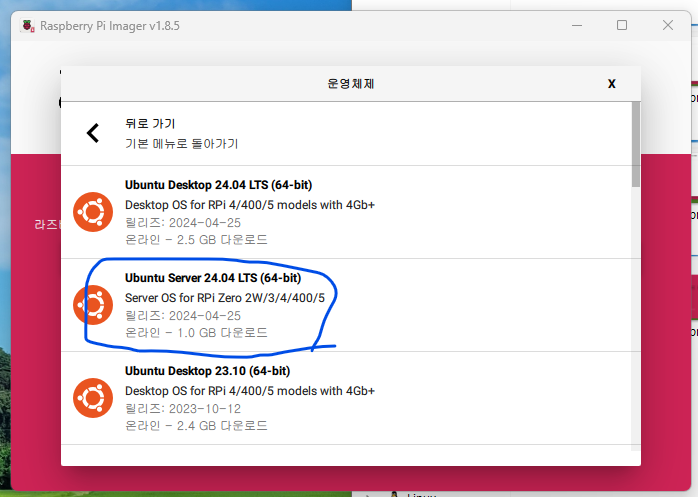
3.5. 최신 LTS 64-bit 버전의 Ubuntu Server를 선택합니다.
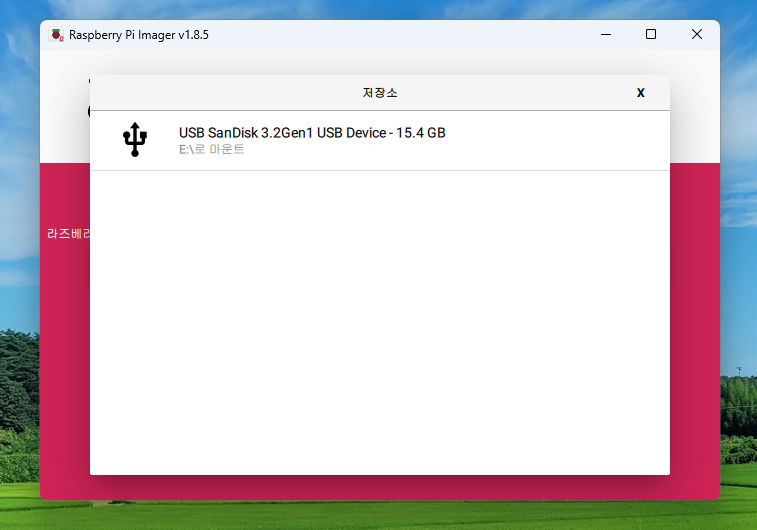
3.6. Raspberry Pi Imager의 저장소 창에서 3.1번에서 꽂은 USB 드라이브를 선택합니다. 프로그램에 드라이브 문자가 같이 뜨니 참고하시면 됩니다.
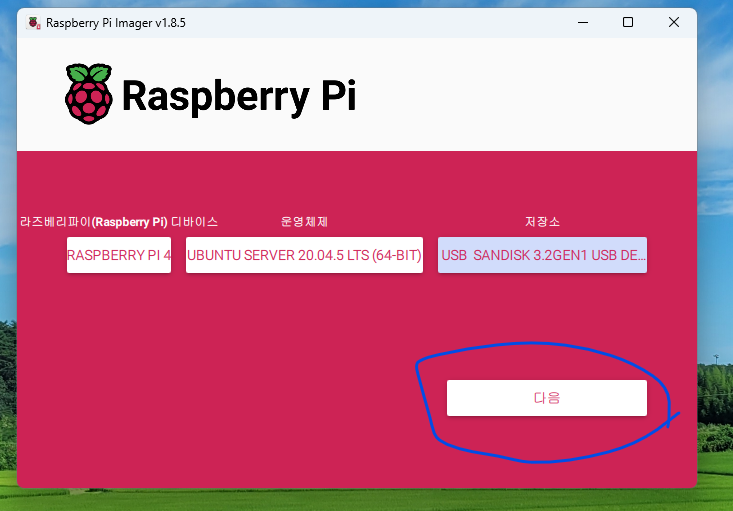
3.7. 모든 선택과 설정이 완료되면 다음을 클릭합니다.
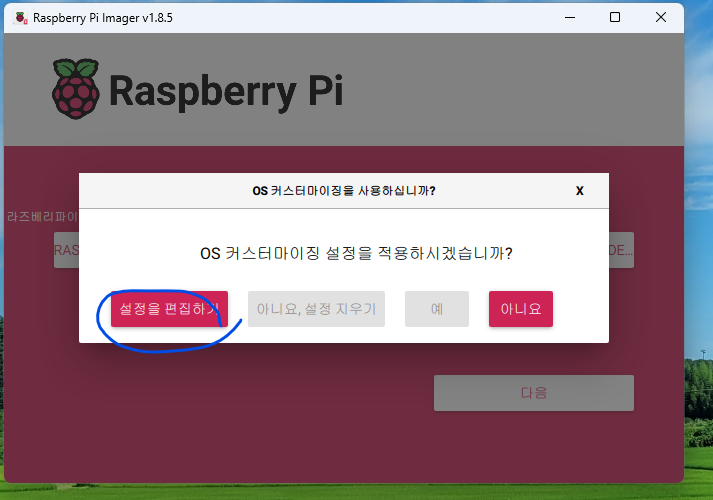
3.8. ‘OS 커스터마이징 설정을 적용하시겠습니까?’라고 물어봅니다. 설정을 편집하기를 클릭하세요.
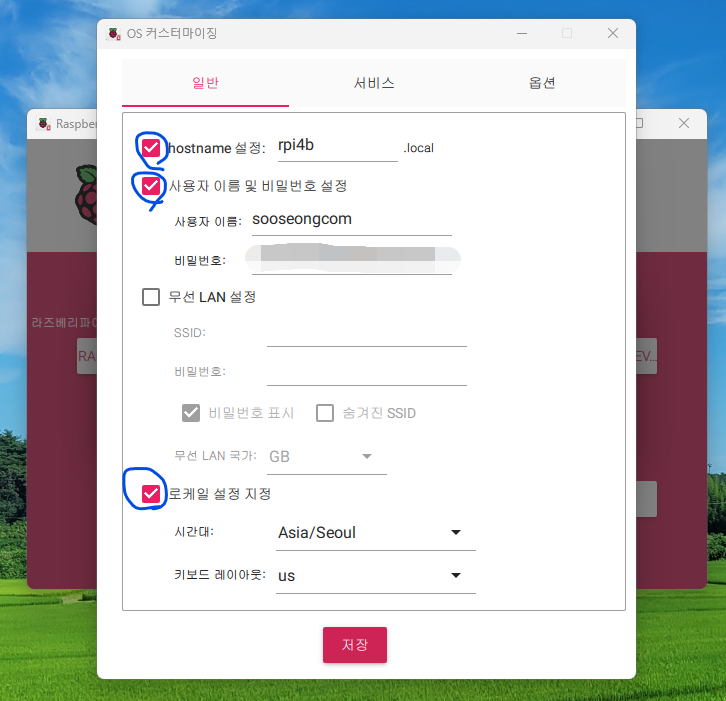
3.9. 일반 탭에서 아래와 같이 설정합니다.
- hostname 설정: 원하는hostname(라즈베리파이 이름 지정)
- 사용자 이름 및 비밀번호 설정
- 사용자 이름: 원하는username(Ubuntu 계정 ID 같은 것)
- 비밀번호: 원하는 비밀번호(Ubuntu 계정 암호)
- 무선 LAN 사용시 ‘무선 LAN 설정’에 체크하고 SSID와 비밀번호 입력
- 나머지는 마음대로
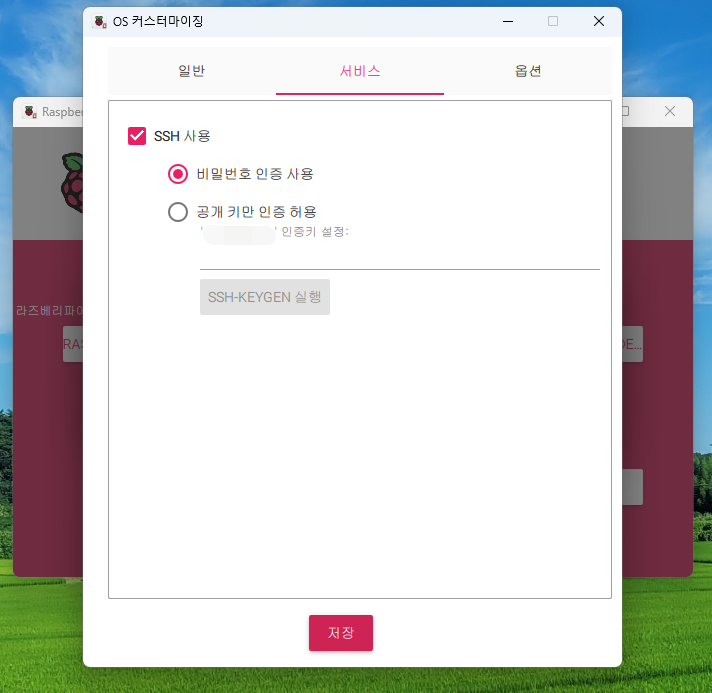
3.10. 서비스 탭에서 아래와 같이 설정합니다.
- SSH 사용
- 비밀번호 인증 사용
- 공개 키만 인증 사용
3.11. 저장을 클릭합니다.
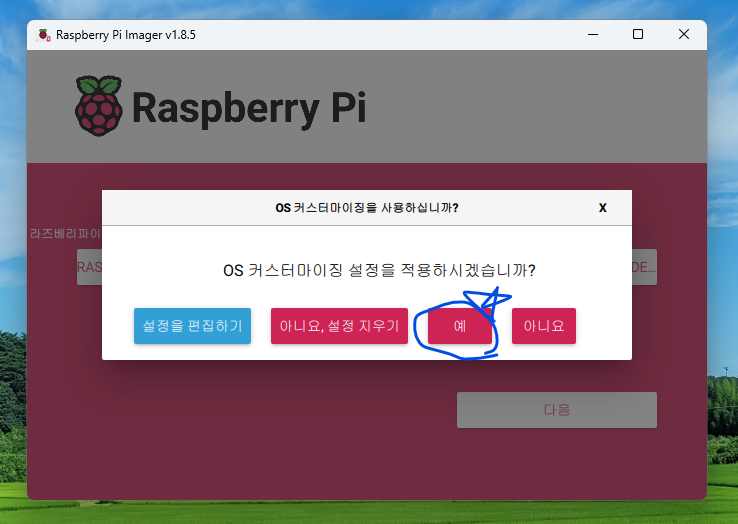
3.12. 다시 ‘OS 커스터마이징을 사용하십니까’ 창으로 돌아와집니다. 예를 클릭합니다.
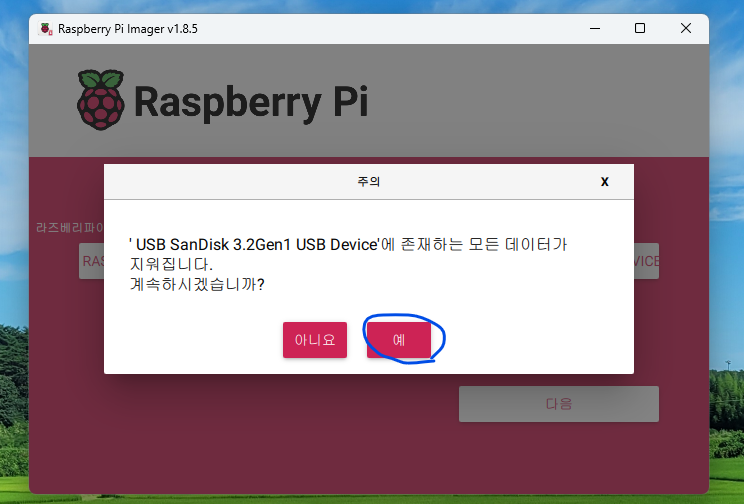
3.13. 위에서 선택한 저장소에 존재하는 모든 데이터가 지워진다는 창이 뜹니다. 예를 클릭합니다.
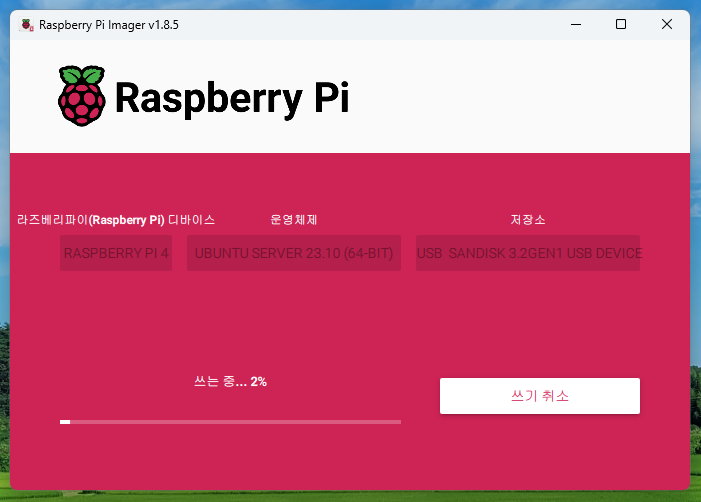
3.14. USB에 기록되는 동안 기다립니다.
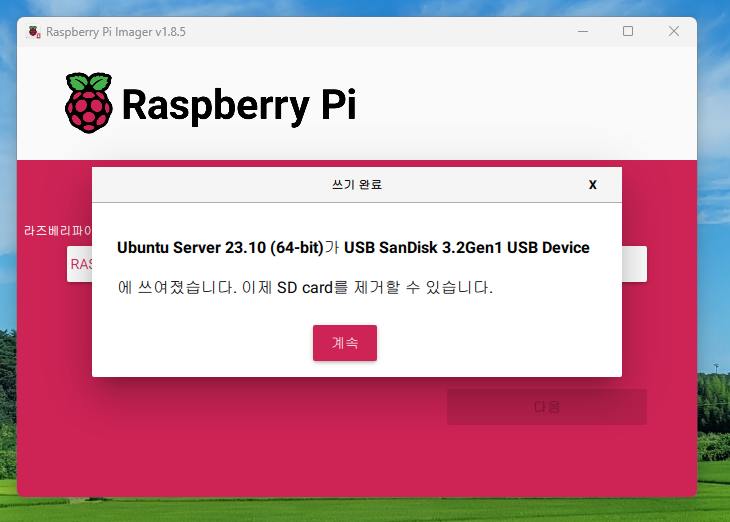
3.15. USB에 기록이 완료되면 계속을 클릭하고 USB를 PC에서 뽑습니다.
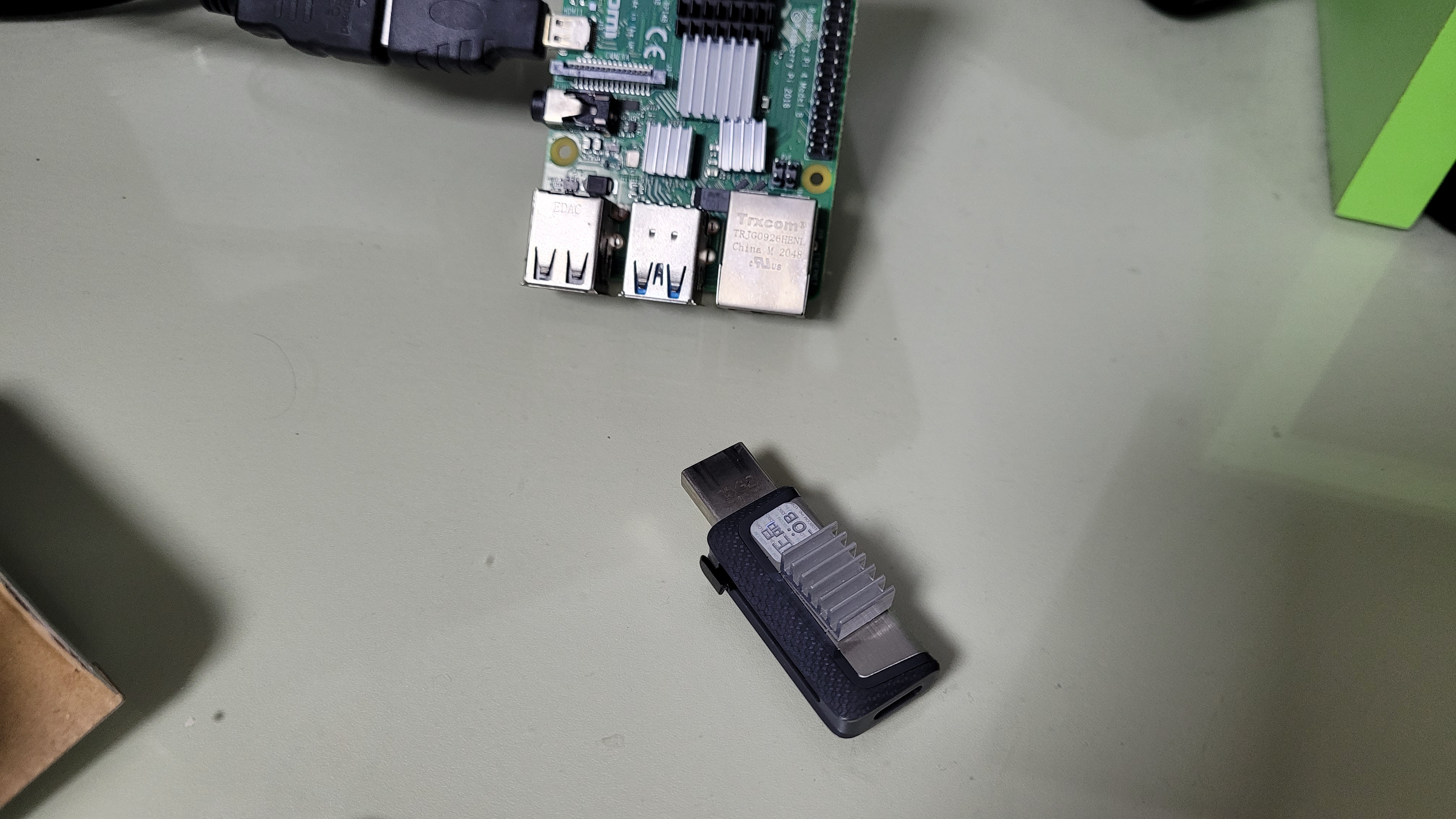
3.16. 라즈베리파이의 USB 3.0 포트에 USB를 꽂았습니다. 제 USB는 USB Type-C를 지원하긴 하지만 라즈베리파이의 USB Type-C 포트를 전원 공급에 사용해야 하기도 하고, USB Type-C의 데이터 전송 버전을 알 수도 없기 때문에 USB Type-A 포트를 사용하겠습니다.

3.17. 라즈베리파이에 모니터(선택사항), 키보드(선택사항), 전원 케이블(필수사항, 5V 3A 어댑터 연결)을 연결합니다.
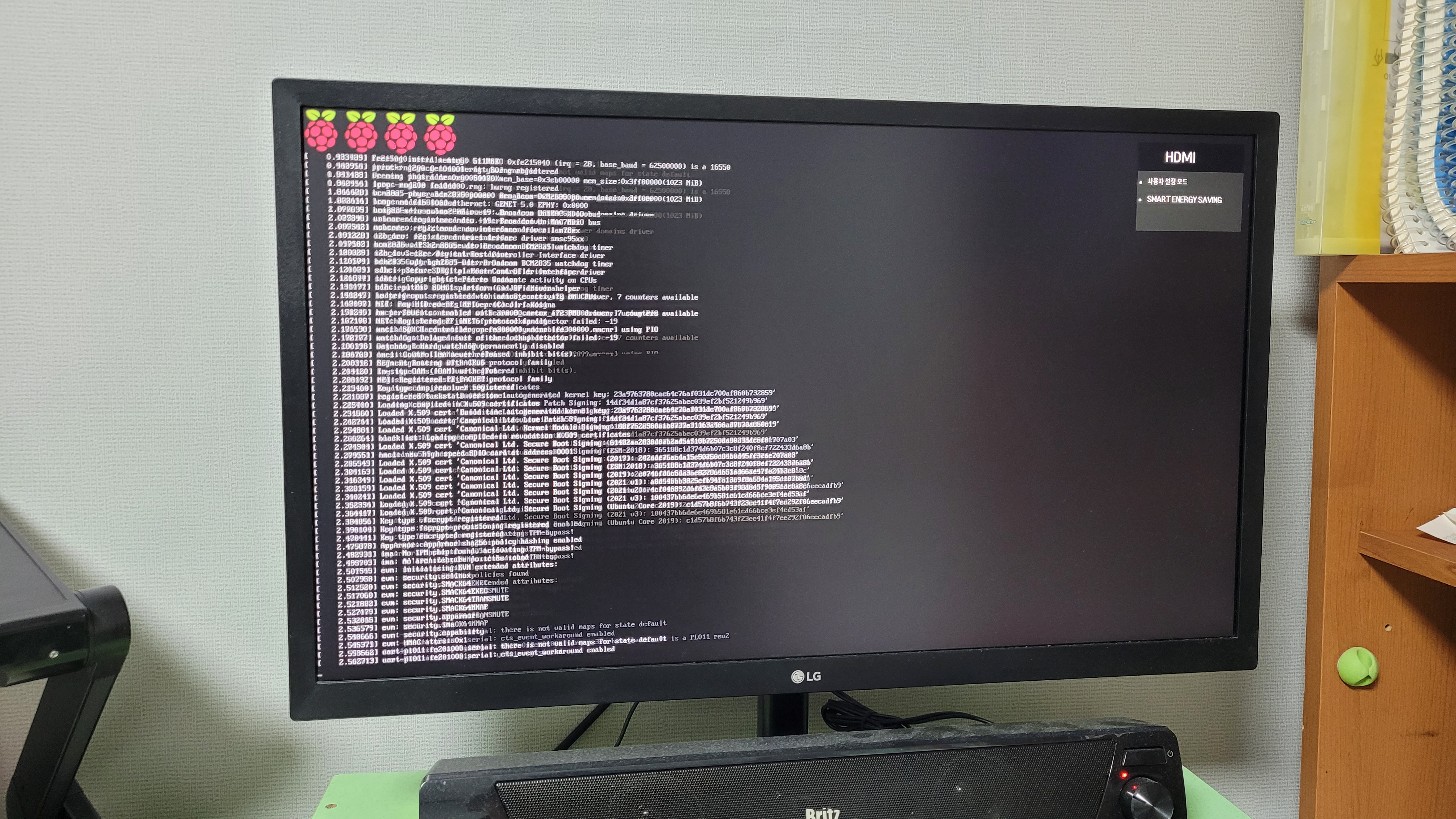
3.18. 처음에는 라즈베리파이 로고가 뜹니다.

3.19. 나중에는 Ubuntu 부팅 화면이 뜰 것입니다.
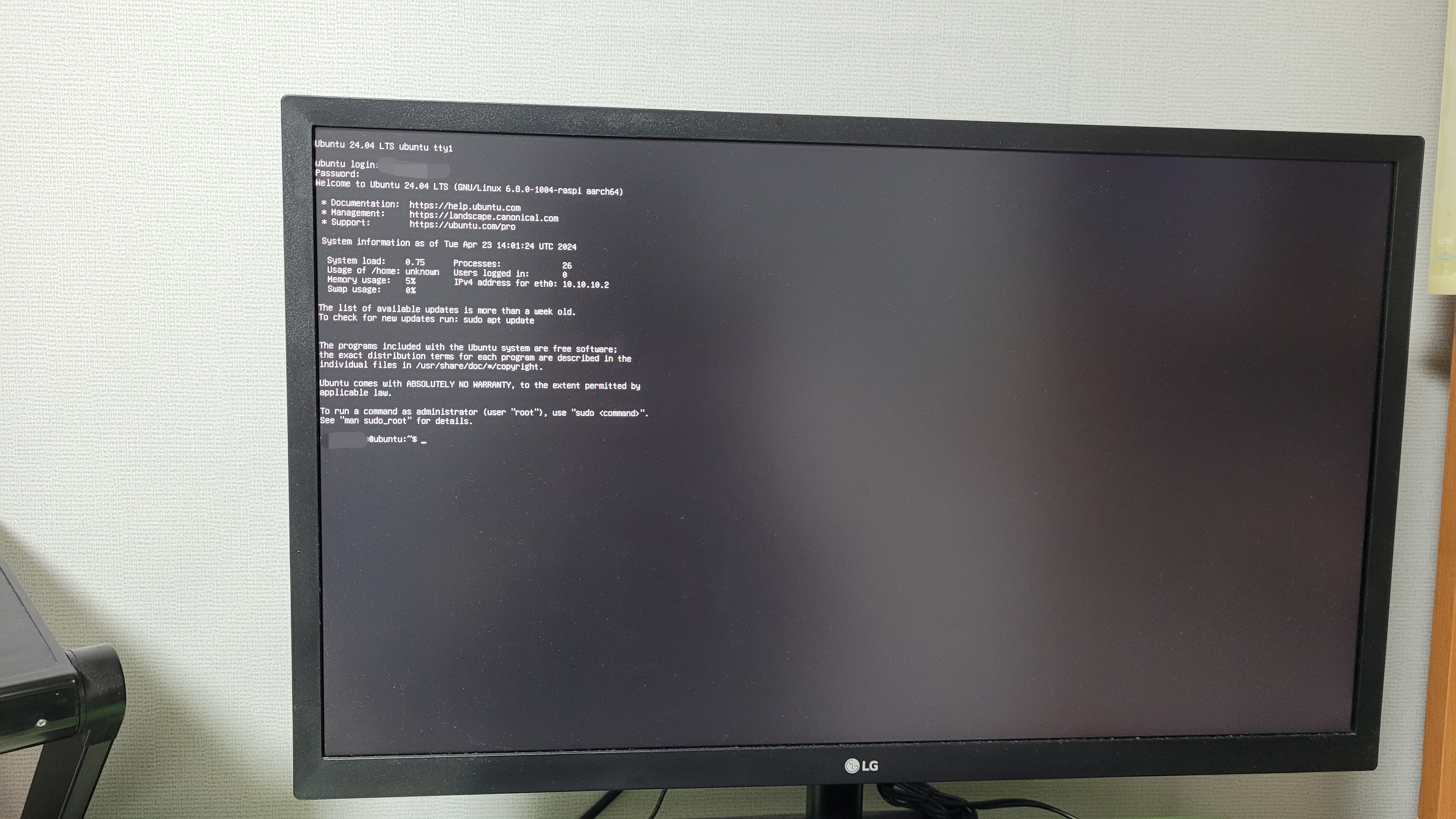
3.20. Ubuntu 부팅이 완료되면 3.9번에서 설정한 비밀번호를 입력하여 로그인할 수 있습니다. 이때 키보드를 눌러도 화면에 아무것도 안 뜨는데, 실제로는 입력되고 있는 것이므로 주의합니다. 비밀번호를 입력한 후 엔터를 치시면 됩니다.
물론 키보드를 연결한 상태여야 가능하겠죠? 모니터, 키보드를 연결하지 않고 SSH로 접속하시려면 4번 문단으로 넘어가세요.
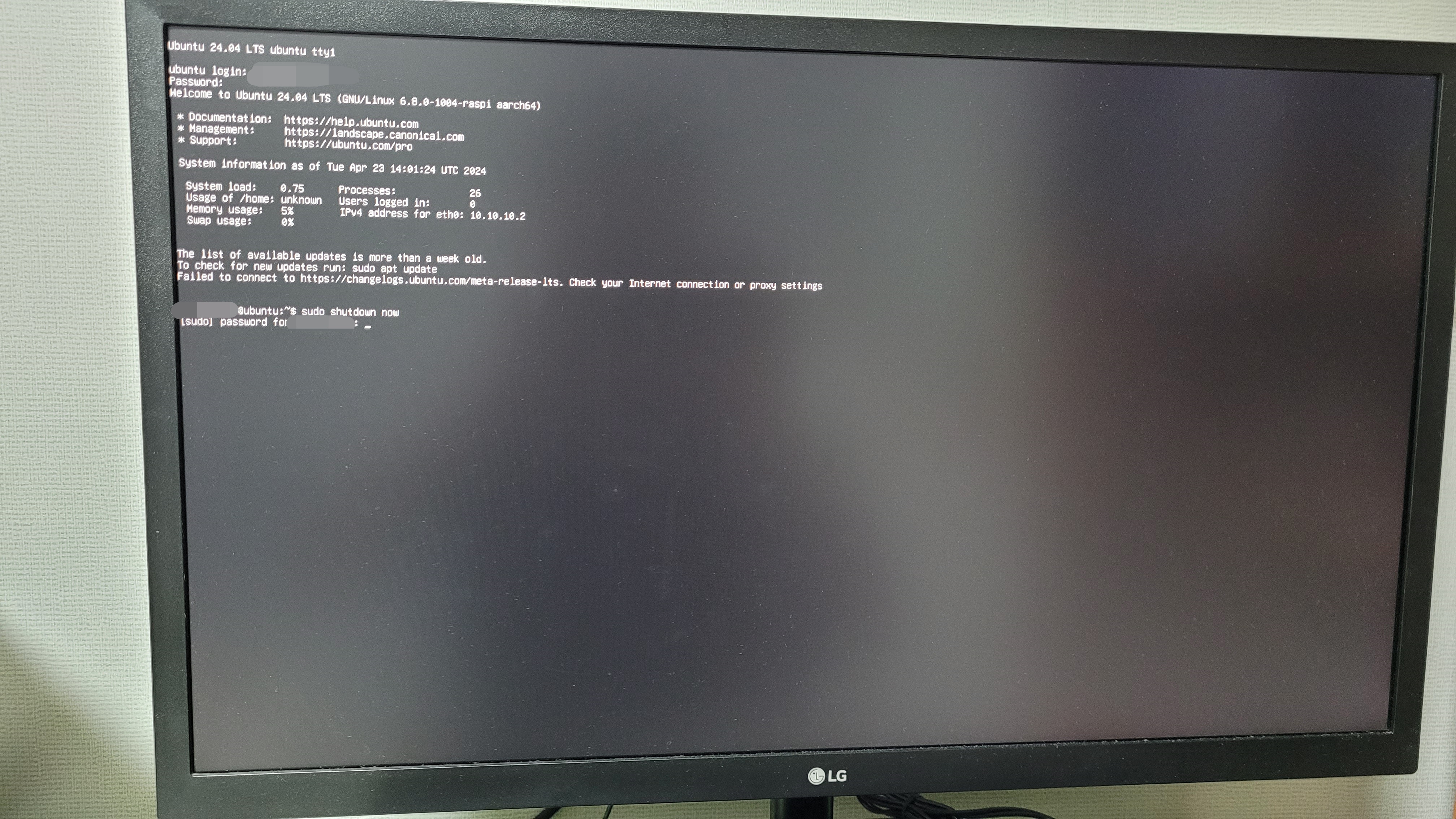
3.21. 이제 전원을 끄겠습니다. sudo shutdown now를 입력하고 엔터를 칩니다.
3.22. 비밀번호를 입력하고 엔터를 칩니다.
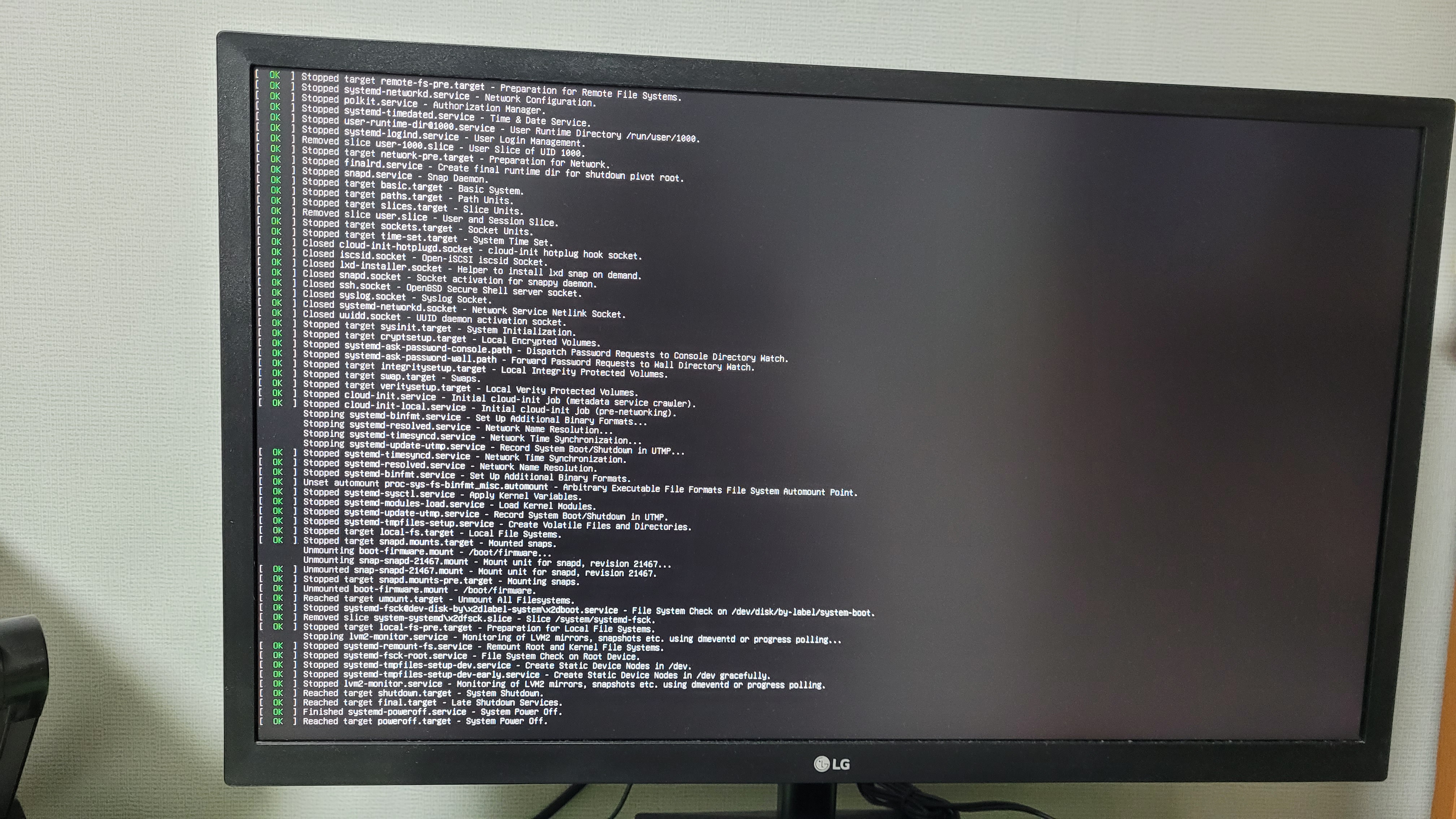
3.33. 이런 화면이 뜹니다.
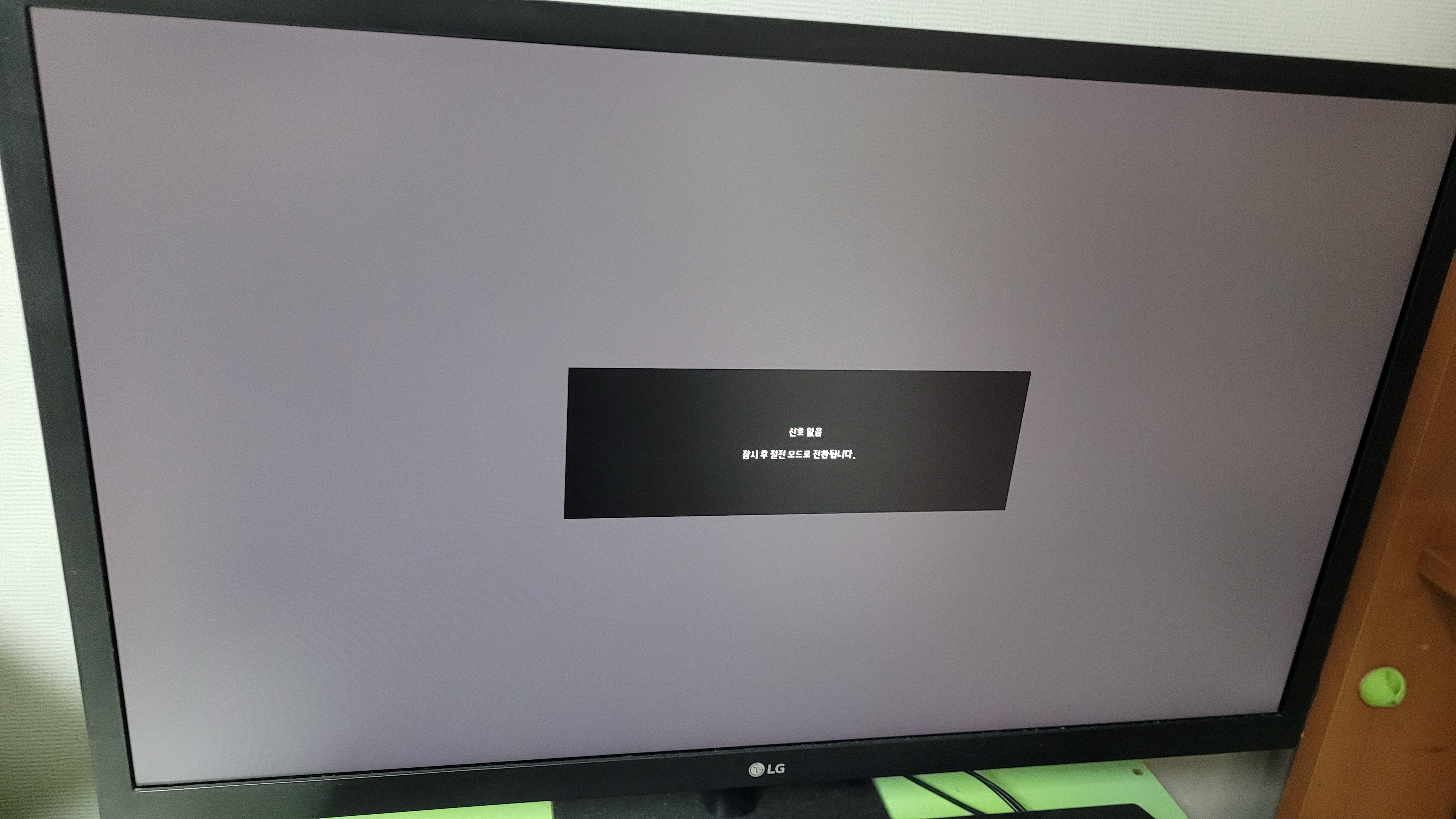
3.34. 라즈베리파이의 전원이 꺼졌습니다. 이제 라즈베리파이의 전원 케이블을 뽑으시면 됩니다.
4. VS Code로 SSH 접속
라즈베리파이를 PC로 원격제어 해 보겠습니다.
SSH를 이용할 것입니다. 이를 위하여 3.10번 과정에서 ‘SSH 사용’에 체크해야 합니다.
SSH를 사용하기 위해서는 PC와 라즈베리파이가 같은 네트워크(같은 공유기)에 연결되어 있어야 합니다.
저는 Visual Studio Code의 SSH 기능을 활용하겠습니다.
PC에 Visual Studio Code(설치: https://code.visualstudio.com/Download)가 설치되어 있는 상태입니다.
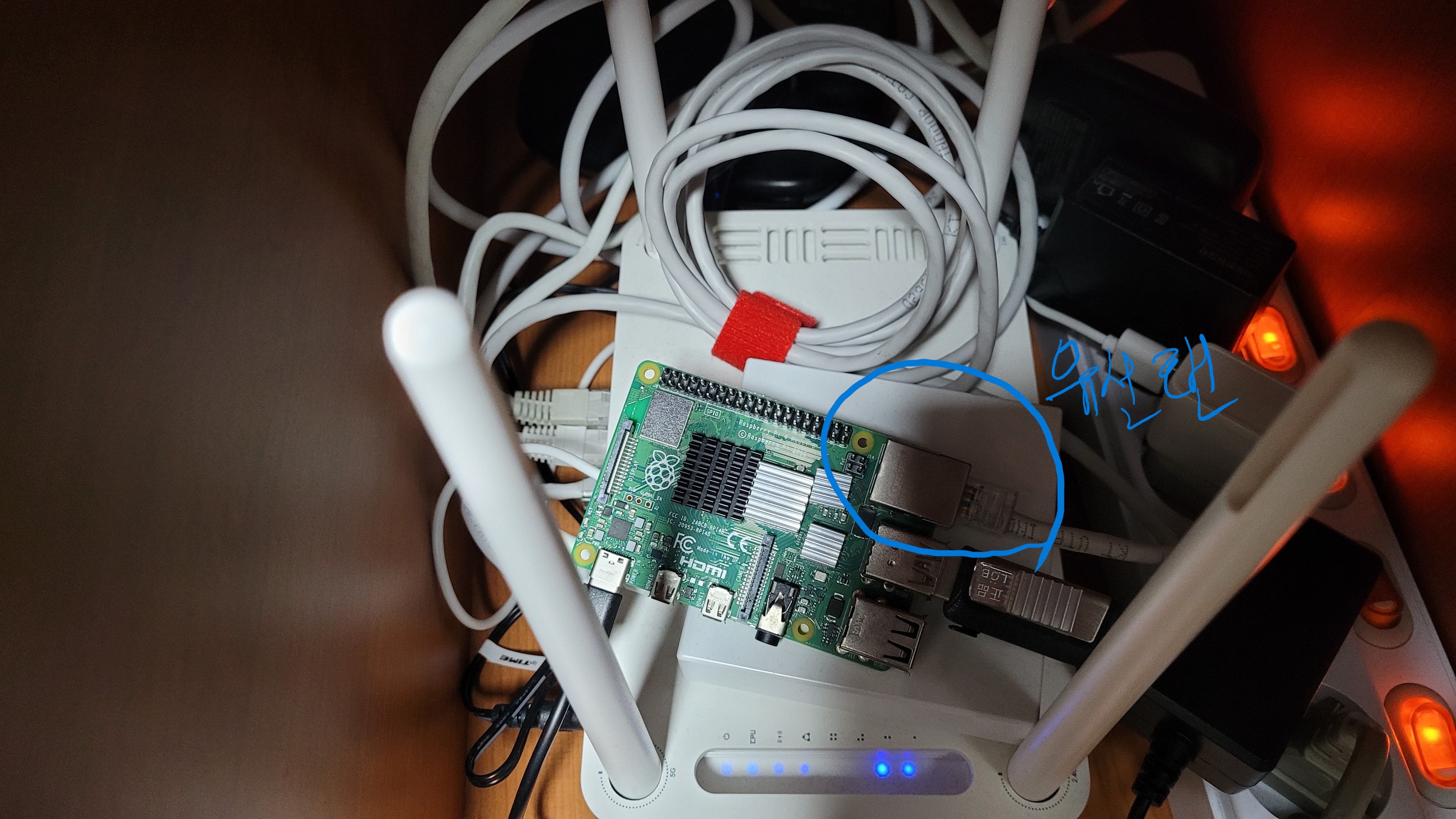
4.1. 라즈베리파이에 USB, 유선 랜, 전원선을 연결하고 부팅이 완료될 때까지 기다립니다.
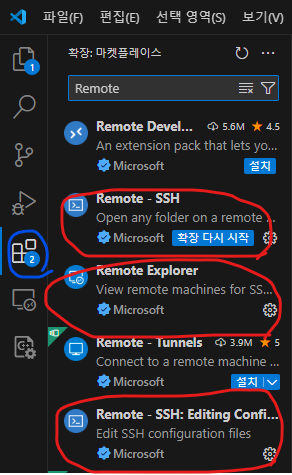
4.2. 라즈베리파이에 원격 접속할 PC에서 Visual Studio Code를 실행하고 Remote - SSH, Remote - SSH: Editing Configuration Fil, Remote Explorer 확장을 설치합니다.
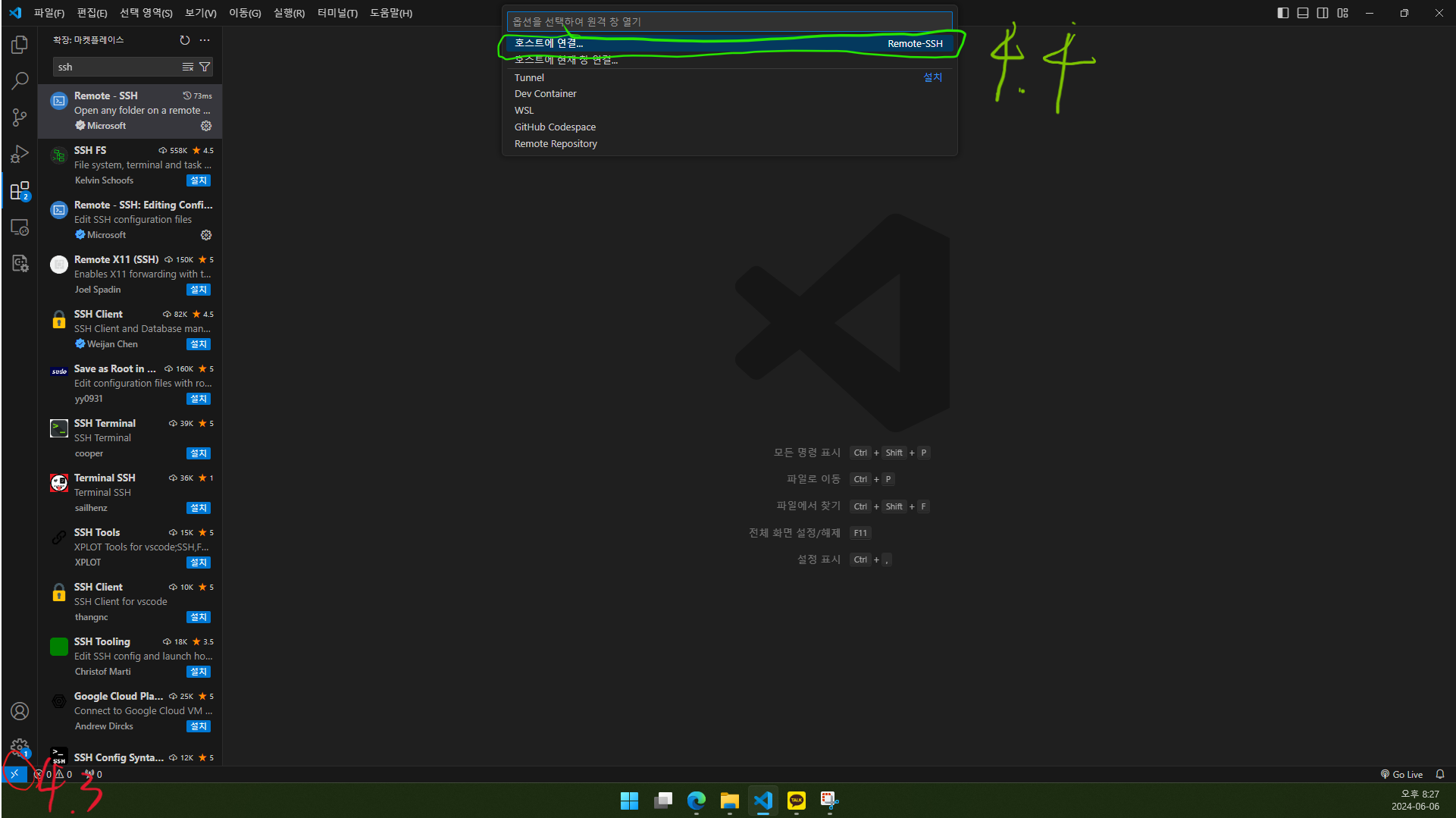
4.3. VS Code 창 왼쪽 아래 원격 창 열기 단추를 클릭합니다.
4.4. 호스트에 연결을 클릭합니다.
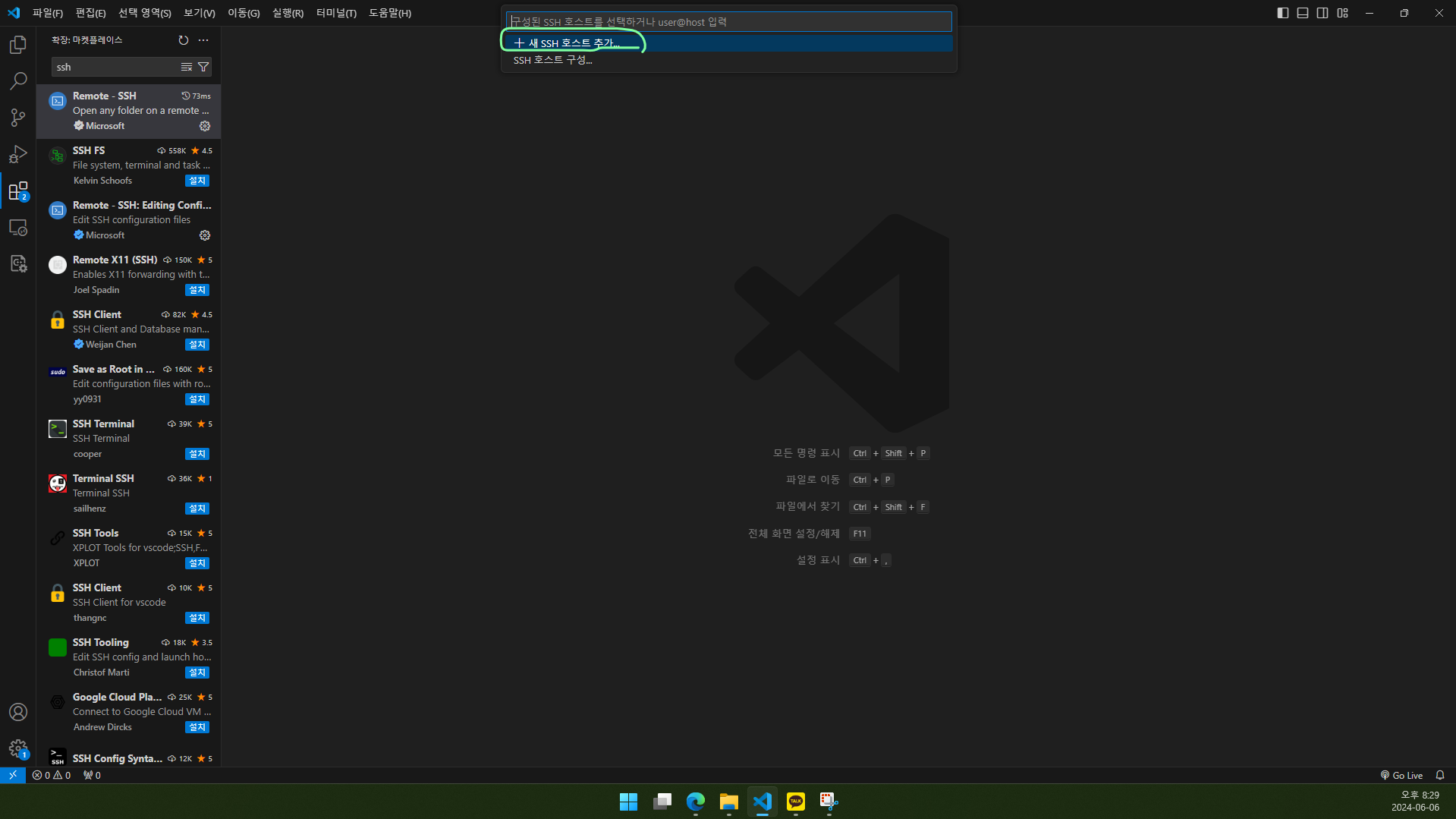
4.5. + 새 SSH 호스트 추가…를 클릭합니다.
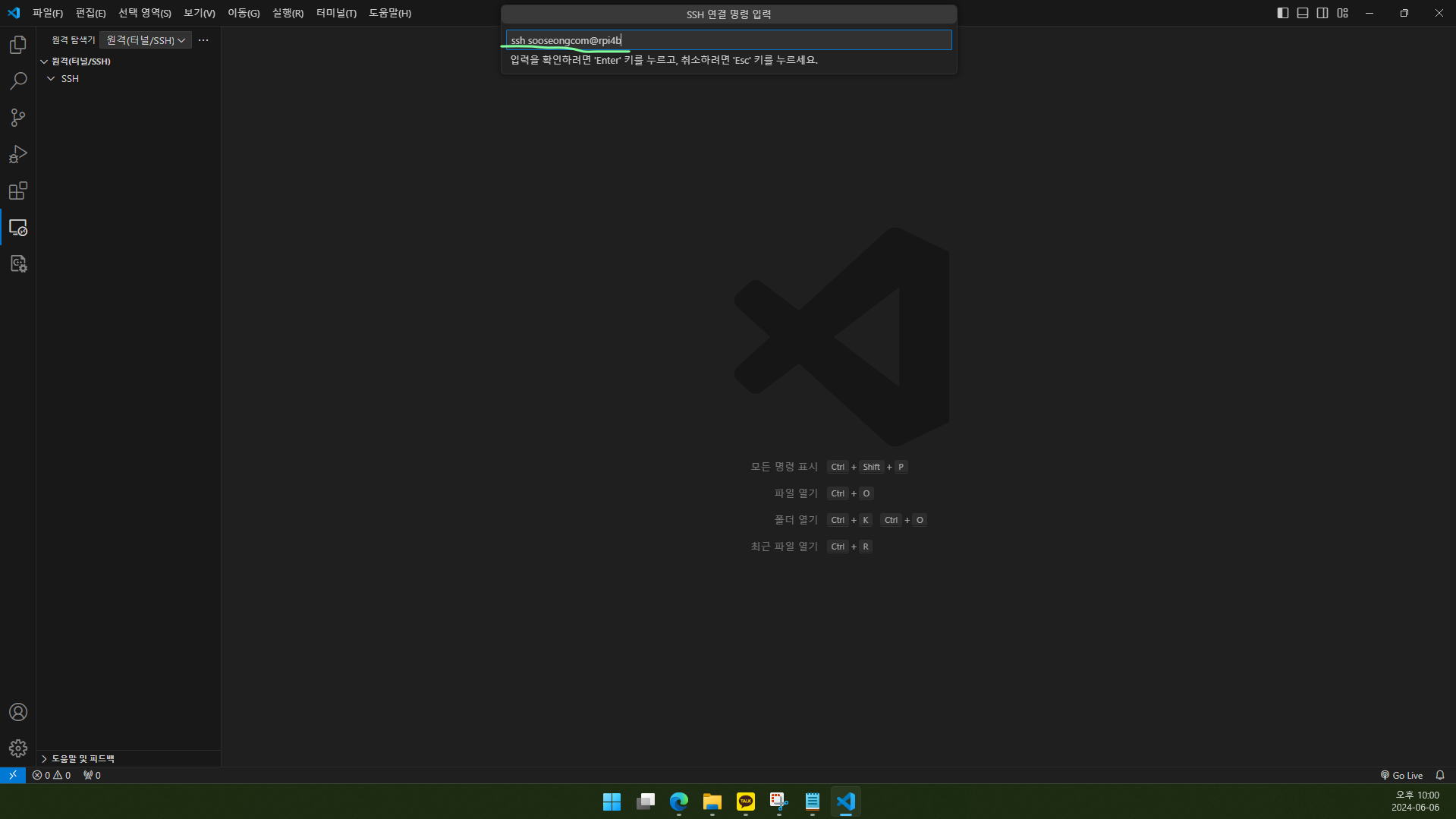
4.6. ssh username@hostname을 입력하고 엔터 키를 누릅니다.
username과 hostname은 3.9번 OS 커스터마이징 과정에서 설정했습니다.
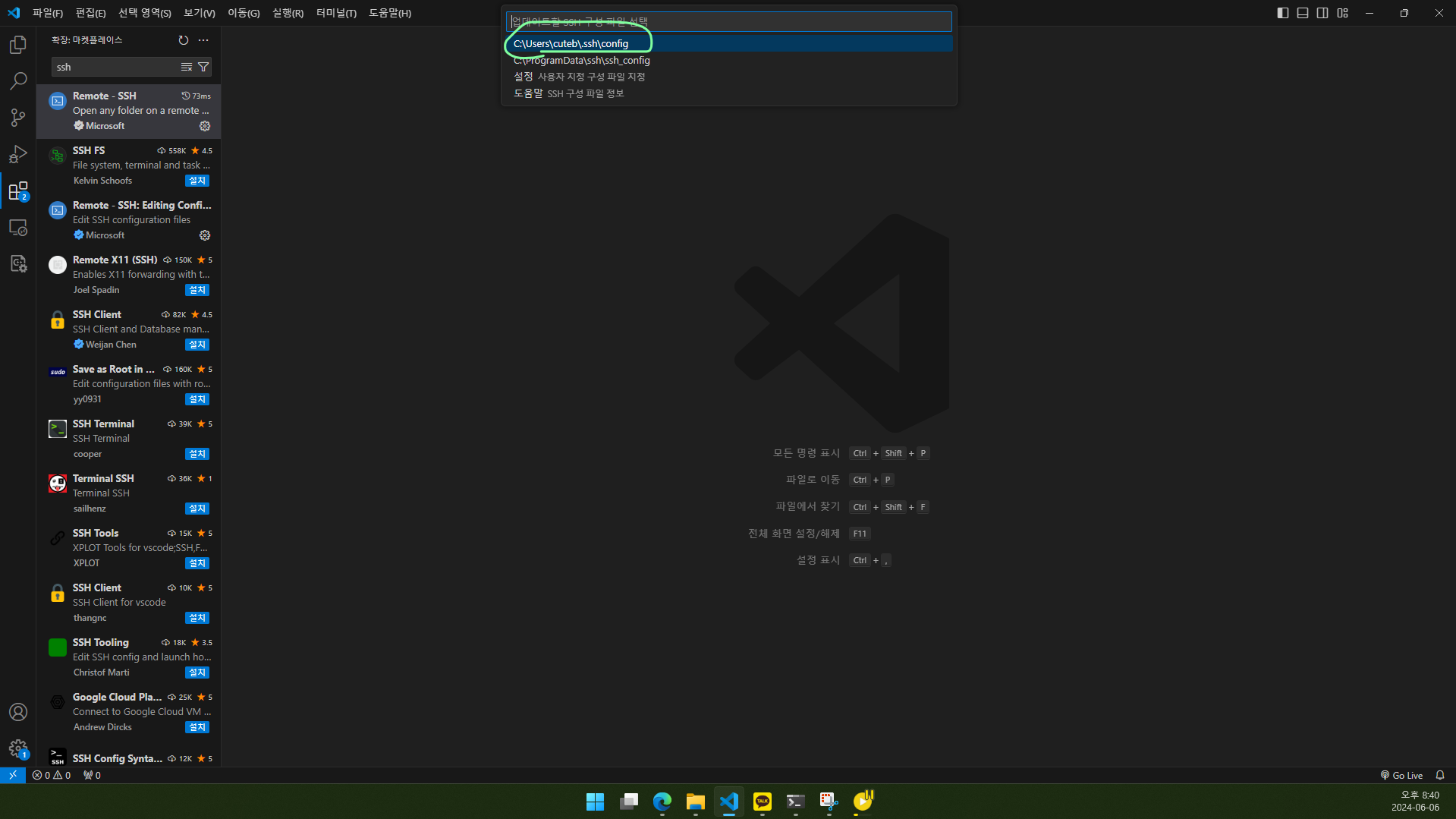
4.7. C:\Users\로 시작하는 맨 위에 있는 것을 선택합니다.
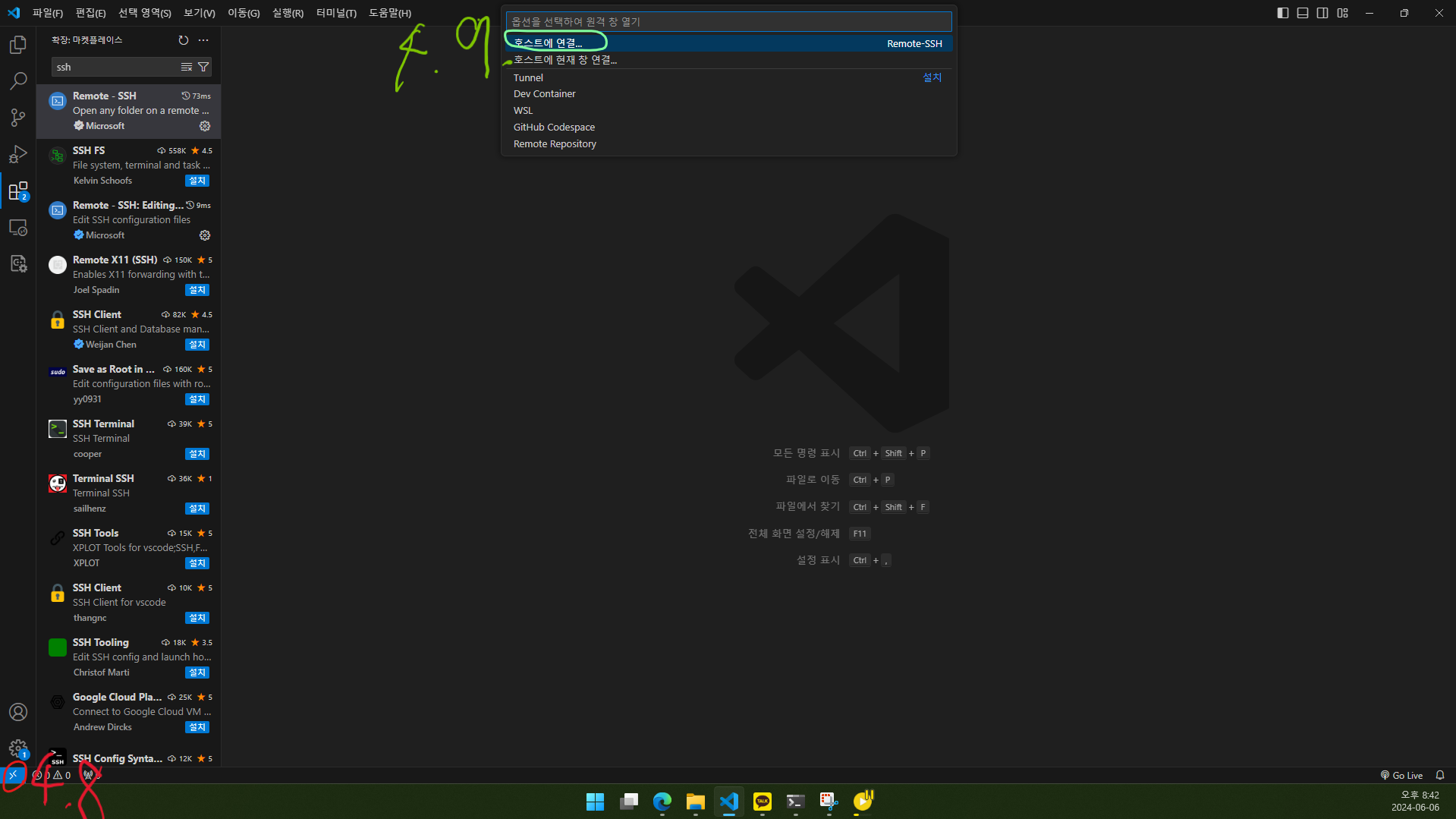
4.8. 다시 왼쪽 아래 원격 창 열기 단추를 클릭합니다.
4.9. 호스트에 연결을 클릭합니다.
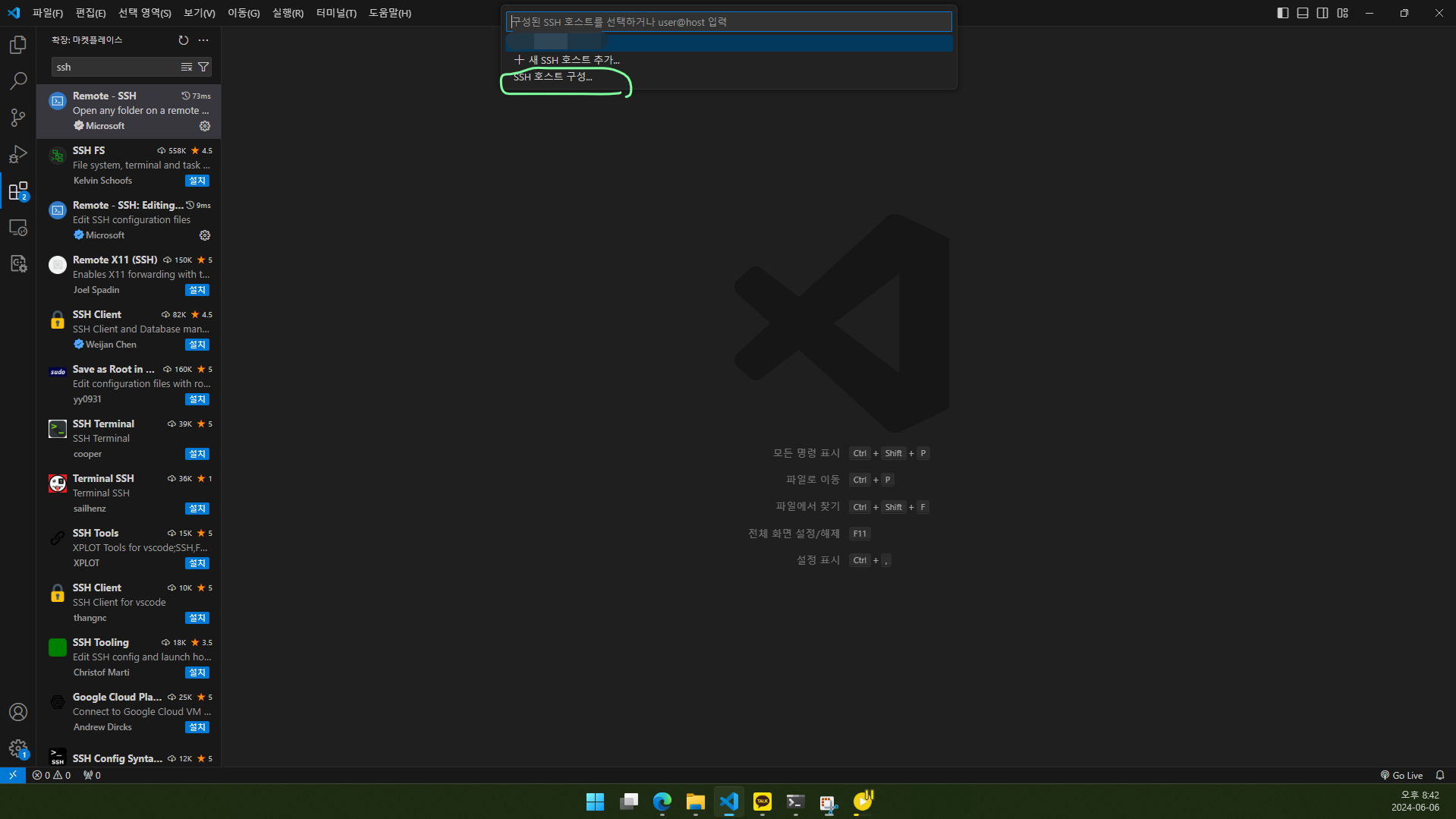
4.10. SSH 호스트 구성을 클릭합니다.
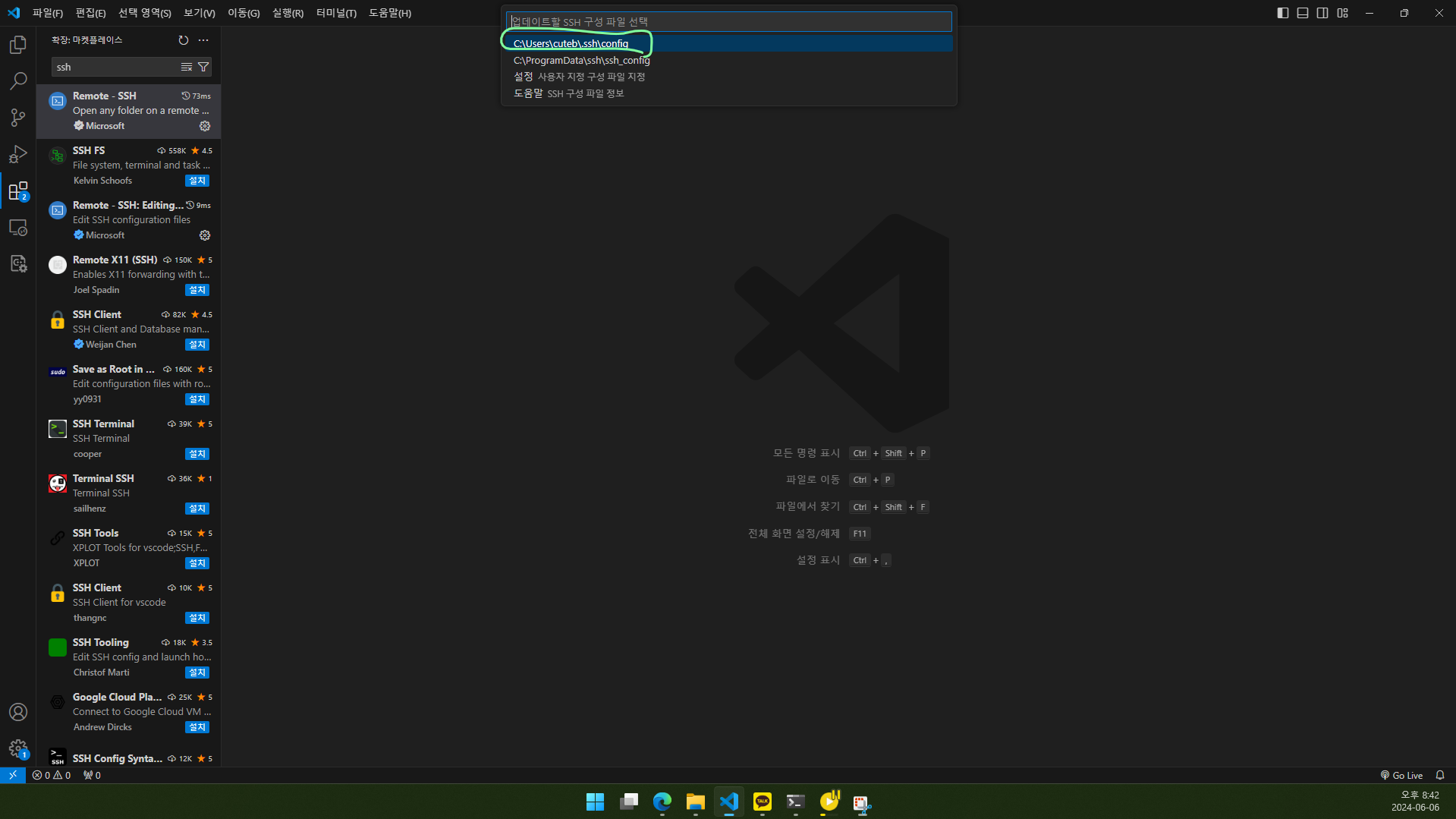
4.11. C:\Users\로 시작하는 맨 위에 있는 것을 선택합니다.
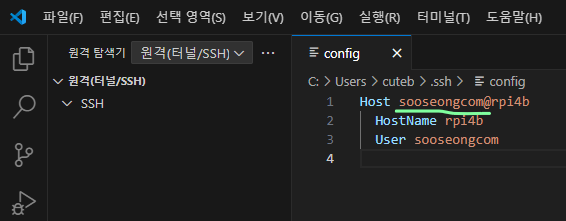
4.12. Host 오른쪽에 hostname만 적혀 있을 텐데 그 왼쪽에 username@을 씁니다.
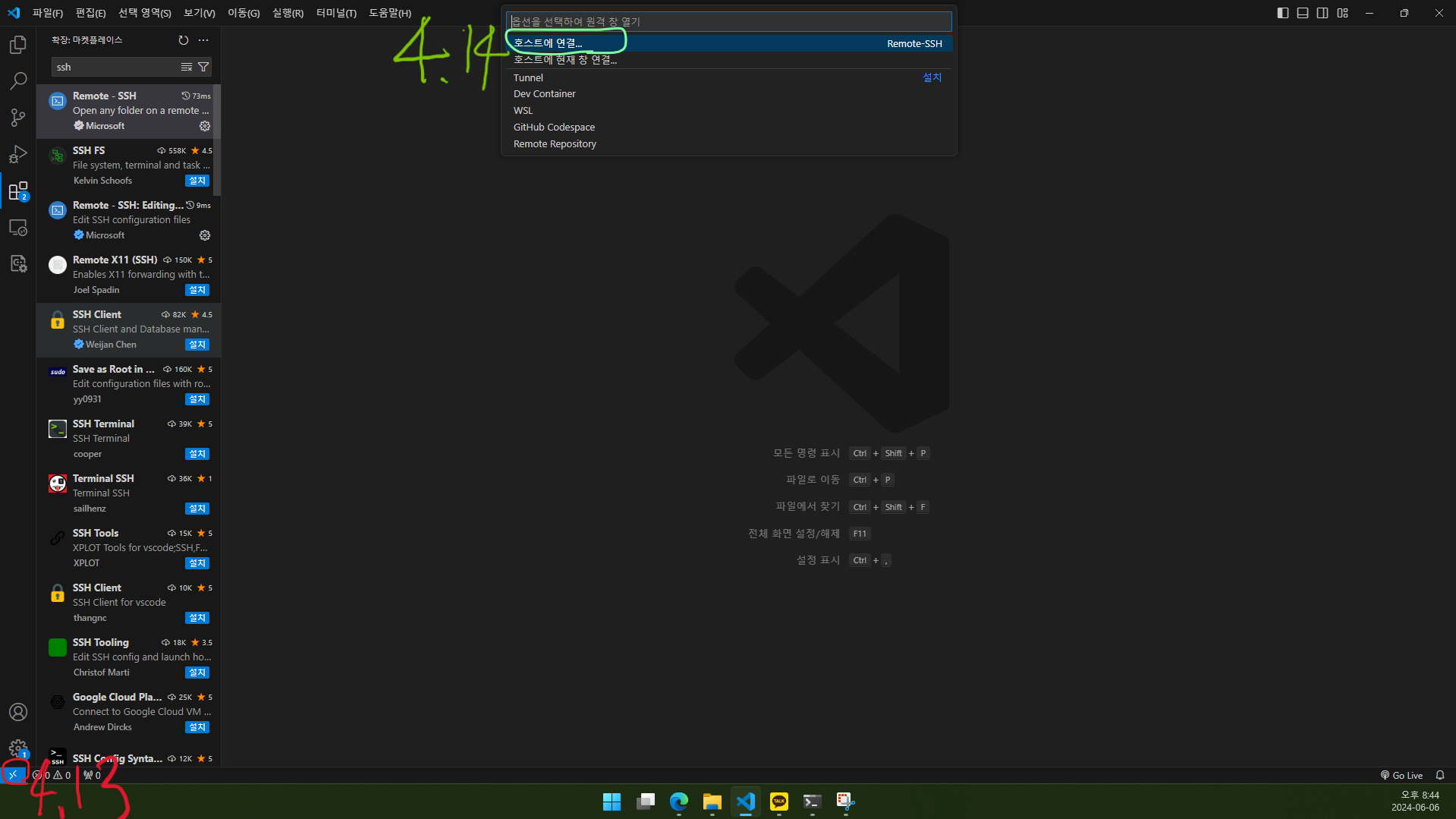
4.13. 또 다시 왼쪽 아래 원격 창 열기 단추를 클릭합니다.
4.14. 호스트에 연결을 클릭합니다.
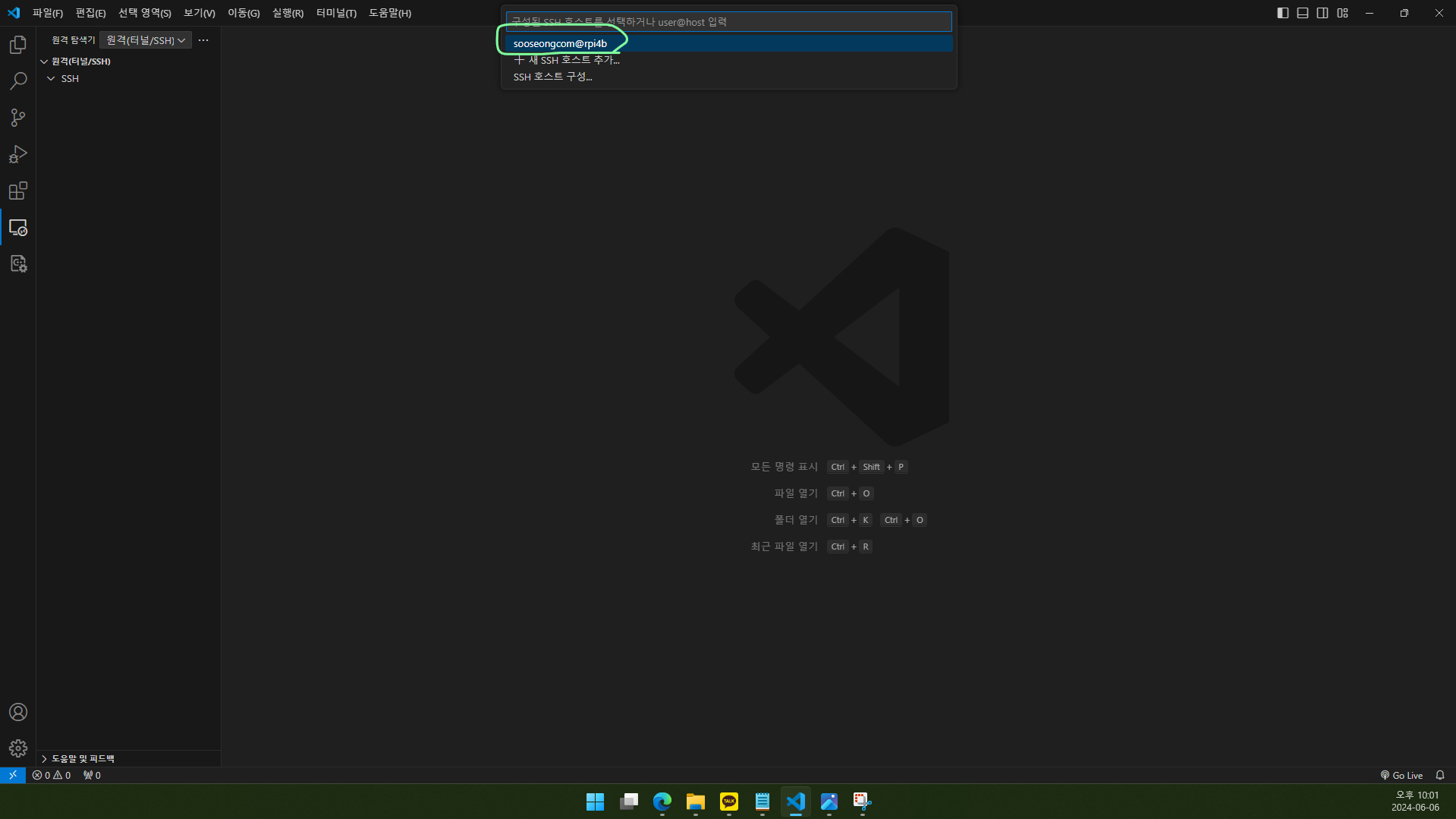
4.15. username@hostname을 클릭합니다.
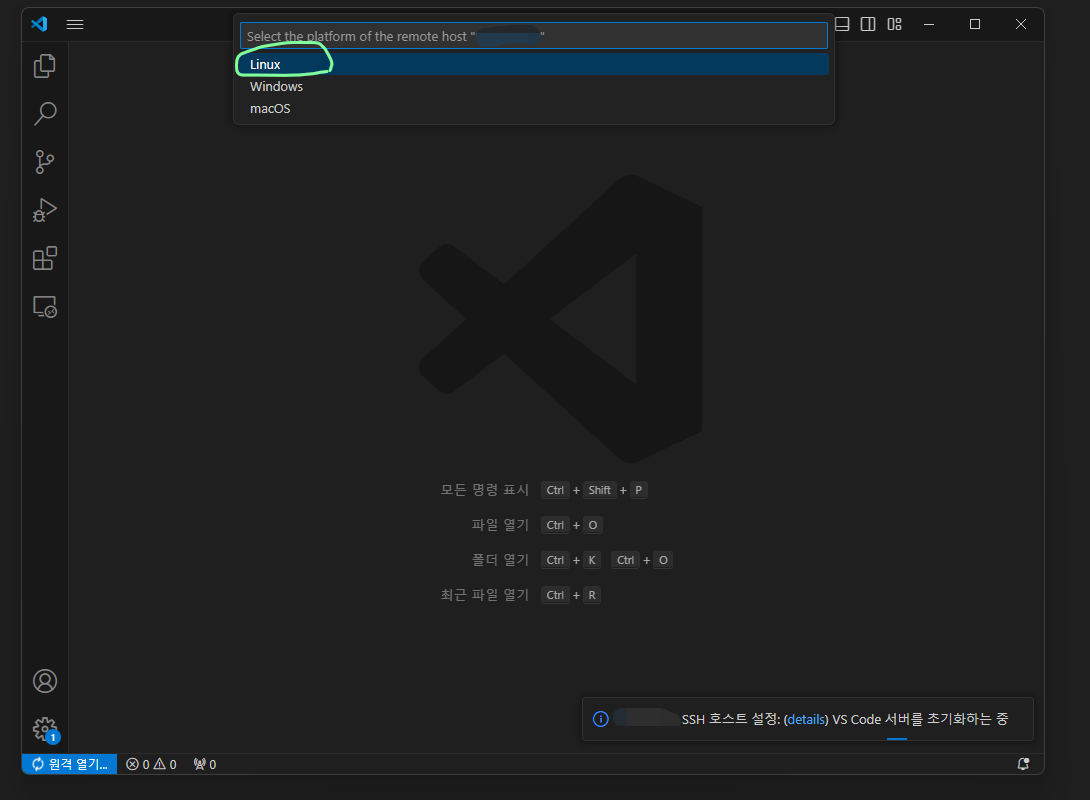
4.16. Linux를 선택합니다.
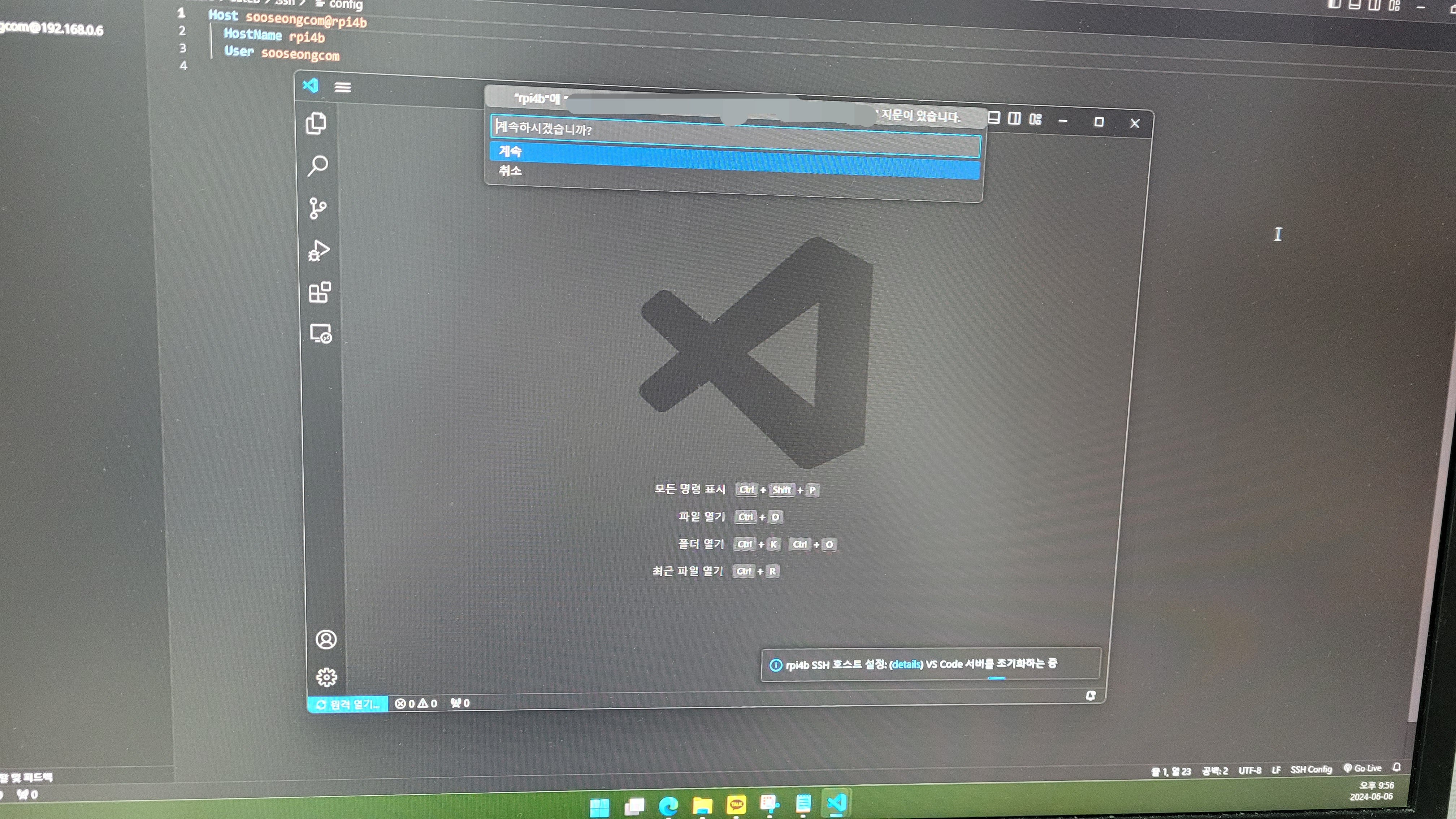
4.17. 지문이 있다는 창이 뜨면 그냥 계속을 클릭합니다.
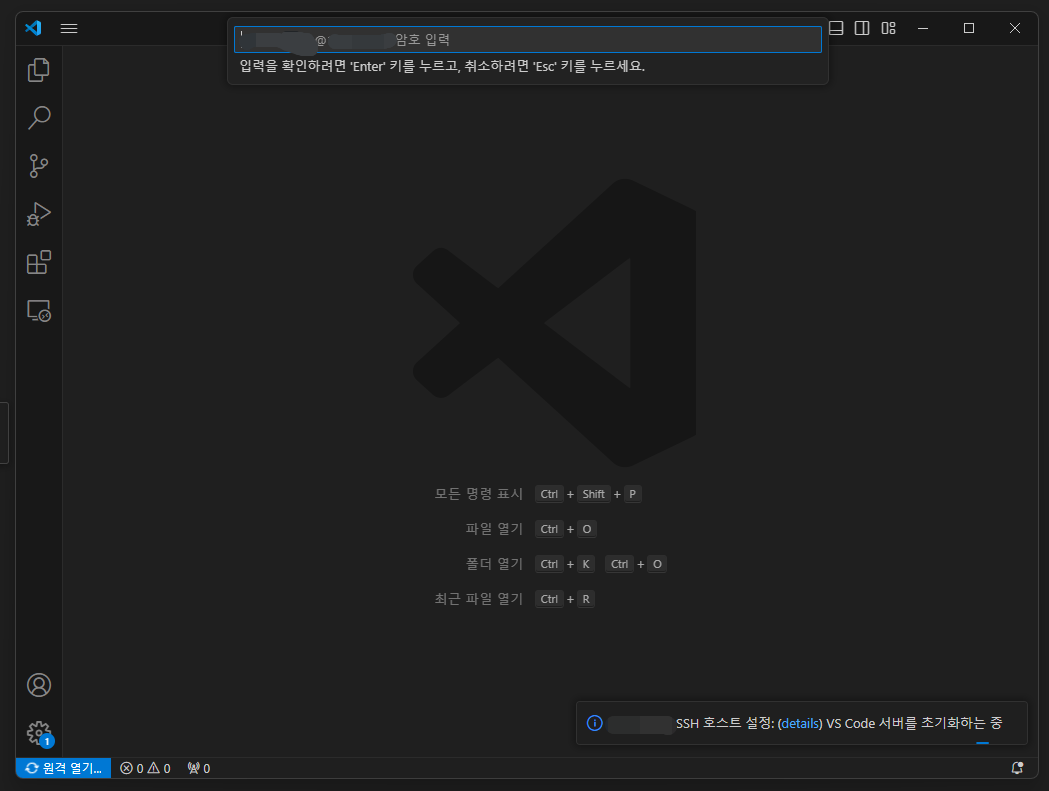
4.18. Ubuntu 계정 비밀번호를 입력합니다. 3.9번 OS 커스터마이징 과정에서 설정했습니다.
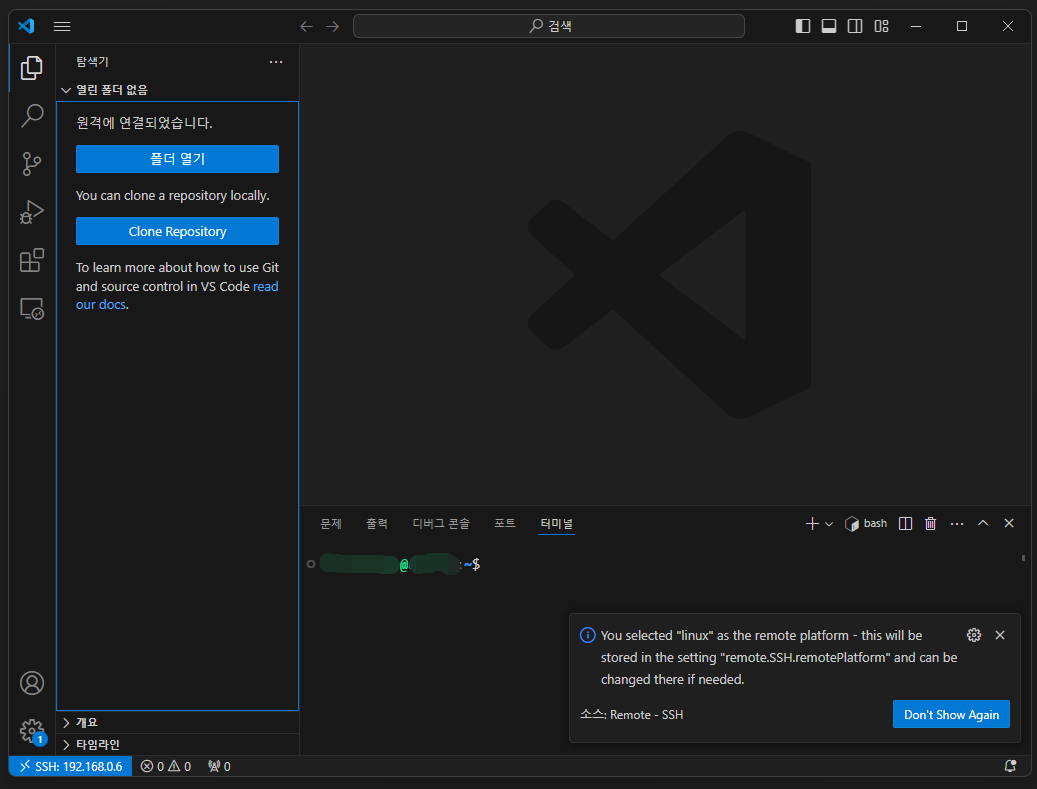
4.19. 라즈베리파이 SSH 접속이 완료되었습니다. 이제 PC의 VS Code에서 라즈베리파이의 터미널을 조작할 수 있고, 왼쪽의 ‘폴더 열기’를 클릭하시면 라즈베리파이의 파일들을 불러올 수 있습니다.
오늘은 여기까지!
제 글을 읽어 주셔서 감사합니다. 다음에 만나요!




