요즘 스마트폰은 카메라 화질이 좋습니다. 스마트폰 카메라를 인터넷 방송용으로 쓰면 어떨까요? 인터넷 방송을 위해서는 카메라와 캡처보드가 HDMI로 연결되어야 하고, 캡처보드와 PC가 연결되어야 합니다.

이때 카메라 HDMI 출력은 카메라의 UI가 보이지 않는 클린 HDMI 출력이어야 합니다. 즉, 스마트폰 카메라를 인터넷 방송용으로 쓰려면 스마트폰이 클린 HDMI를 지원해야 합니다. 가능할까요? 갤럭시 스마트폰에 Camera Assistant를 설치하면 가능합니다.
목차
1. Camera Assistant 설치, 클린 HDMI 설정
2. HDMI 유선 연결 시 클린 HDMI 사용
3. Miracast 연결 시 클린 HDMI 사용
4. 카메라 앱 실행 시 DeX 자동 종료 루틴 설정
1. Camera Assistant 설치, 클린 HDMI 설정
1.1. Galaxy Store에서 Good Lock을 설치합니다.
https://apps.samsung.com/appquery/appDetail.as?appId=com.samsung.android.goodlock
주의) Google Play에 있는 Good Lock은 오늘 설명하는 어플과 관련이 없습니다.
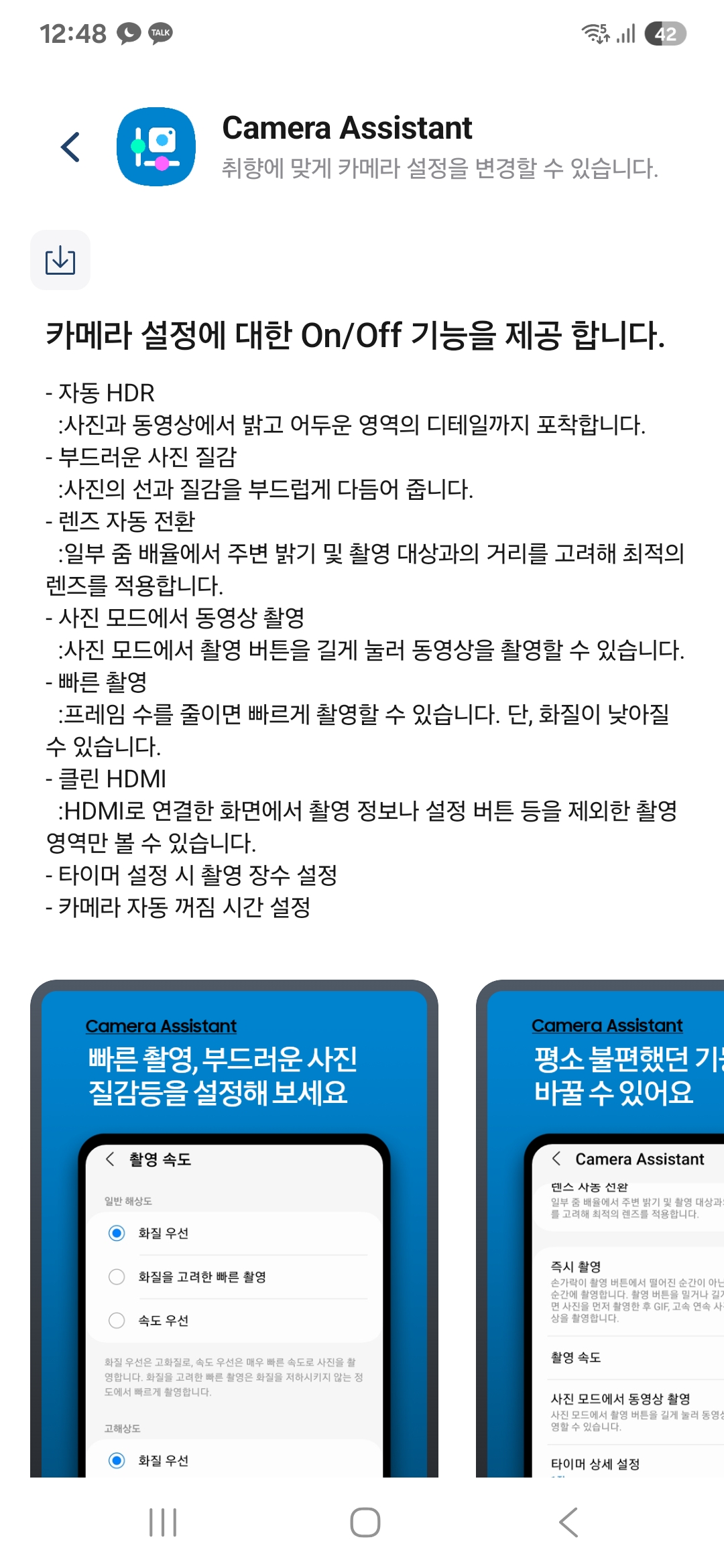
1.2. Good Lock에서 Camera Assistant를 설치합니다.
https://apps.samsung.com/appquery/appDetail.as?appId=com.samsung.android.app.cameraassistant
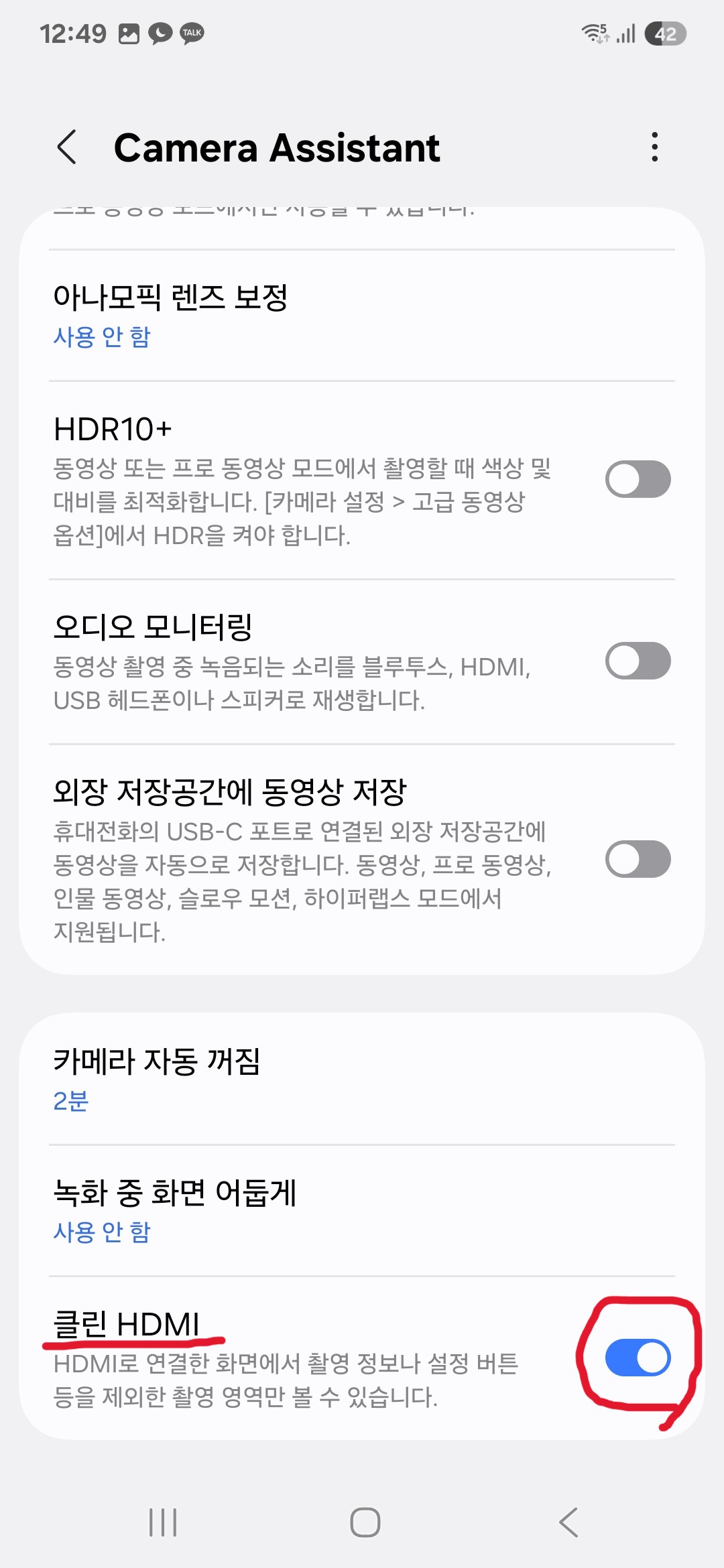
1.3. Camera Assistant를 실행하고 맨 아래로 내린 다음 클린 HDMI를 켭니다.
2. HDMI 유선 연결 시 클린 HDMI 사용
휴대전화와 모니터(인터넷 방송을 할 것이라면 캡처보드)를 HDMI로 연결하고 카메라를 실행합니다. 갤럭시 스마트폰에는 USB Type-C 단자가 있으므로 USB Type-C to HDMI 컨버터가 필요합니다. 저는 삼성 멀티포트 어댑터(AA-AM1N95W)를 사용했습니다. 단, 이때 삼성 DeX가 아닌 미러링 모드로 실행해야 합니다.
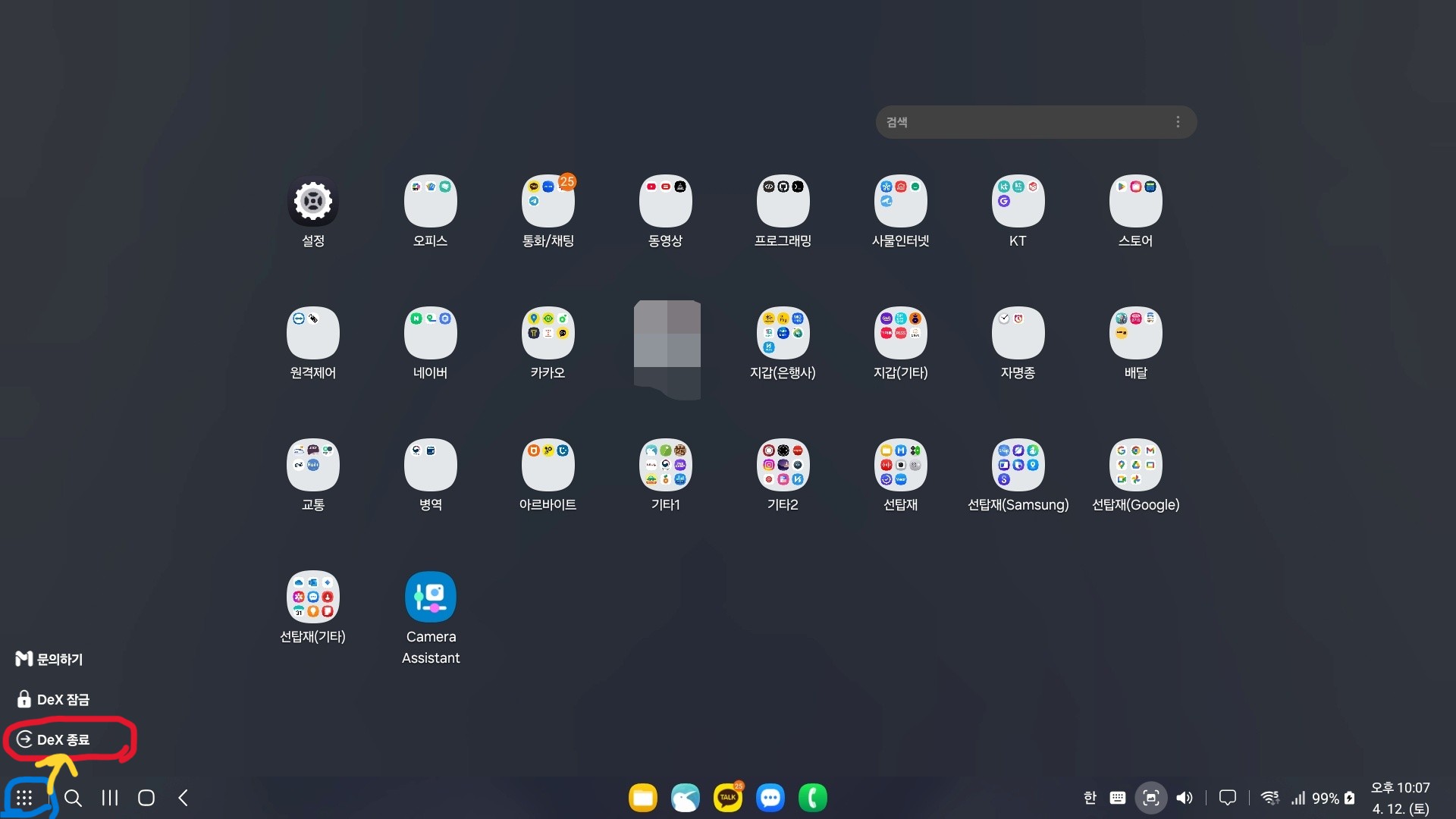
삼성 DeX 모드가 실행되었다면 앱스를 열어서 DeX 종료를 클릭해 주세요.
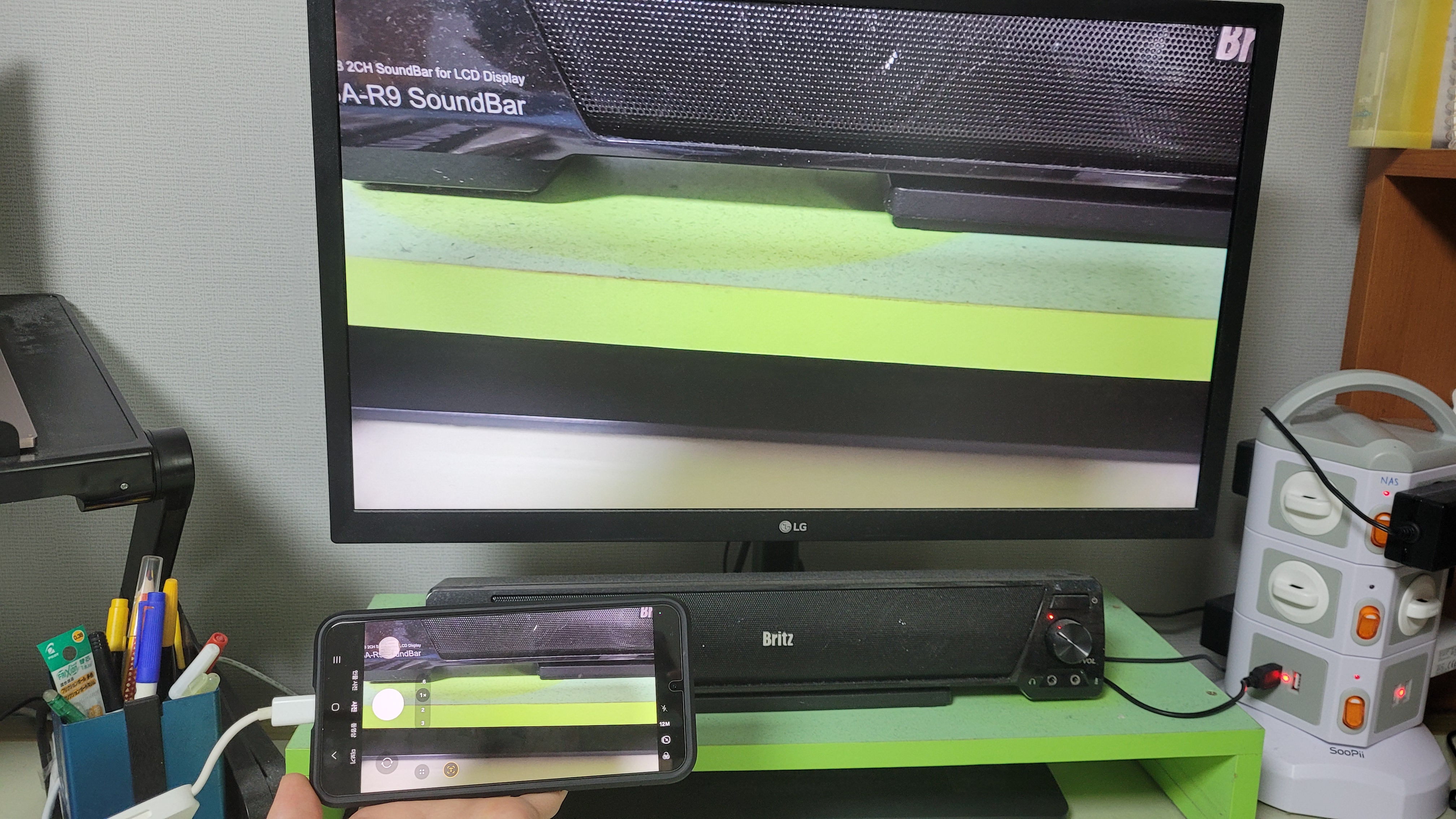
그러고 나서 카메라 앱을 실행하면 위와 같이 휴대전화 화면으로는 카메라 앱의 UI가 보이지만 모니터에서는 온전히 촬영되는 화면만 보입니다.

줌도 가능합니다.
3. Miracast 연결 시 클린 HDMI 사용
클린 ‘HDMI’라서 유선 연결만 가능할 것 같지만 의외로 무선 연결도 지원합니다.
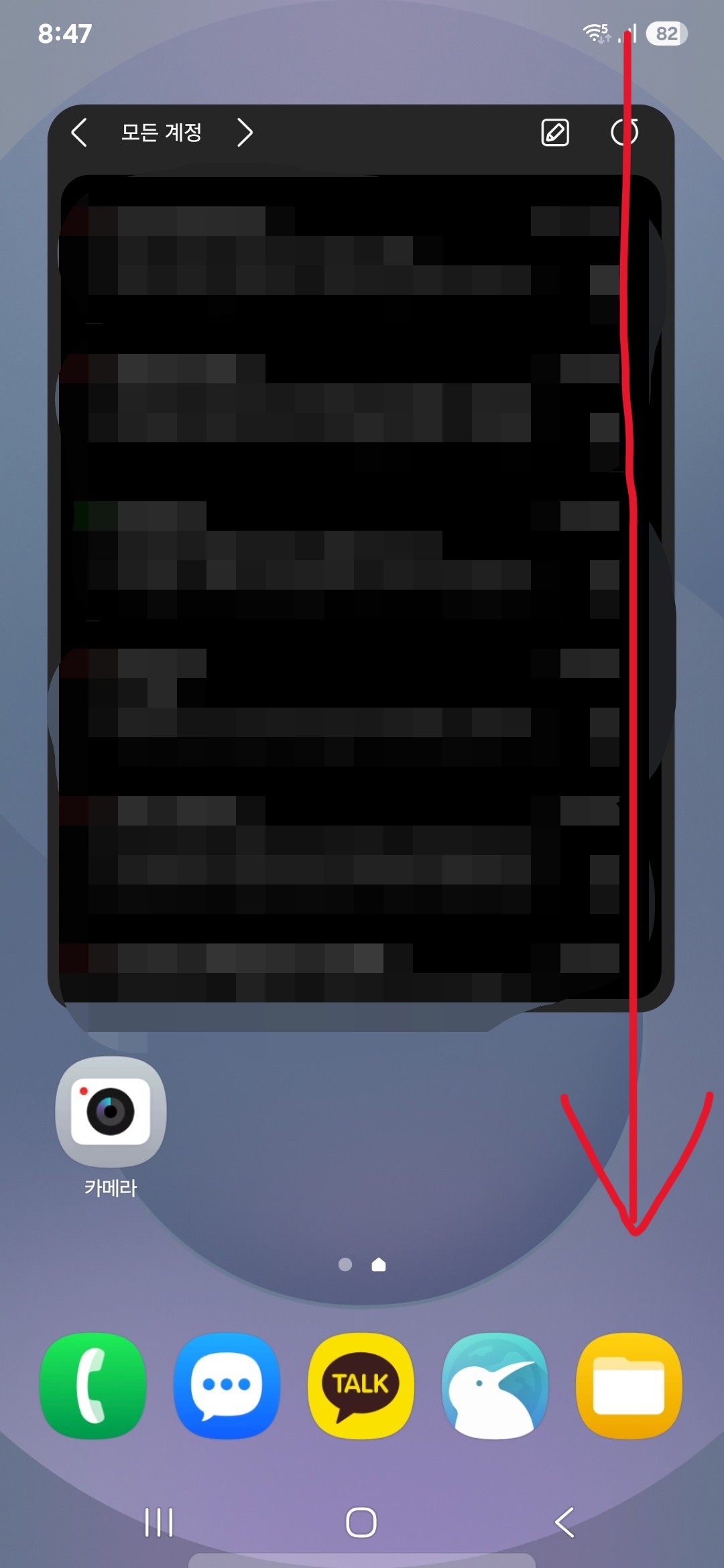
3.1. 우측 상단을 아래로 드래그합니다.
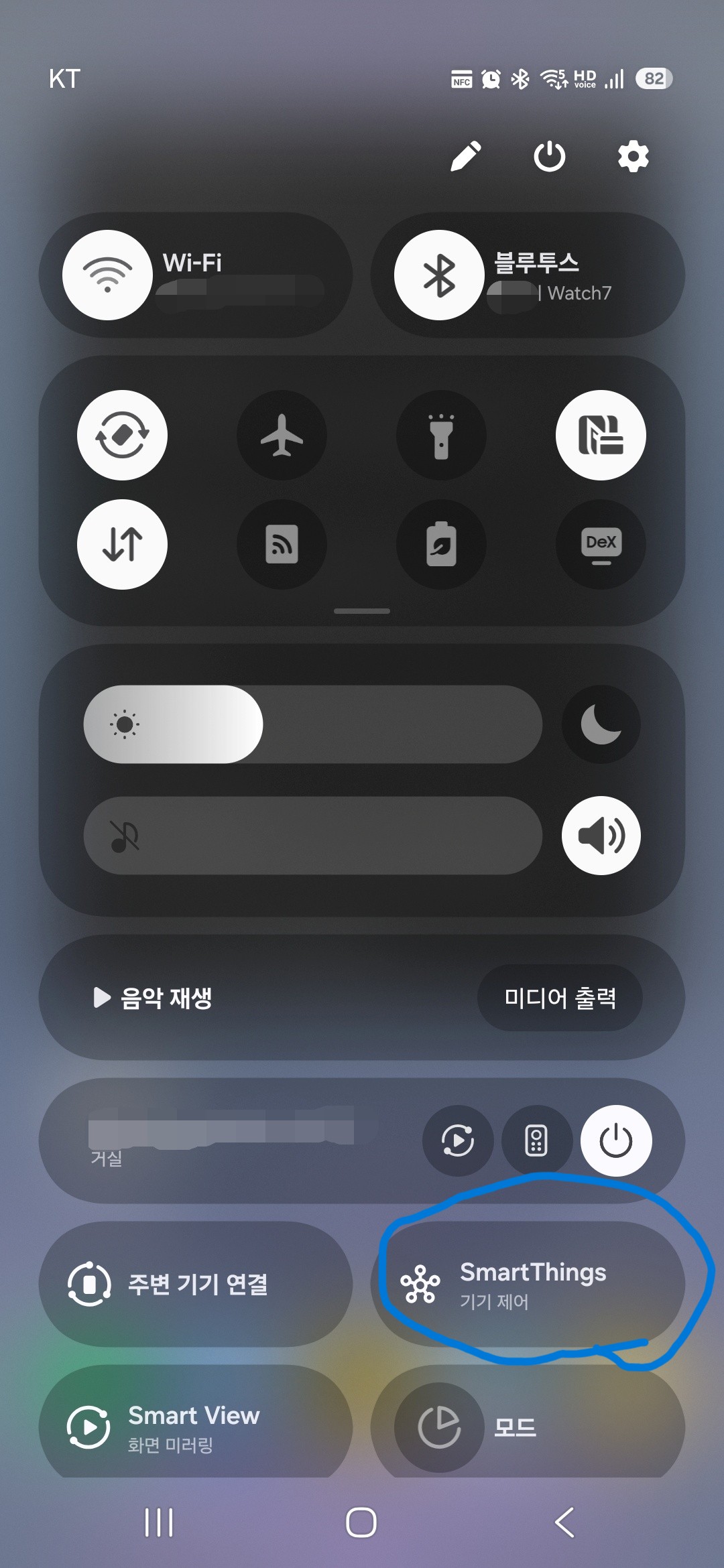
3.2. SmartThings를 터치합니다.
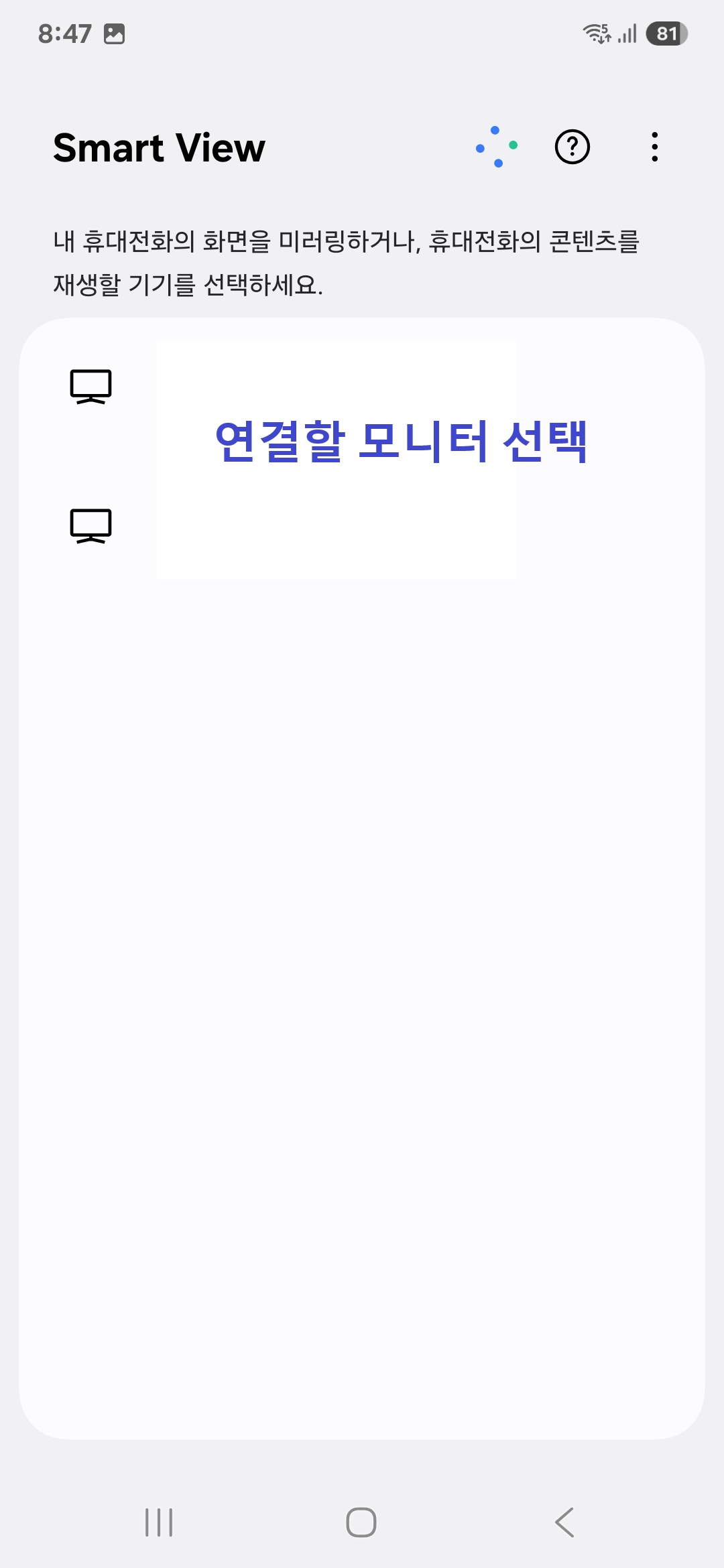
3.3. 연결할 모니터를 선택합니다.
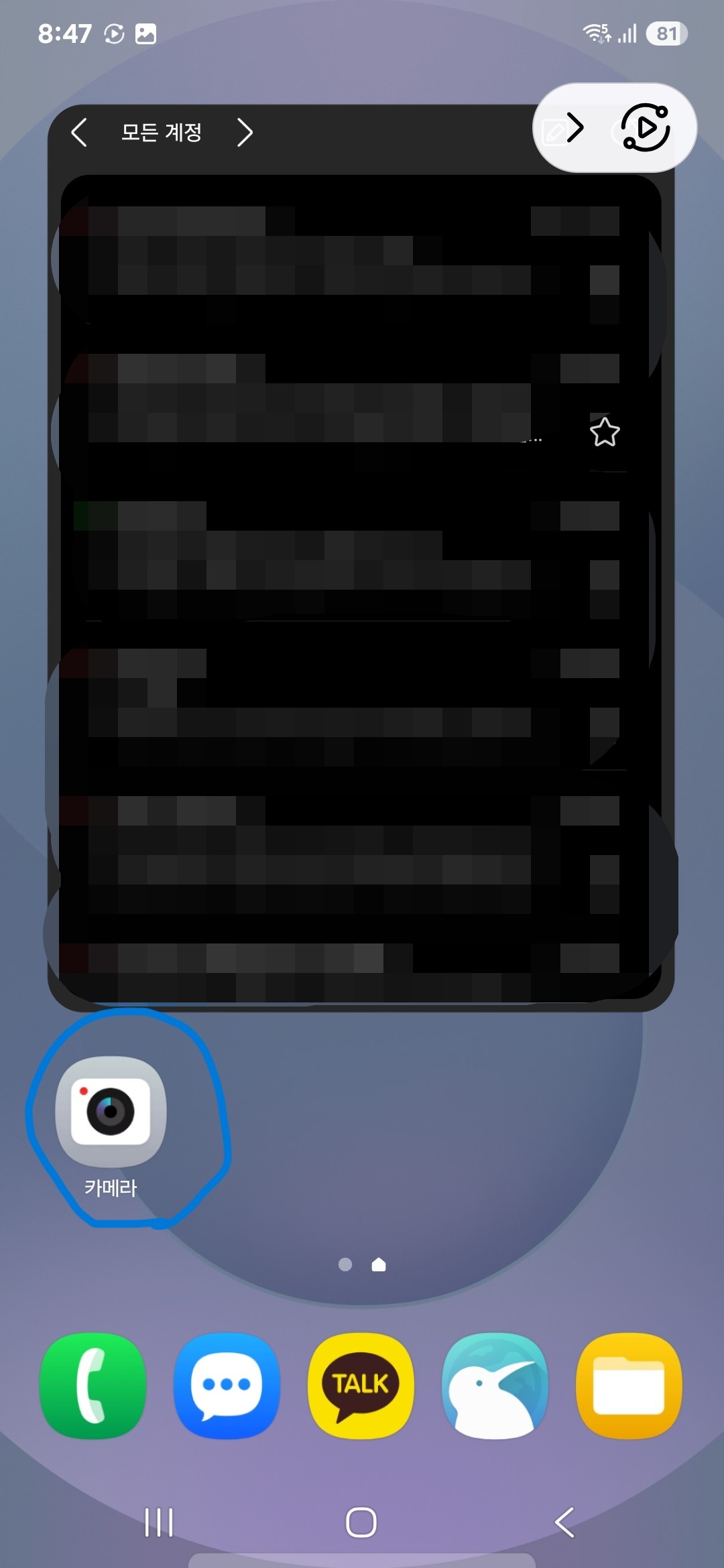
3.4. 카메라를 실행합니다.

3.5. 그러면 위와 같이 휴대전화 화면으로는 카메라 앱의 UI가 보이지만 모니터에서는 온전히 촬영되는 화면만 보입니다.
4. 카메라 앱 실행 시 DeX 자동 종료 루틴 설정
유선 HDMI로 연결 시 삼성 DeX가 자동 실행되는 설정을 즐겨 쓰신다면 클린 HDMI를 위해 삼성 DeX를 매번 끄는 것이 귀찮으실 수 있습니다. 카메라 앱 실행 시 삼성 DeX가 자동 종료되도록 루틴을 설정해 보겠습니다.
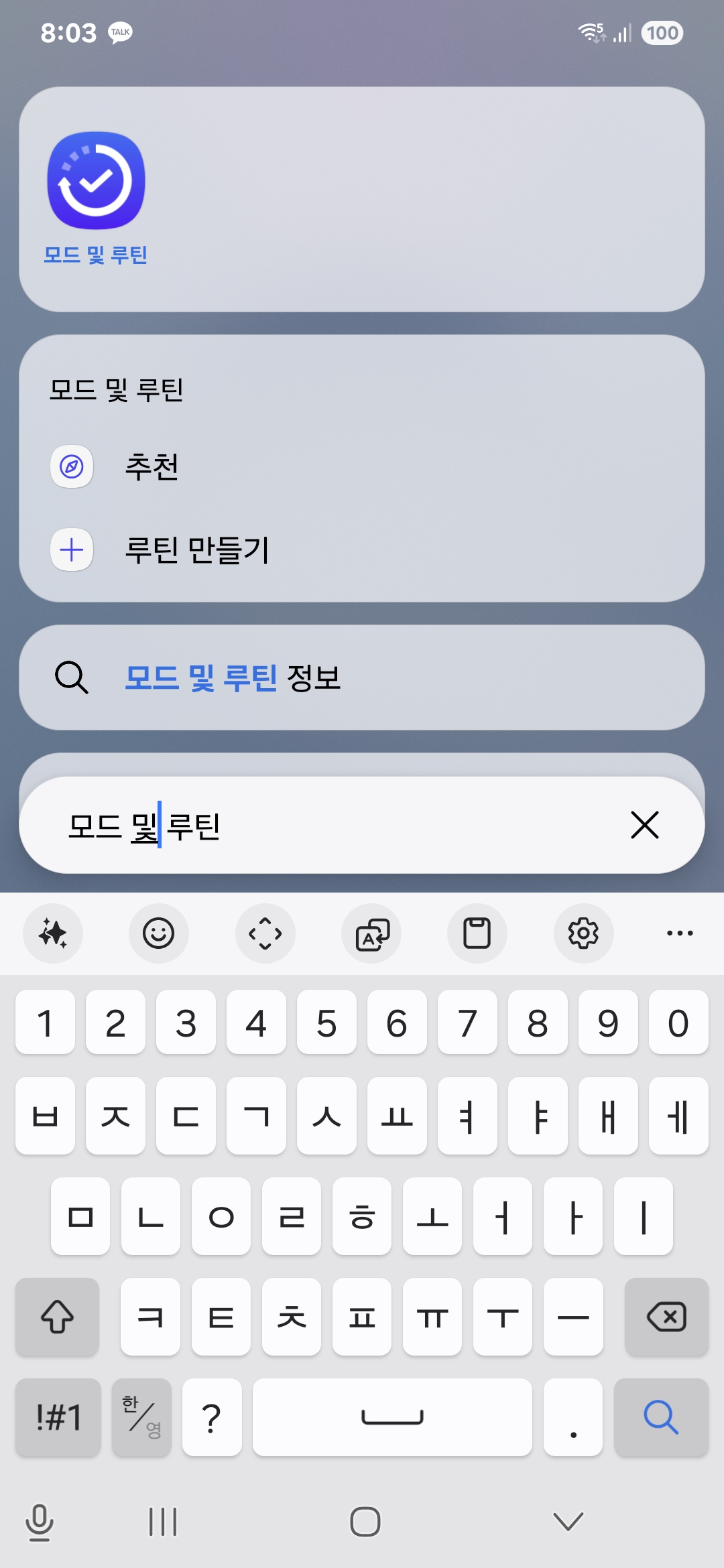
4.1. 모드 및 루틴을 실행합니다.
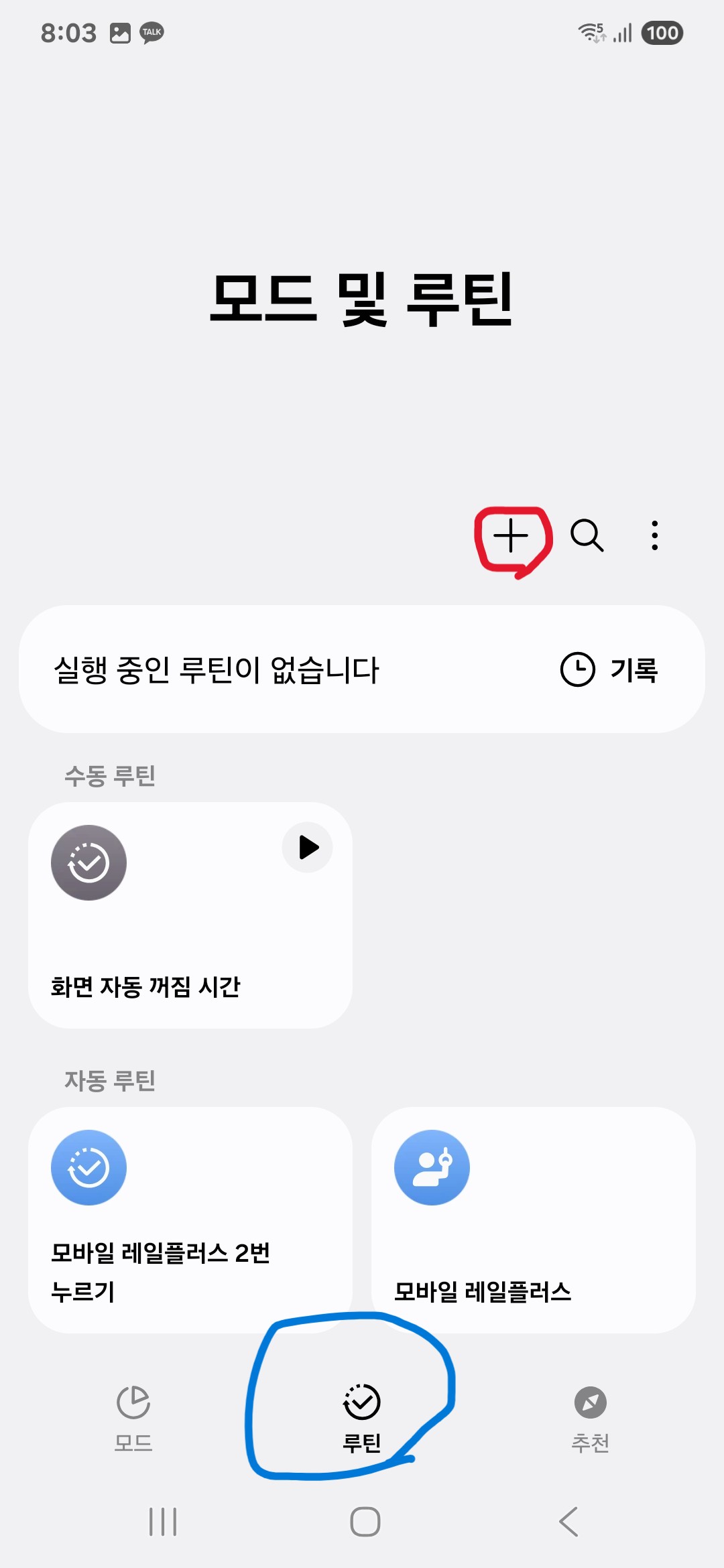
4.2. 루틴 탭에서 오른쪽 위 +를 터치합니다.
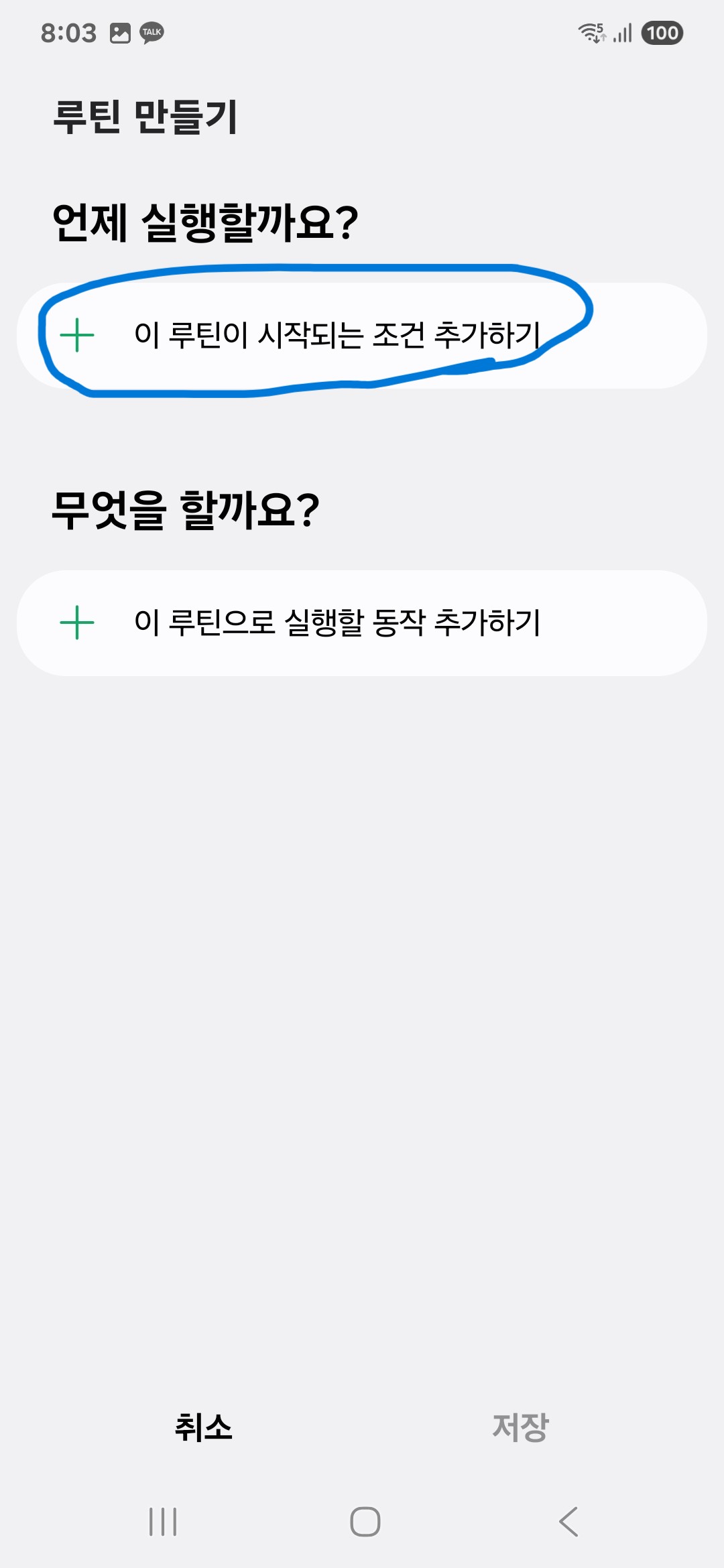
4.3. 이 루틴이 시작되는 조건 추가하기를 터치합니다.
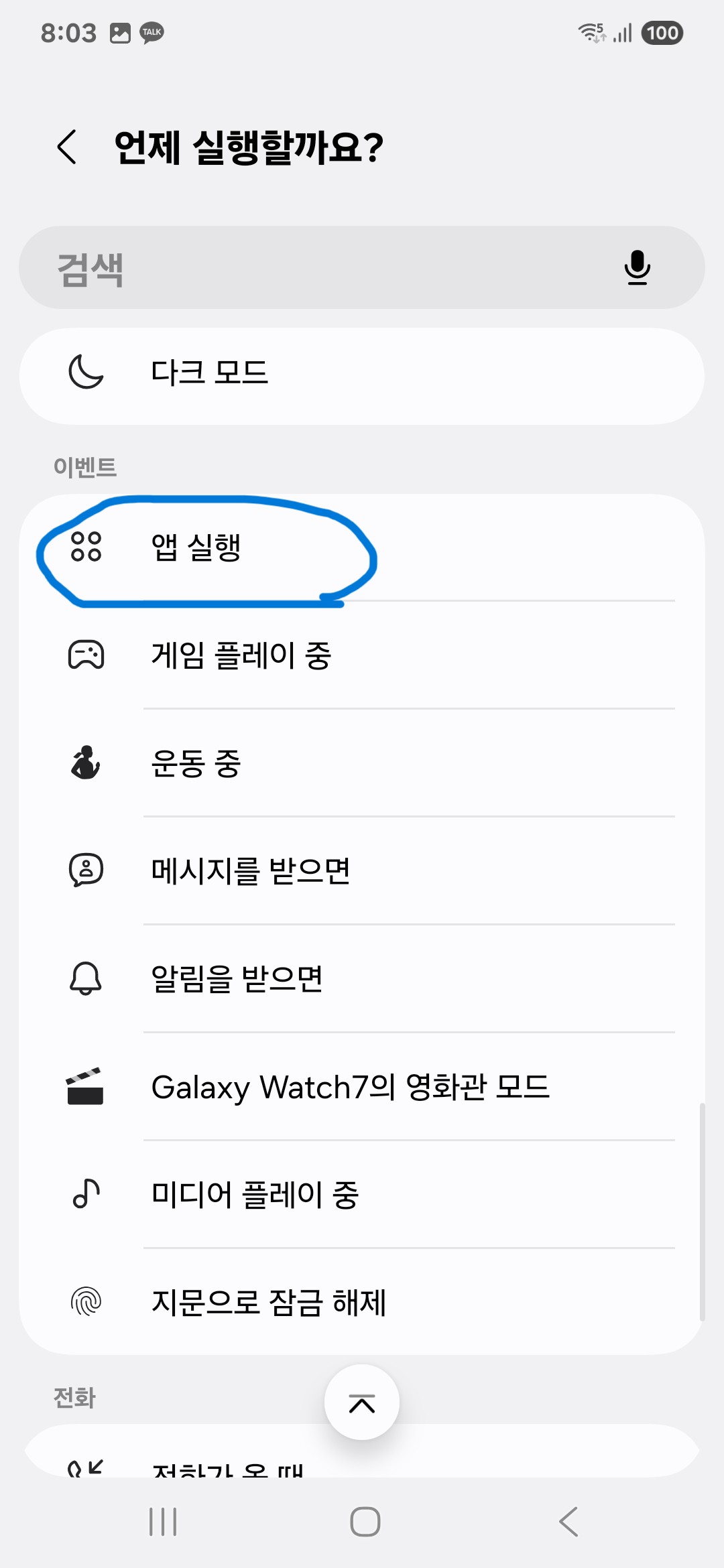
4.4. 앱 실행을 선택합니다.
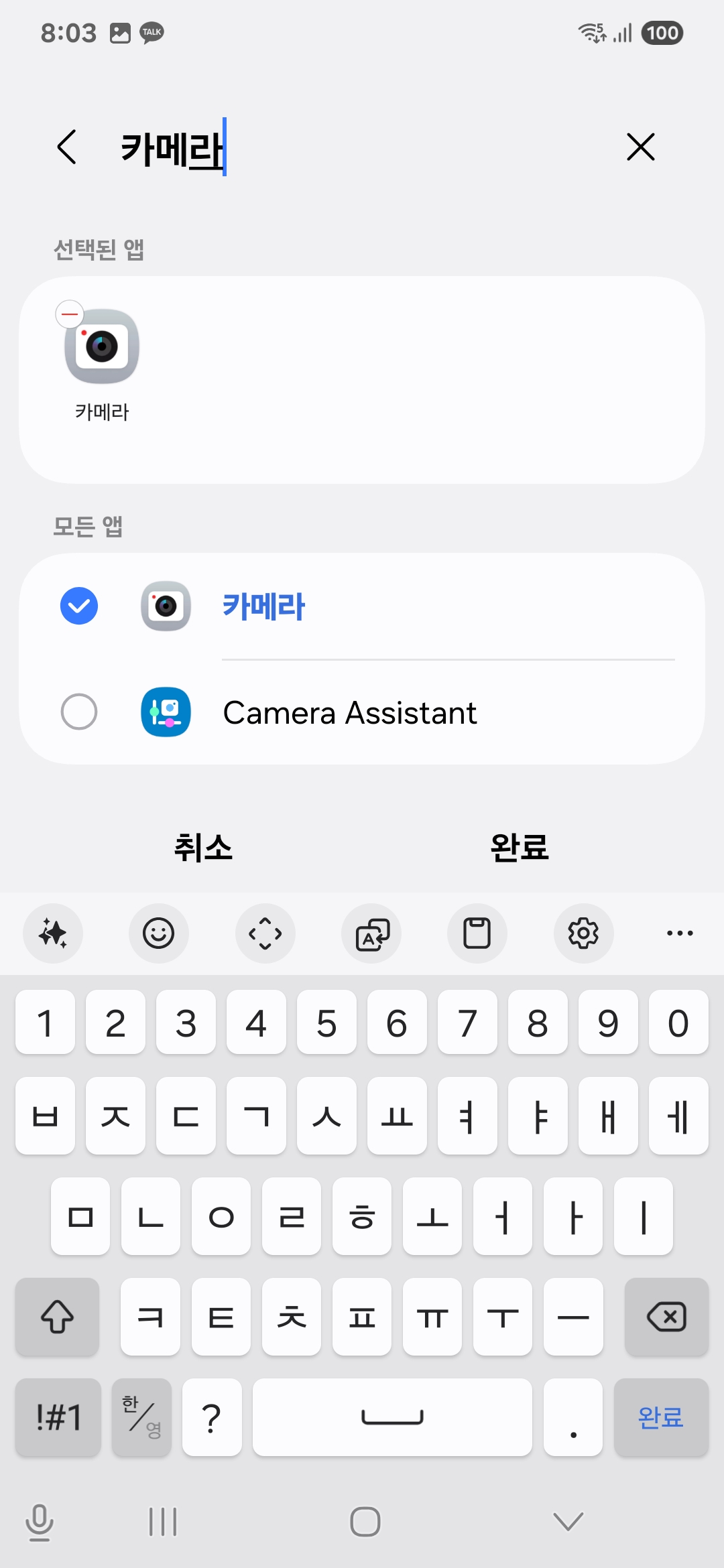
4.5. 카메라를 선택하고 완료를 터치합니다.
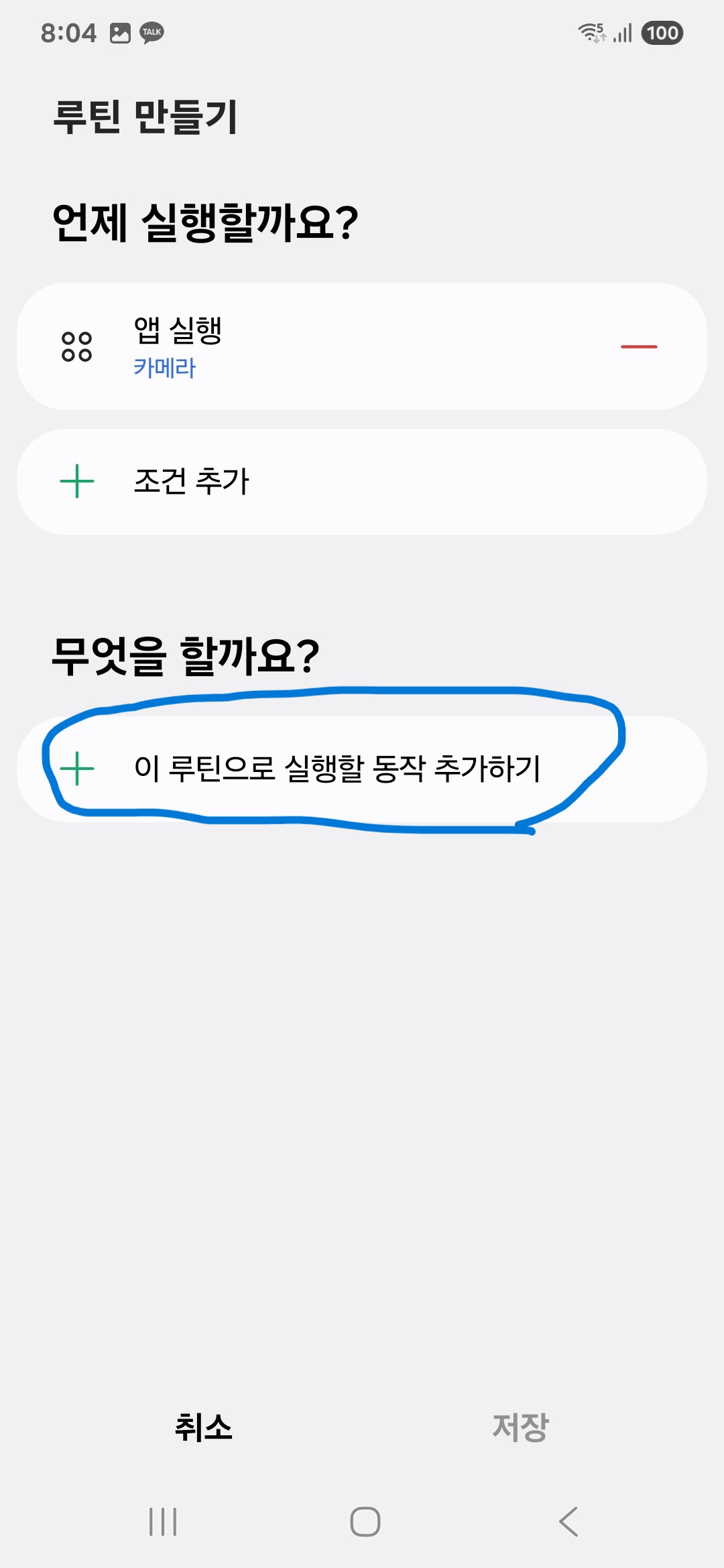
4.6. 이 루틴으로 실행할 동작 추가하기를 터치합니다.
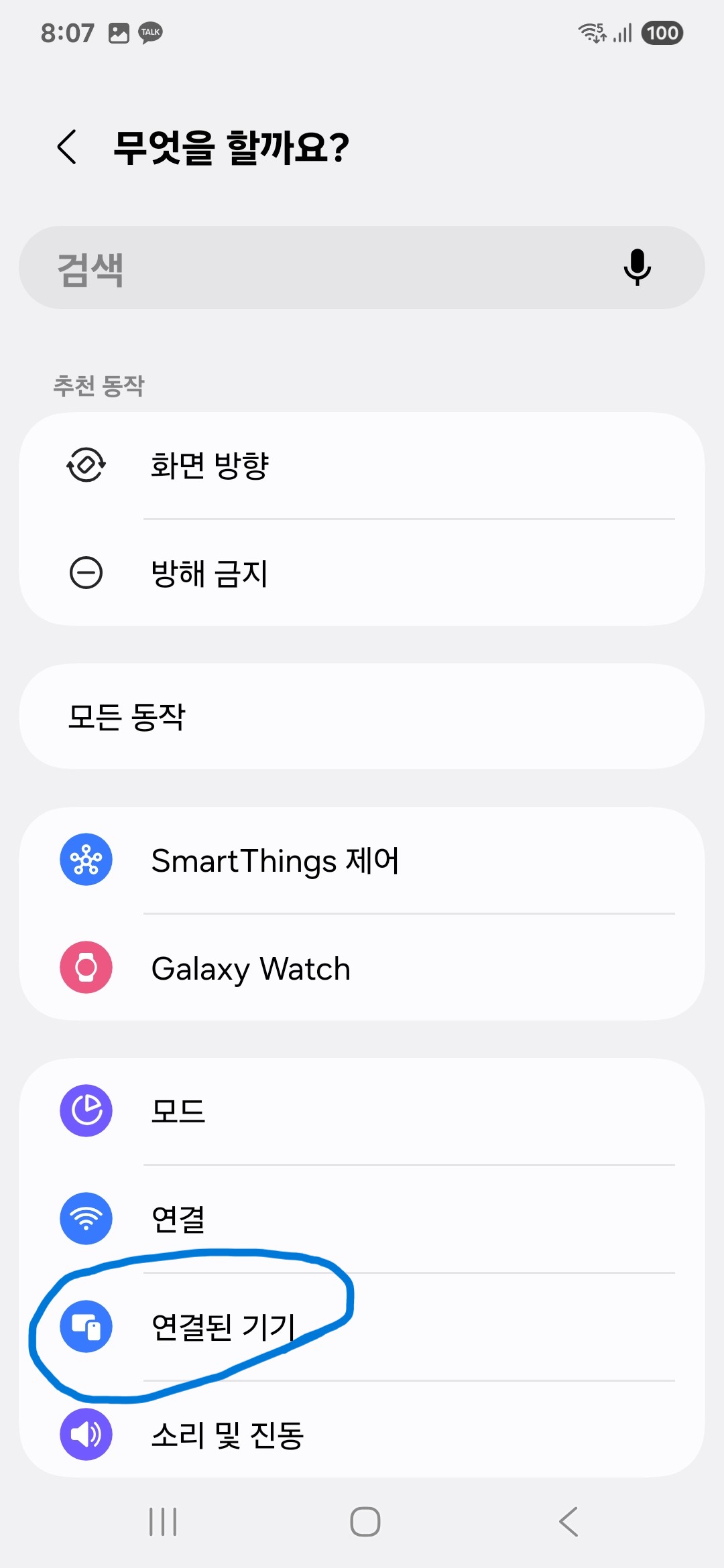
4.7. 연결된 기기를 선택합니다.
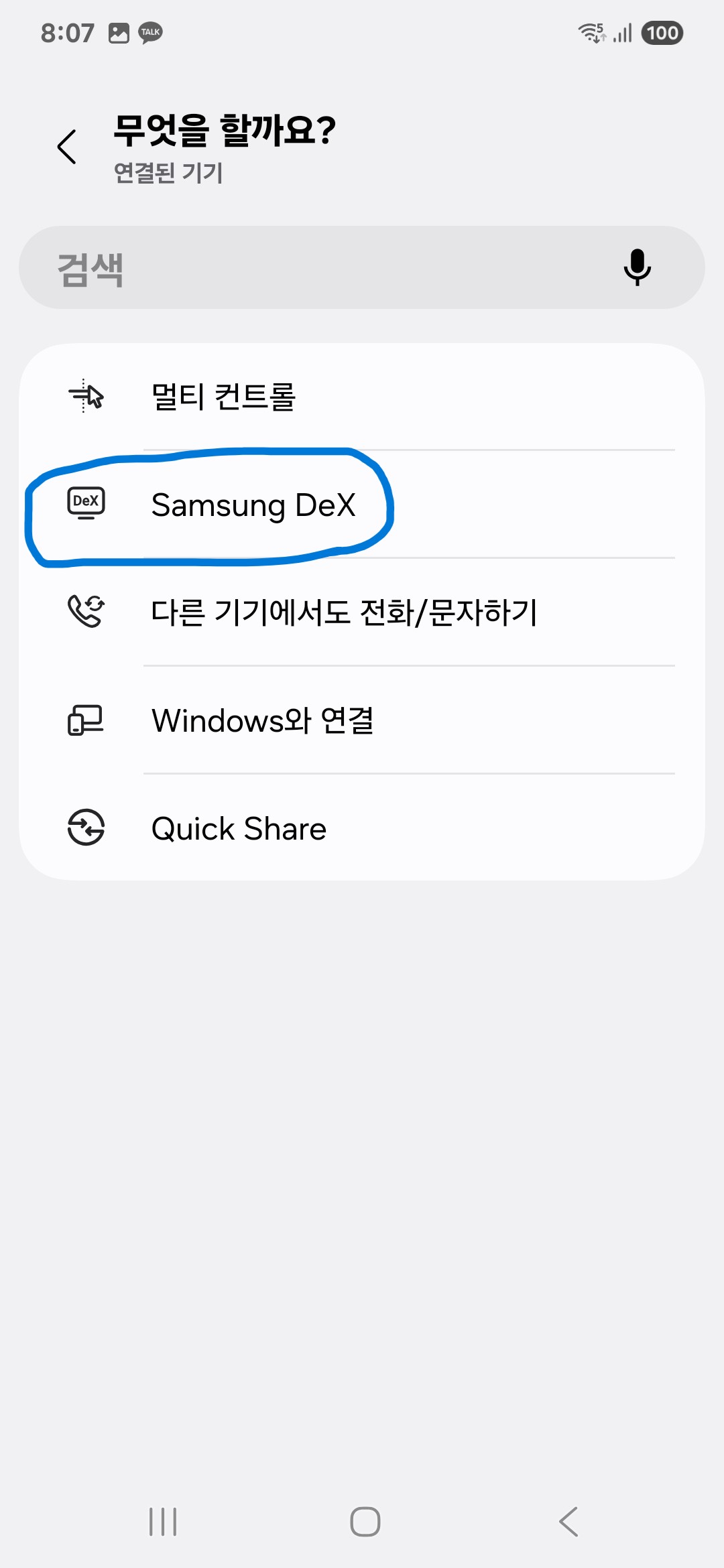
4.8. Samsung DeX를 터치합니다.
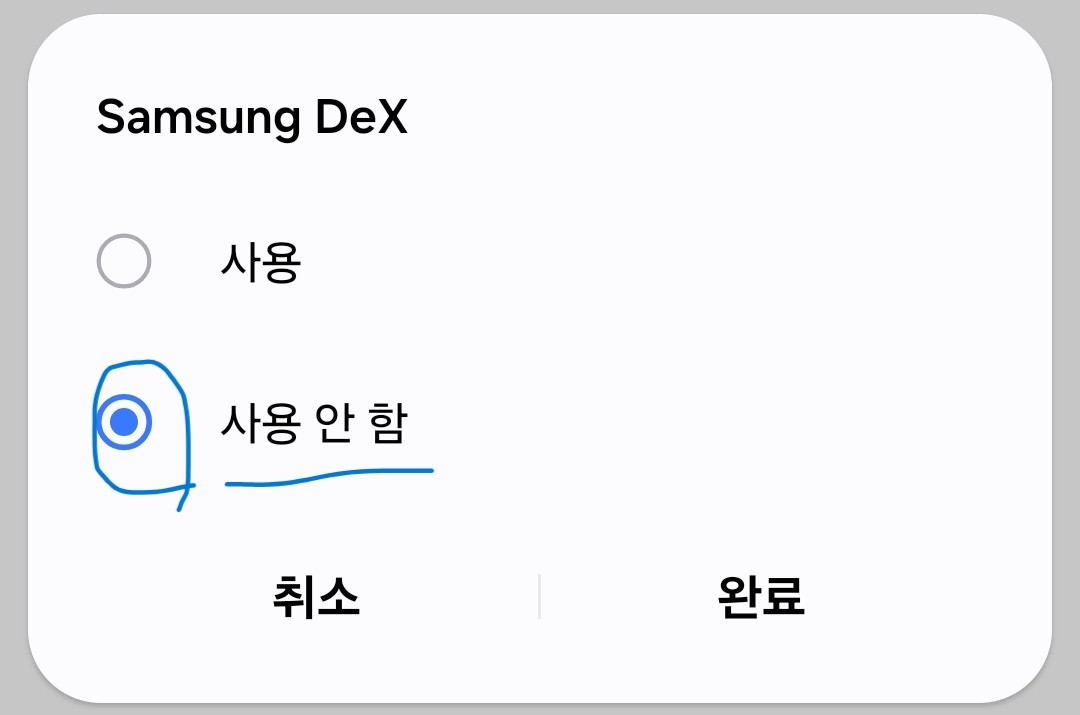
4.9. 사용 안 함을 선택하고 완료를 터치합니다.
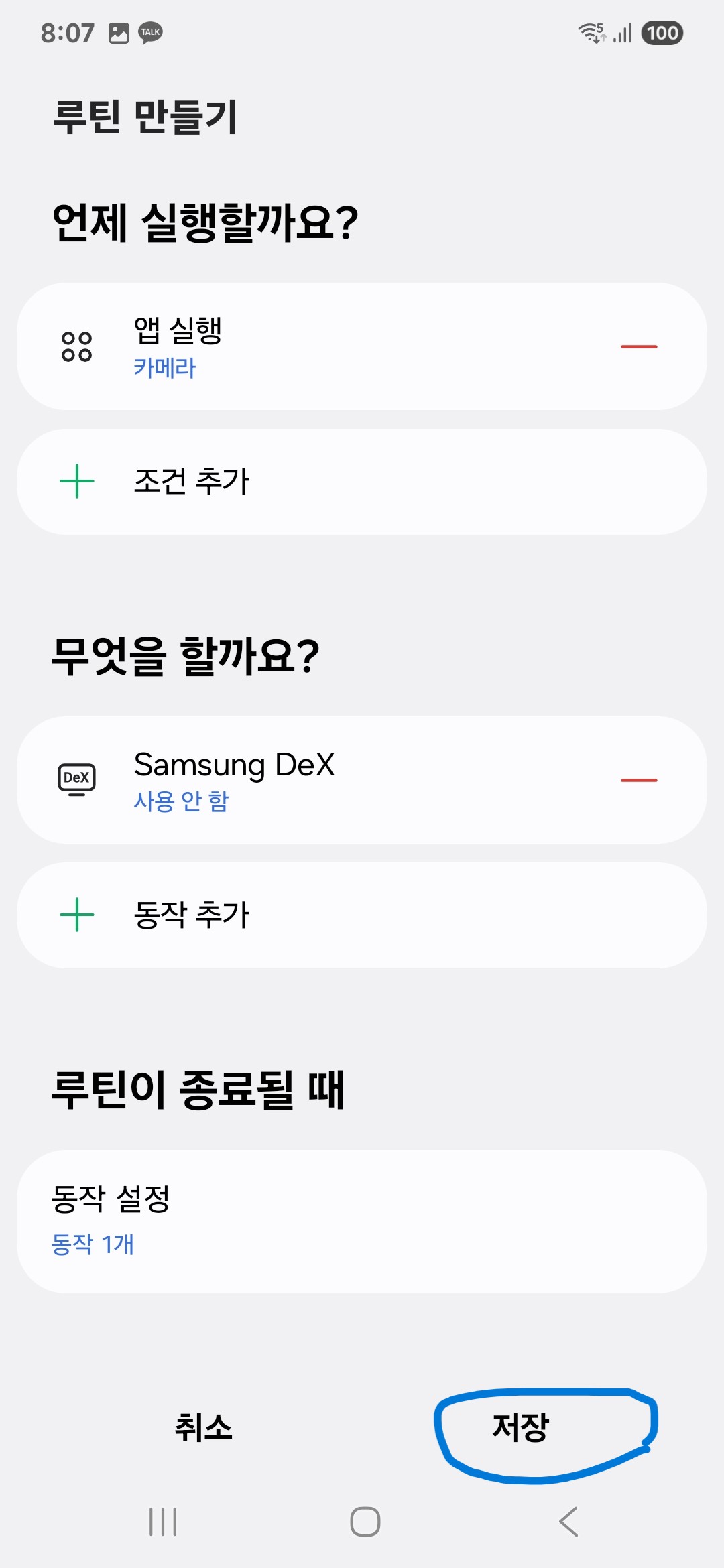
4.12. 저장을 터치합니다.
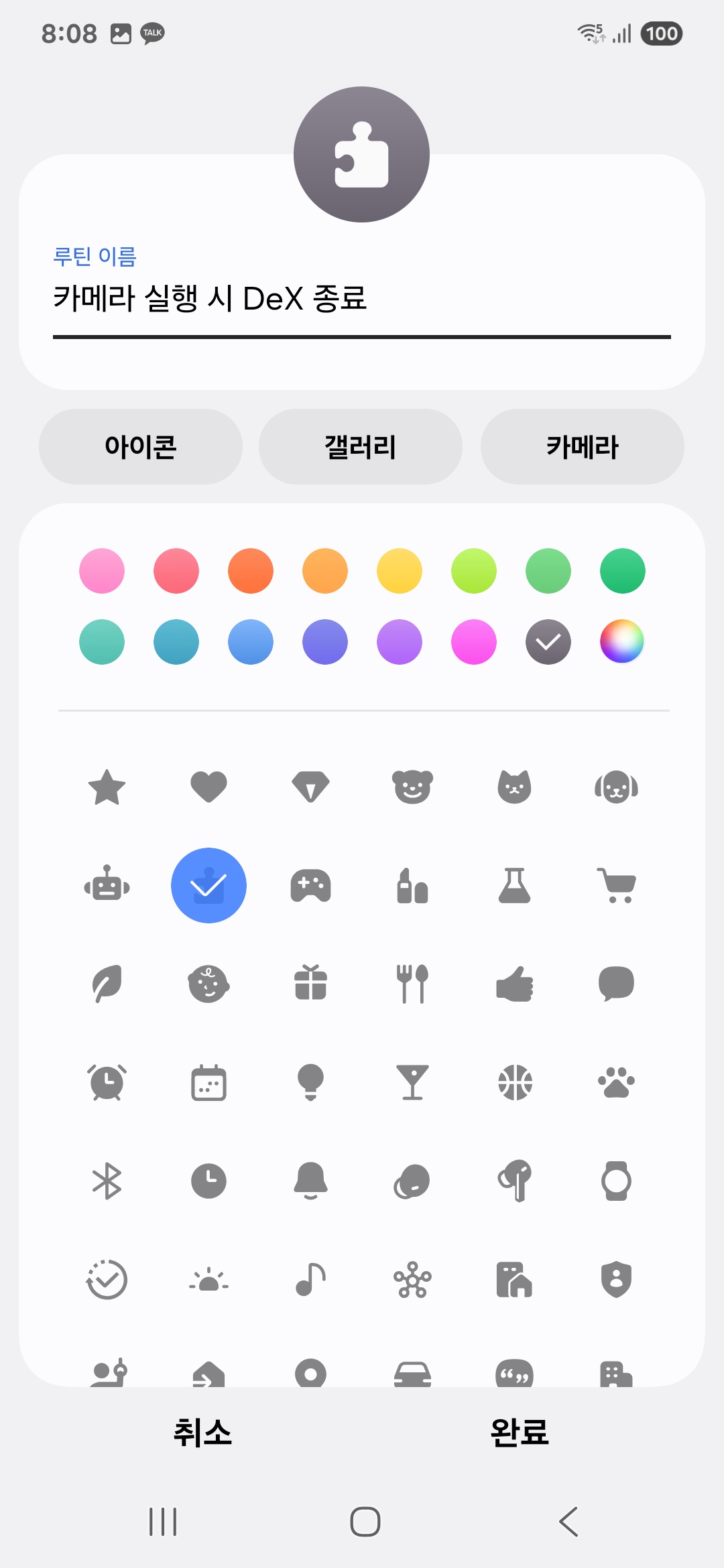
4.13. 루틴 이름과 색상, 아이콘을 설정하고 완료를 터치합니다.
4.14. 이제 삼성 DeX 사용 중 카메라 앱을 실행하면 삼성 DeX 모드가 종료되고 클린 HDMI로 작동합니다.
오늘은 여기까지!
제 글을 읽어 주셔서 감사합니다.




