수성컴전자방입니다. 영상예배 자막 프로그램은 온라인 예배 화면에 날짜와 설교 제목, 성경 본문, 예배 시간 안내 등을 간단하게 띄울 수 있는 프로그램입니다. OBS Studio의 자체 자막 기능을 사용하면 정렬이 어려우므로 영상예배 자막 프로그램을 사용하시면 편리합니다. 날짜와 설교 제목은 프로그램을 이용하여 쉽게 수정할 수 있지만, 예배 시간 안내를 수정하기 위해서는 HTML 수정을 해야 하므로 교회 안에 코딩을 할 수 있는 사람이 1명 이상 필요합니다. 초기 설정이 완료되면 그 다음에는 코딩을 할 줄 모르는 사람도 설교 제목과 본문을 설정하여 방송실 사역을 감당할 수 있습니다.
※ 이 프로그램은 유튜브 송출 기능을 제공하지 않습니다. OBS Studio나 Prism Live Studio 같은 방송 송출 프로그램과 함께 사용하시기 바랍니다.
목차
1. 사용자 설명서
1.1. 시스템 요구 사항
1.2. 설치 파일 내려받기
1.3. 초기 설정(코드 수정 필요)
1.4. OBS Studio 설정
1.5. 자막 편집 마법사
1.6. OBS Studio 브라우저 새로고침
1.7. 날짜 및 예배 명칭 수정, 설교 제목 수정, 성경 본문 수정
2. 개발자 설명서
1. 사용자 설명서
1.1. 시스템 요구 사항
- 운영체제: Windows
- 아키텍처: x64(AMD64, Intel64)
1.2. 설치 파일 내려받기
1.2.1. https://github.com/sooseongcom/worship_subtitle?tab=readme-ov-file#how-to-install로 접속하셔서 본인 PC에 맞는 버전의 설치 파일을 내려받습니다.
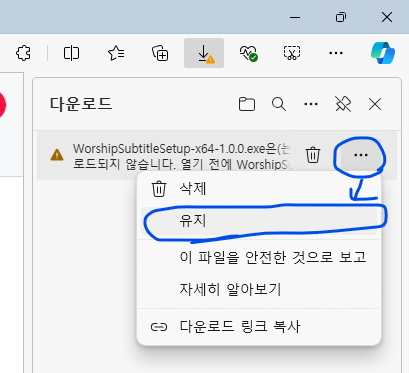
1.2.2. 웹 브라우저(MS Edge 기준)에서 차단 경고가 뜰 경우 ··· 클릭 후 유지를 클릭합니다.
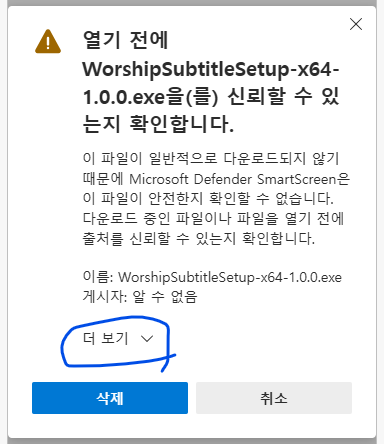
1.2.3. 더 보기 v를 클릭합니다.
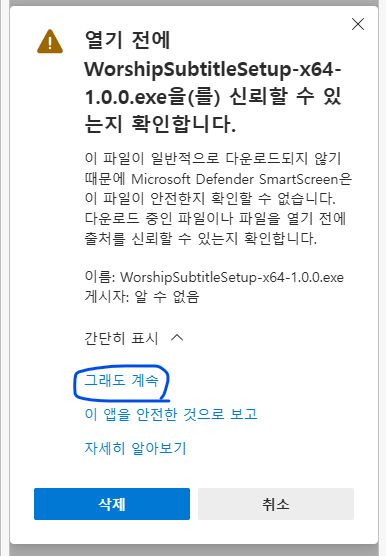
1.2.4. 그래도 계속을 클릭합니다.
1.2.5. 그러면 설치 파일을 내려받으실 수 있습니다. 내려받으신 후 실행하여 설치합니다. Windows에서 SmartScreen 경고가 뜰 경우 추가 정보 클릭 후 실행을 클릭합니다.
1.3. 초기 설정(코드 수정 필요)
%appdata%\worship_subtitle\subtitles\index.html을 수정해야 합니다. Visual Studio Code 같은 편집기가 있다면 그것을 사용하시면 되고, 편집기가 없으신 경우 메모장을 사용하셔도 됩니다. 아래는 메모장을 사용하는 방법입니다.
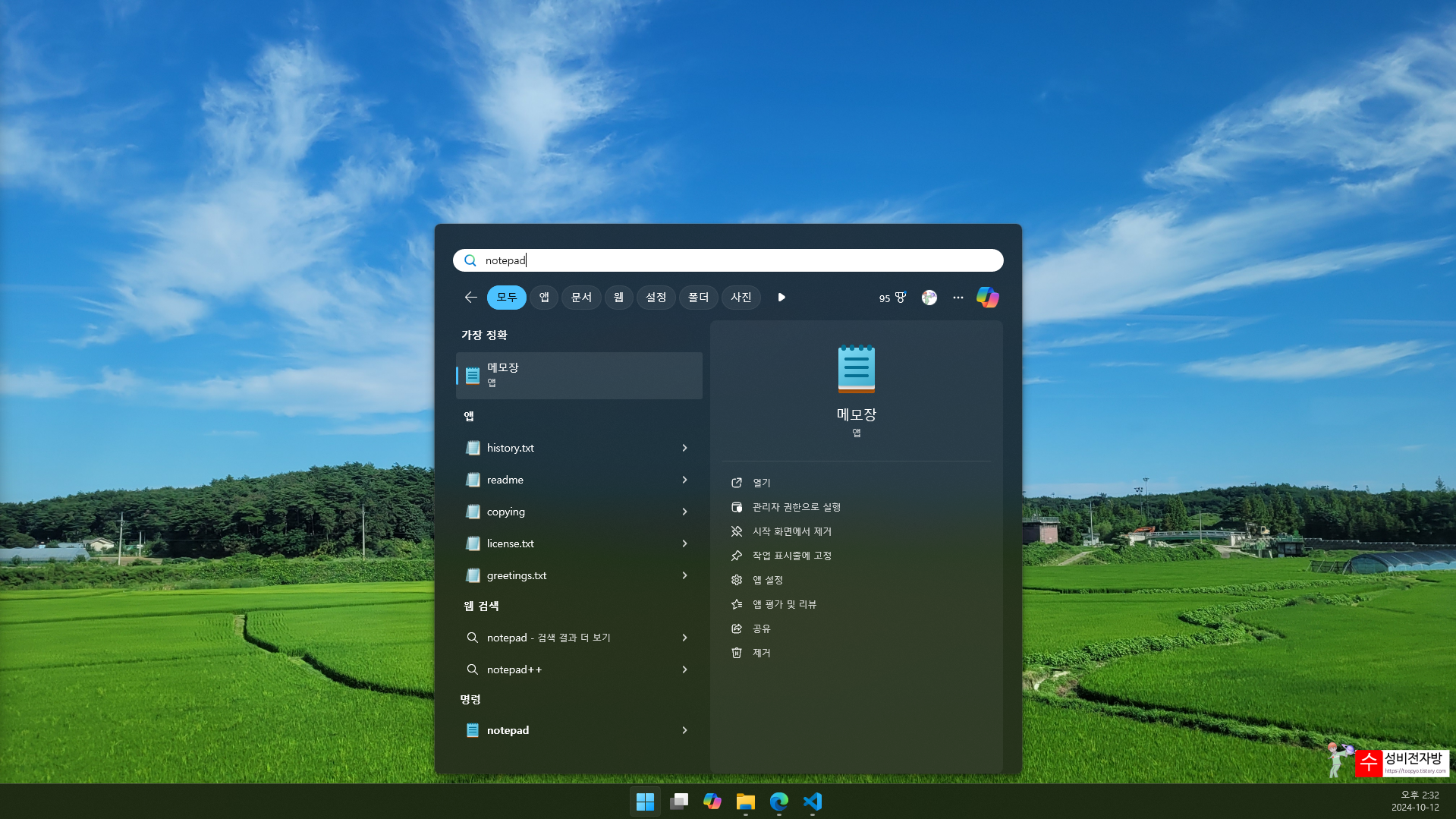
1.3.1. 메모장을 실행합니다.
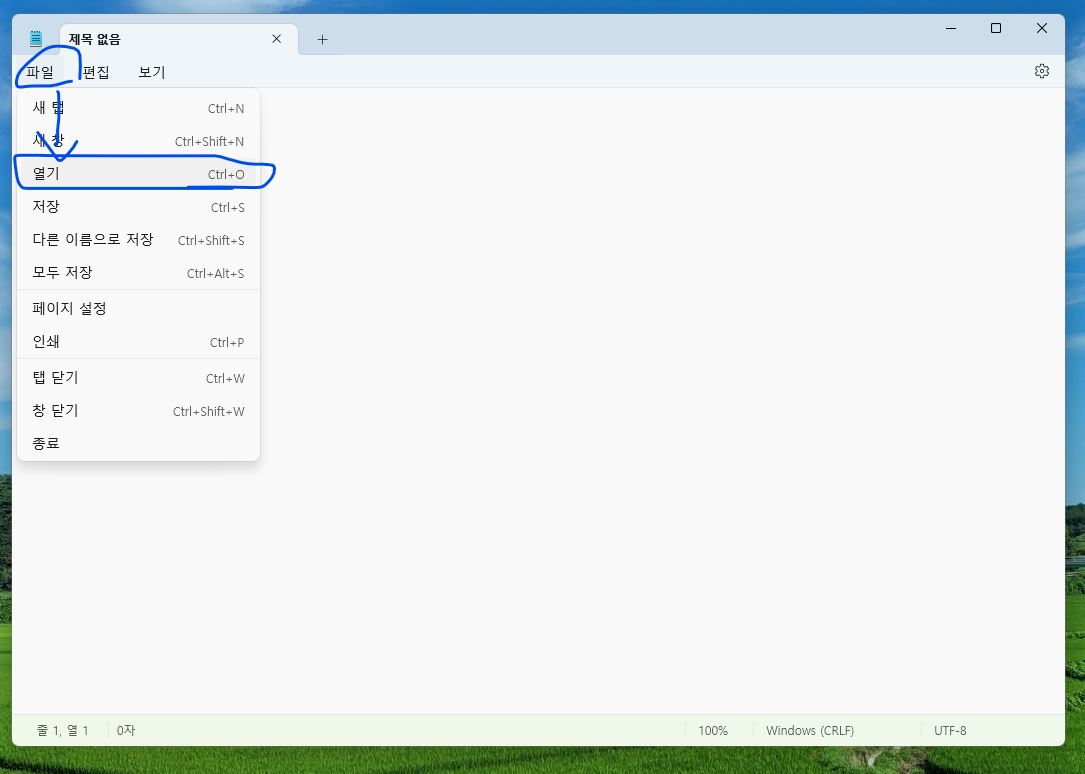
1.3.2. 파일→열기를 클릭합니다.(Ctrl+O)
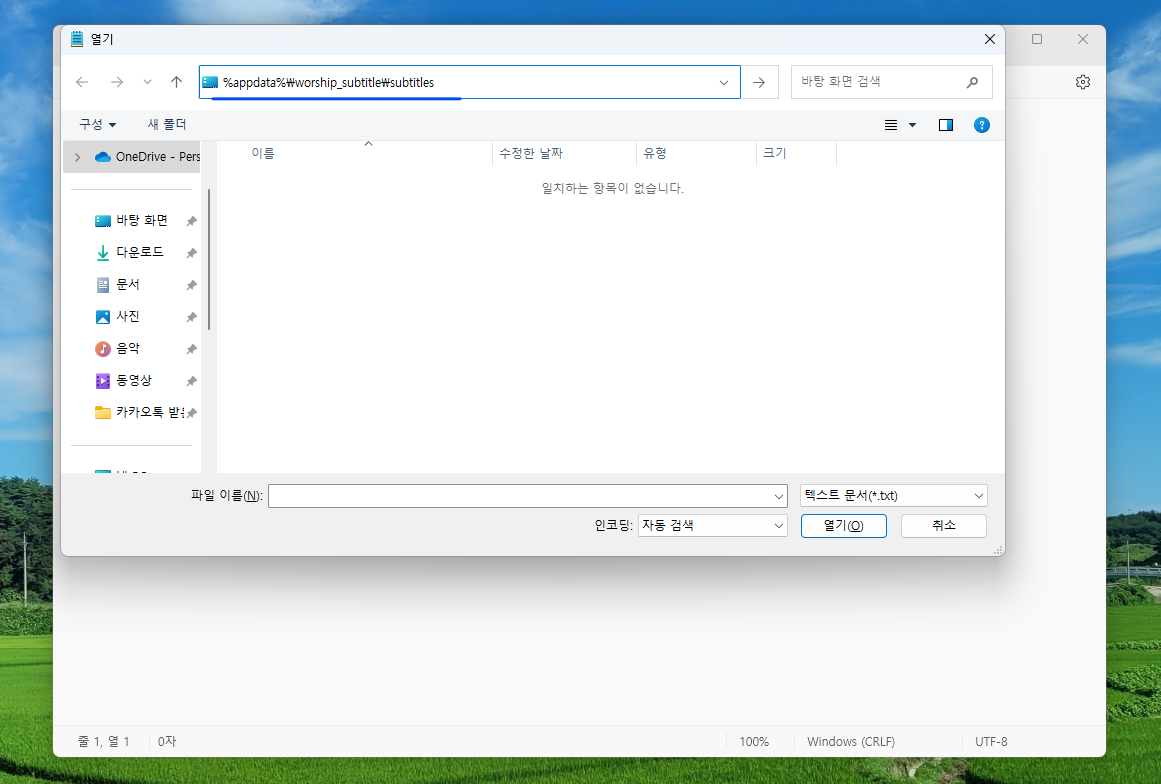
1.3.3. %appdata%\worship_subtitle\subtitles로 들어갑니다.
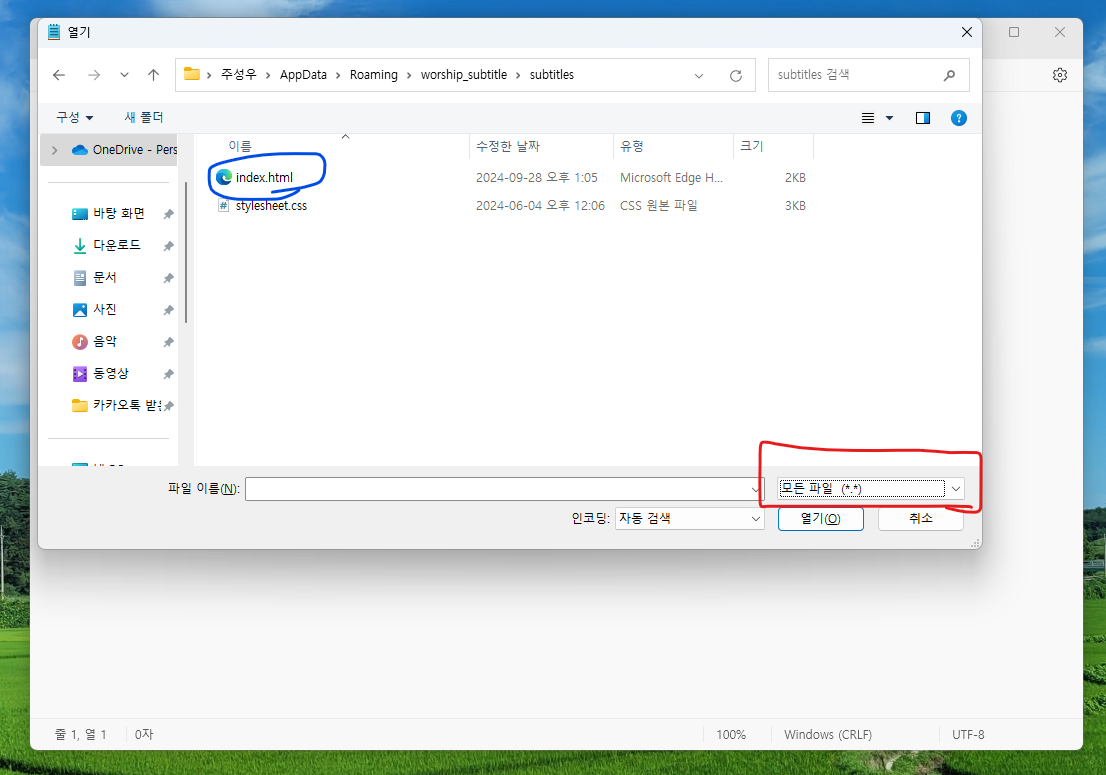
1.3.4. 파일 형식(파일 이름 오른쪽)을 모든 파일 (*.*)로 지정하고 index.html을 엽니다.
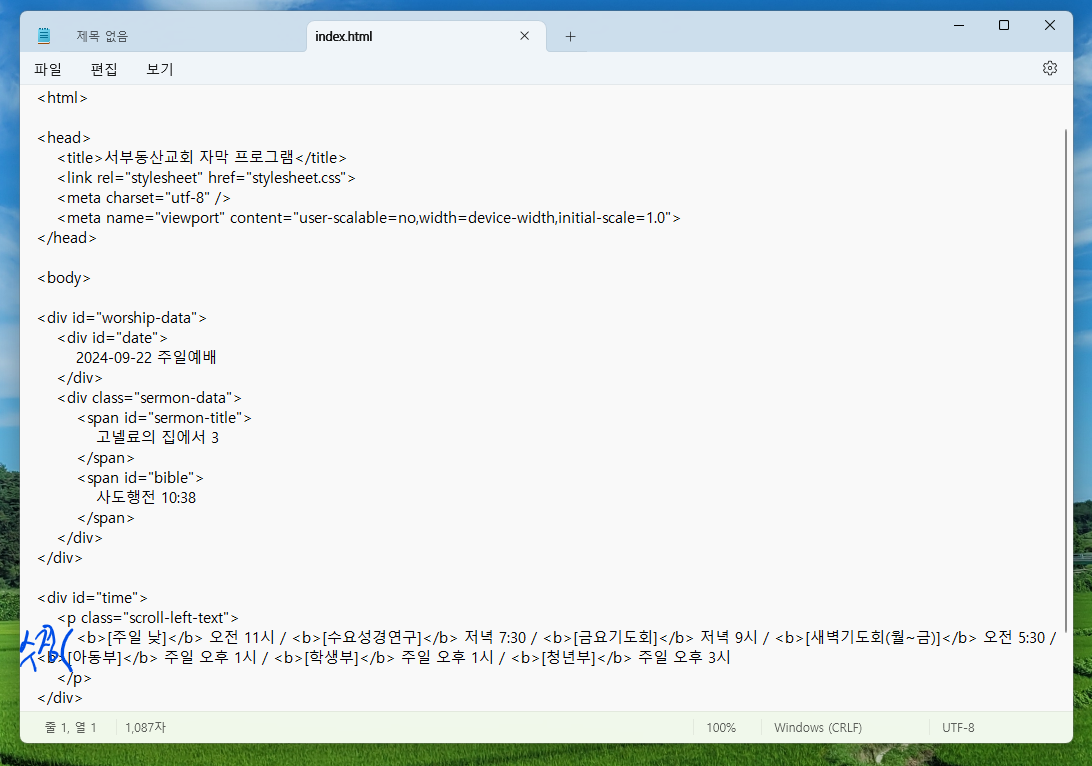
1.3.5. div id=”time”을 찾아 수정합니다.
<div id="time">
<p class="scroll-left-text">
여기에 교회 예배 시간 및 공지사항 작성
</p>
</div>
1.4. OBS Studio 설정
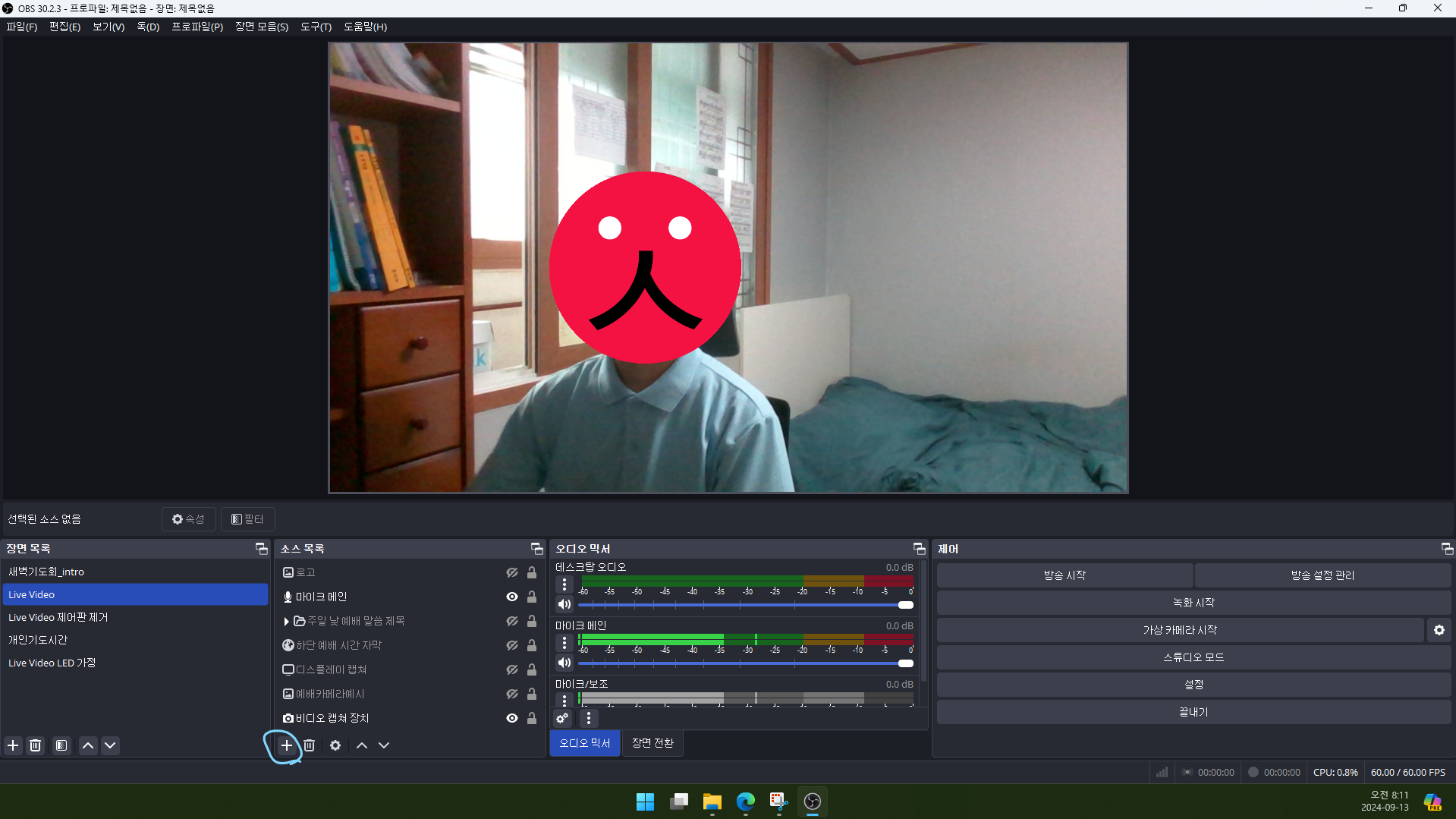
1.4.1. OBS Studio에서 소스를 추가하도록 하겠습니다.
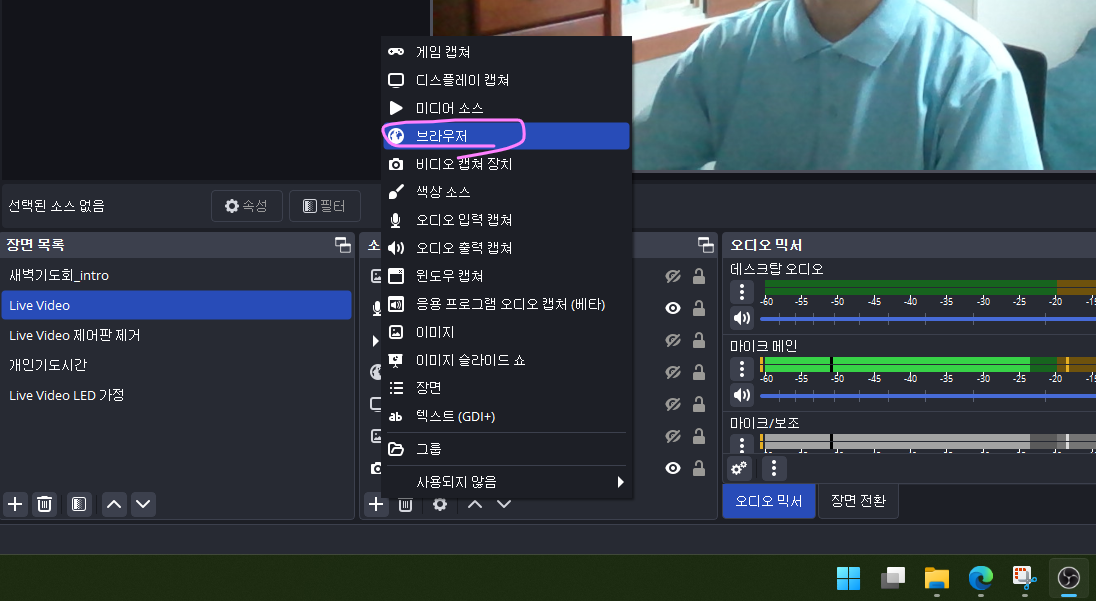
1.4.2. 브라우저를 추가합니다.
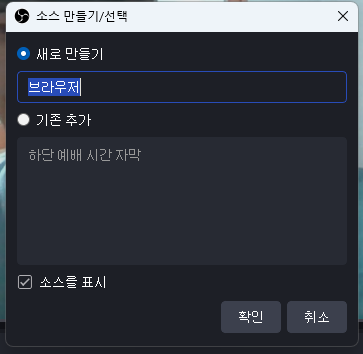
1.4.3. 소스 이름은 원하는 대로 입력하시고 확인을 클릭합니다.
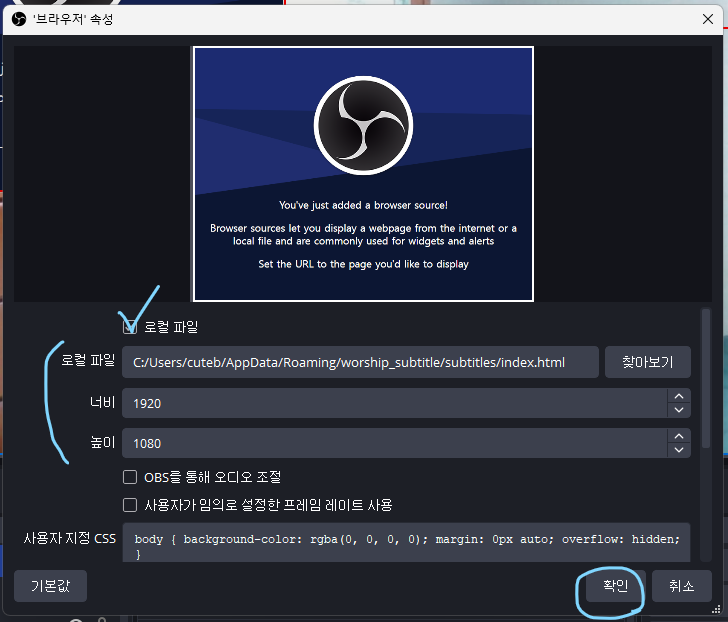
1.4.4.
- 로컬 파일
URL: %appdata%\worship_subtitle\subtitles\index.html
너비: 1920
높이: 1080
이와 같이 설정하고 확인을 클릭합니다.
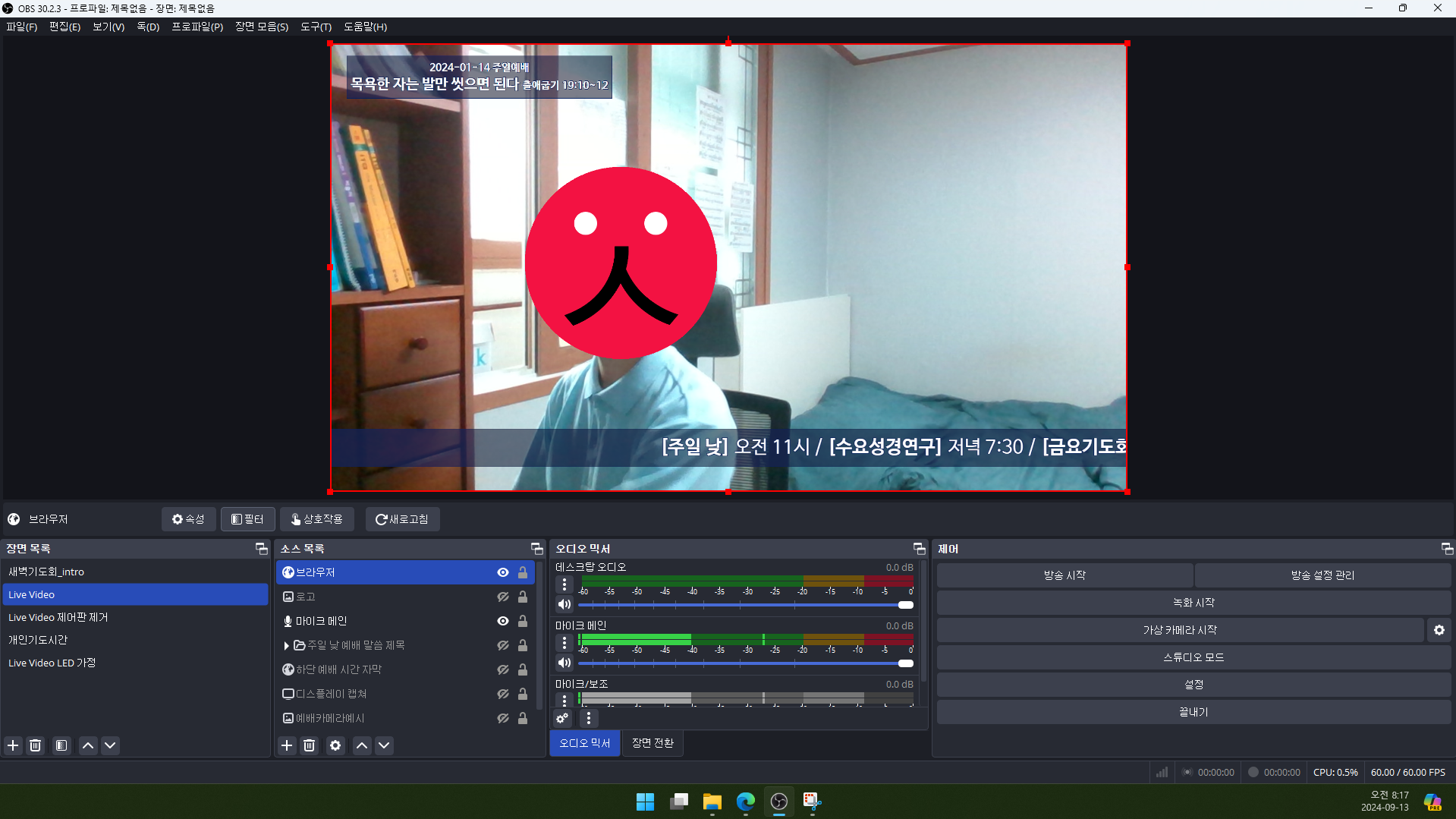
자막이 화면에 나타났습니다.
v1.0.0까지는 자막 배경 반투명 효과를 위해 필터를 적용해야 했지만, v1.1.0부터는 소스 추가 즉시 자막 배경에 반투명 효과가 적용됩니다.
1.5. 자막 편집 마법사
이제 왼쪽 상단의 자막을 수정하는 방법을 알려드리겠습니다.
1.5.1. 영상예배 자막 프로그램을 설치하고 나면 시작 메뉴의 모든 앱 보기에서 ‘영상예배 자막 프로그램’을 찾으실 수 있습니다. 그 프로그램을 실행합니다.
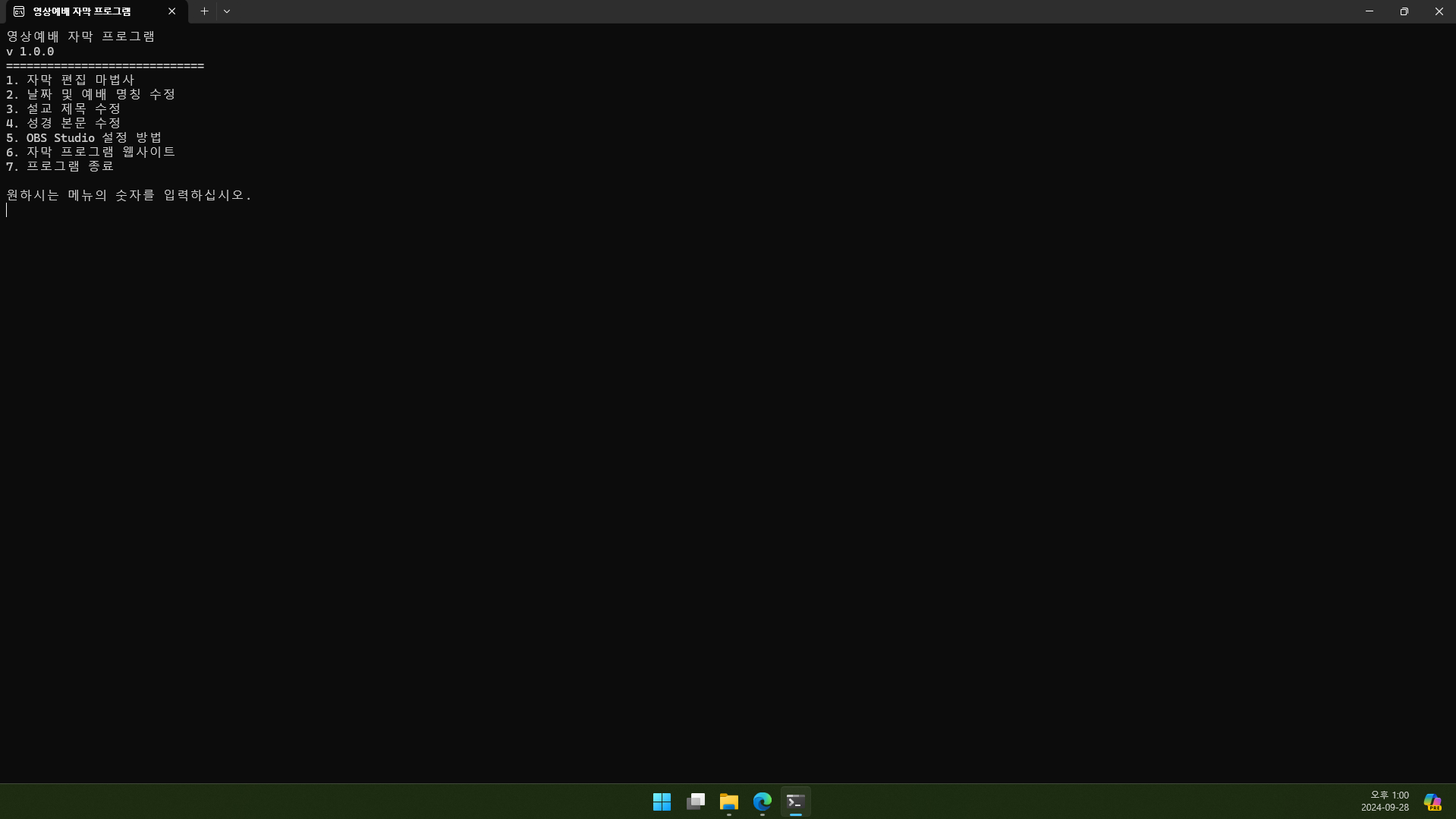
(참고: 저는 기본 터미널 응용 프로그램이 Windows 터미널로 설정되어 있어서 위와 같이 뜨지만, CMD 콘솔 창으로 실행되더라도 똑같이 작동합니다.)
1.5.2. 여기서 숫자를 입력하여 원하는 메뉴로 입력하실 수 있습니다. 지금은 날짜 및 예배 명칭, 설교 제목, 성경 본문 자막을 한 번에 수정할 수 있는 자막 편집 마법사를 사용해 보겠습니다. 1을 입력하고 엔터를 누릅니다.
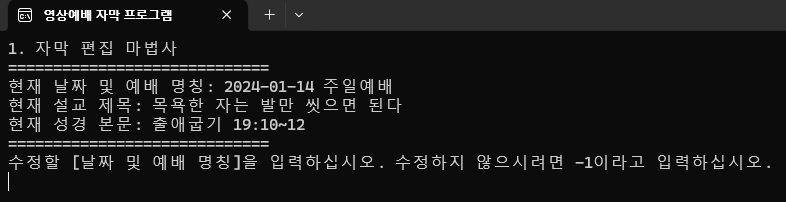
1.5.3. 그러면 현재의 자막이 화면에 출력되며, 수정할 자막을 입력할 수 있는 상태가 됩니다.
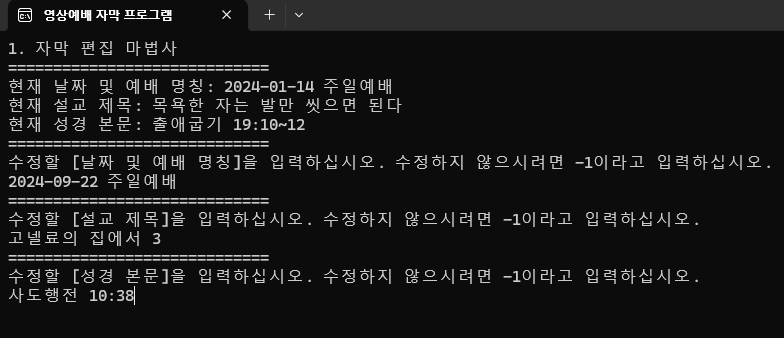
1.5.4. 날짜 및 예배 명칭을 입력하고 엔터를 누릅니다. 그다음 설교 제목을 입력하고 엔터를 누릅니다. 그다음 성경 본문을 입력하고 엔터를 누르시면 됩니다. 만약 수정하지 않으시려면 -1을 입력하고 엔터를 누릅니다.
1.6. OBS Studio 브라우저 새로고침
OBS Studio를 먼저 실행한 후 영상예배 자막 프로그램으로 자막을 수정하면 수정한 자막이 적용되지 않습니다. 그러므로 새로고침을 해야 합니다.
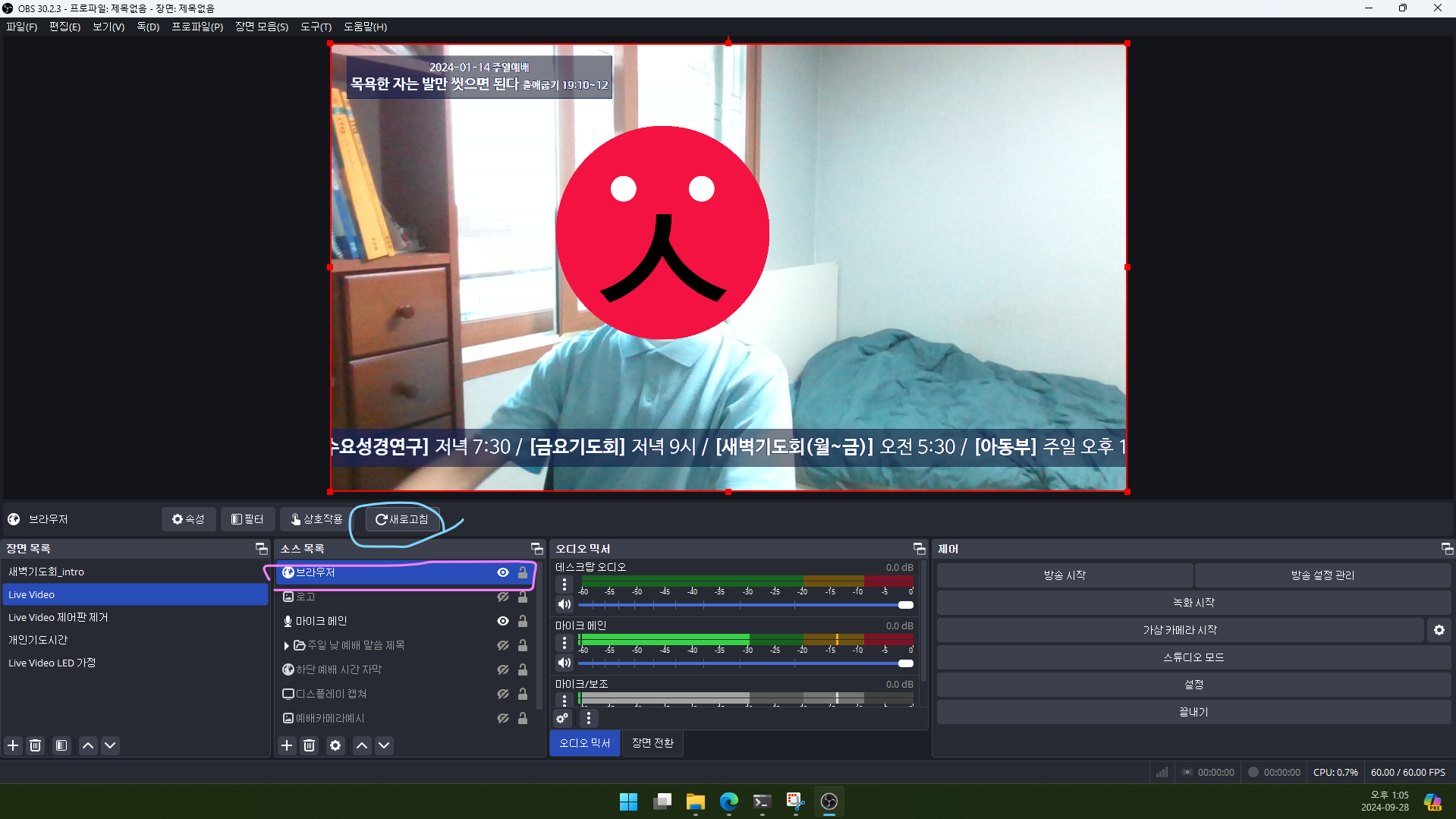
1.6.1. 브라우저(자막프로그램) 소스가 선택된 상태에서 새로고침을 클릭합니다.
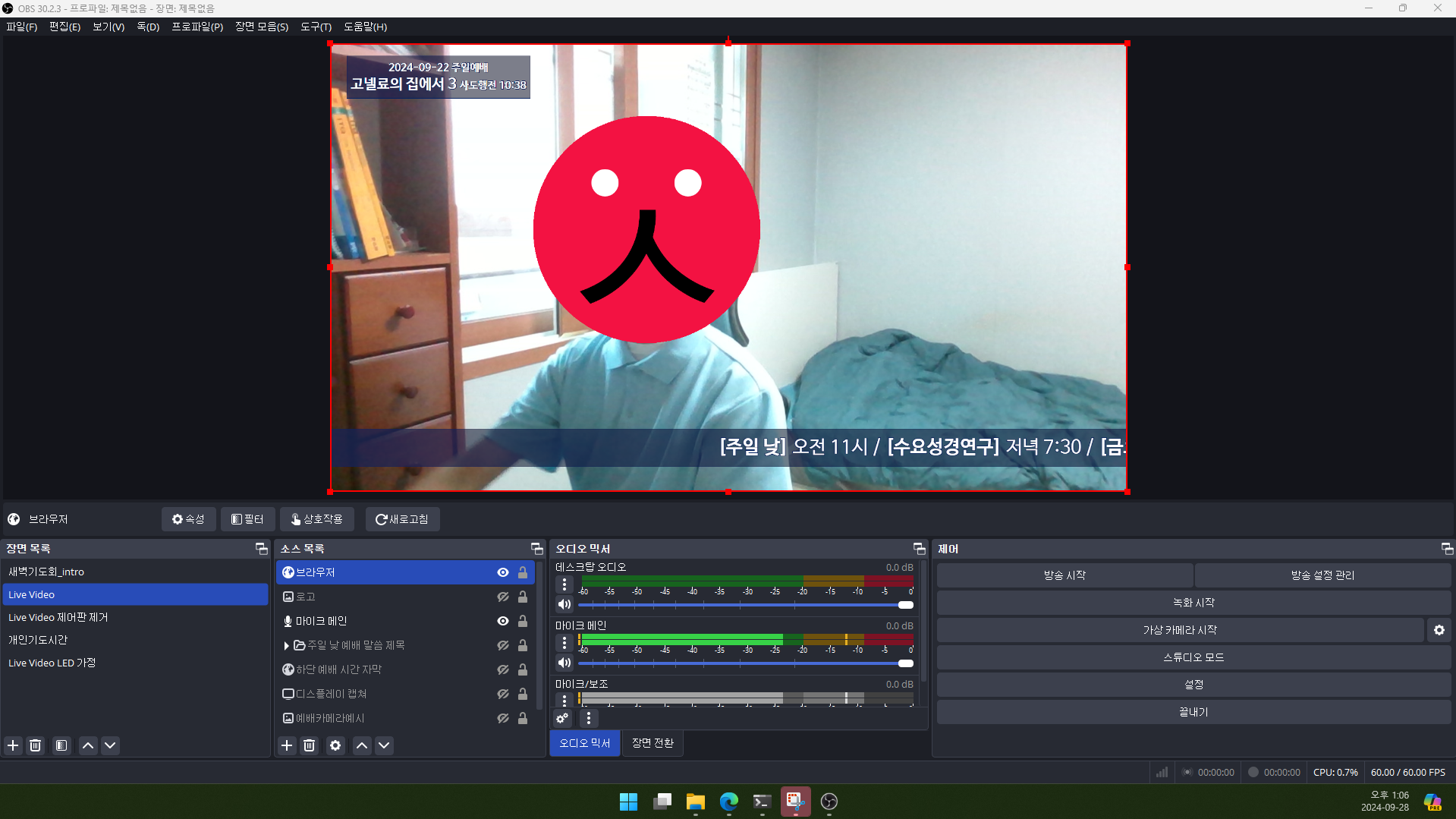
1.6.2. 왼쪽 위 자막이 변경되었습니다.
1.7. 날짜 및 예배 명칭 수정, 설교 제목 수정, 성경 본문 수정
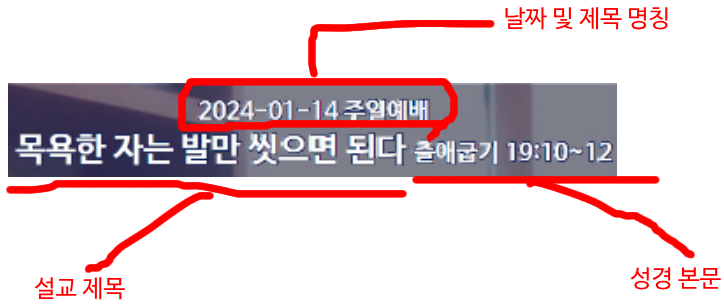
날짜 및 제목 명칭, 설교 제목, 성경 본문 중 하나만 수정하는 것도 가능합니다.
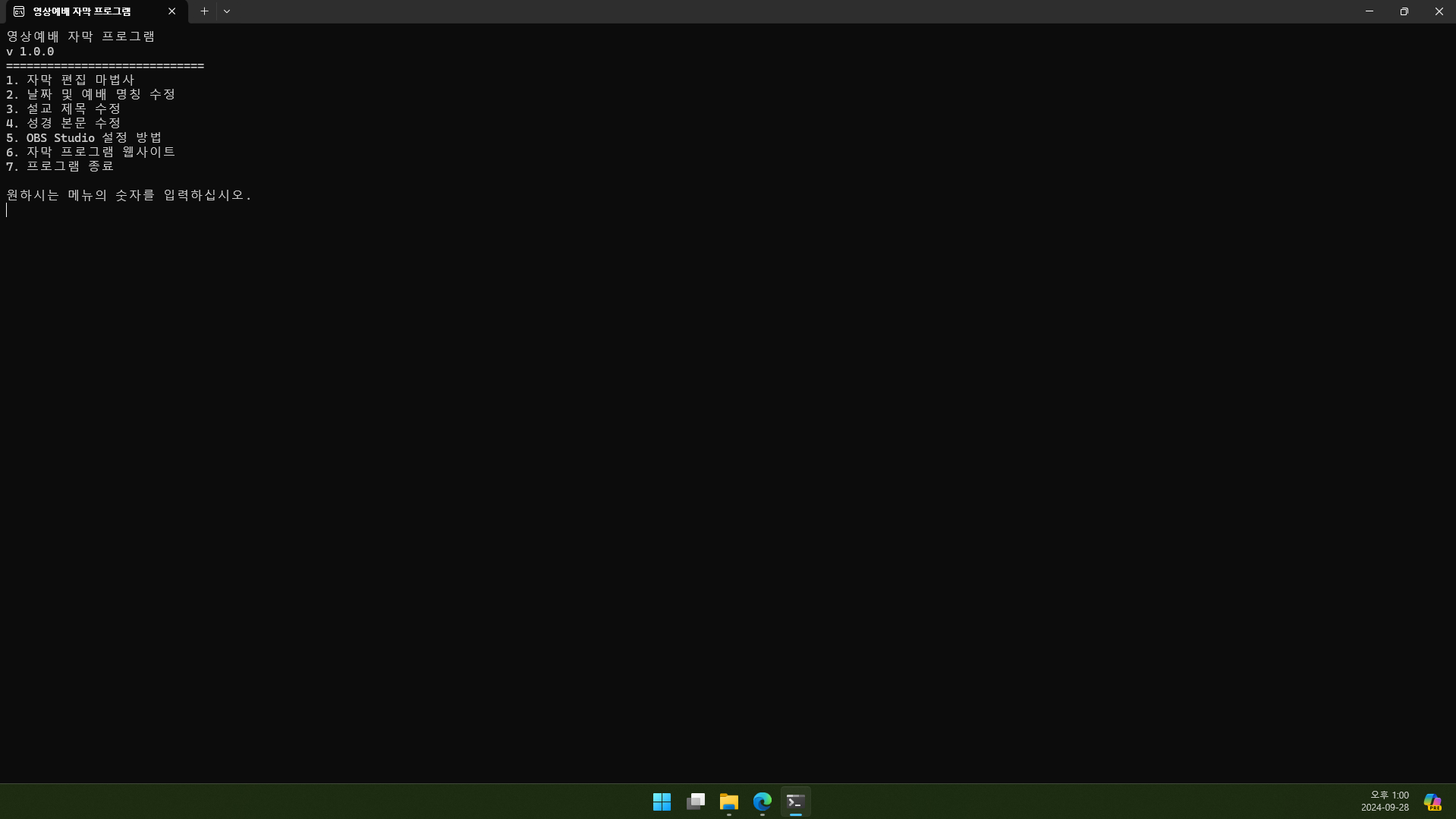
1.7. 메뉴 선택 화면에서 2~4 중 수정할 것에 따라 번호를 입력하고 엔터를 누릅니다.
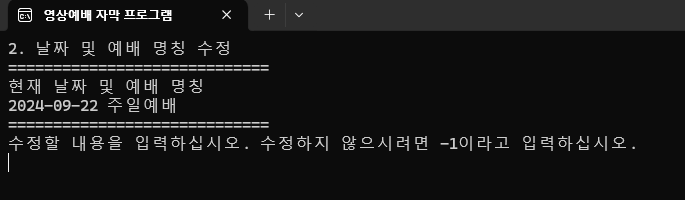
1.8. 그러면 수정이 가능합니다. 메뉴를 잘못 들어간 경우 -1을 입력하고 엔터를 누릅니다.
2. 개발자 설명서
GitHub Repository의 README를 참고하여 주시기 바랍니다.
제 프로그램을 사용해 주셔서 감사합니다.
다음에 만나요!




