최근 해외에서 Microsoft 계정의 ID와 비밀번호에 무작위 값을 대입하여 계정을 뚫으려고 하는 해킹 위협이 있다고 합니다.
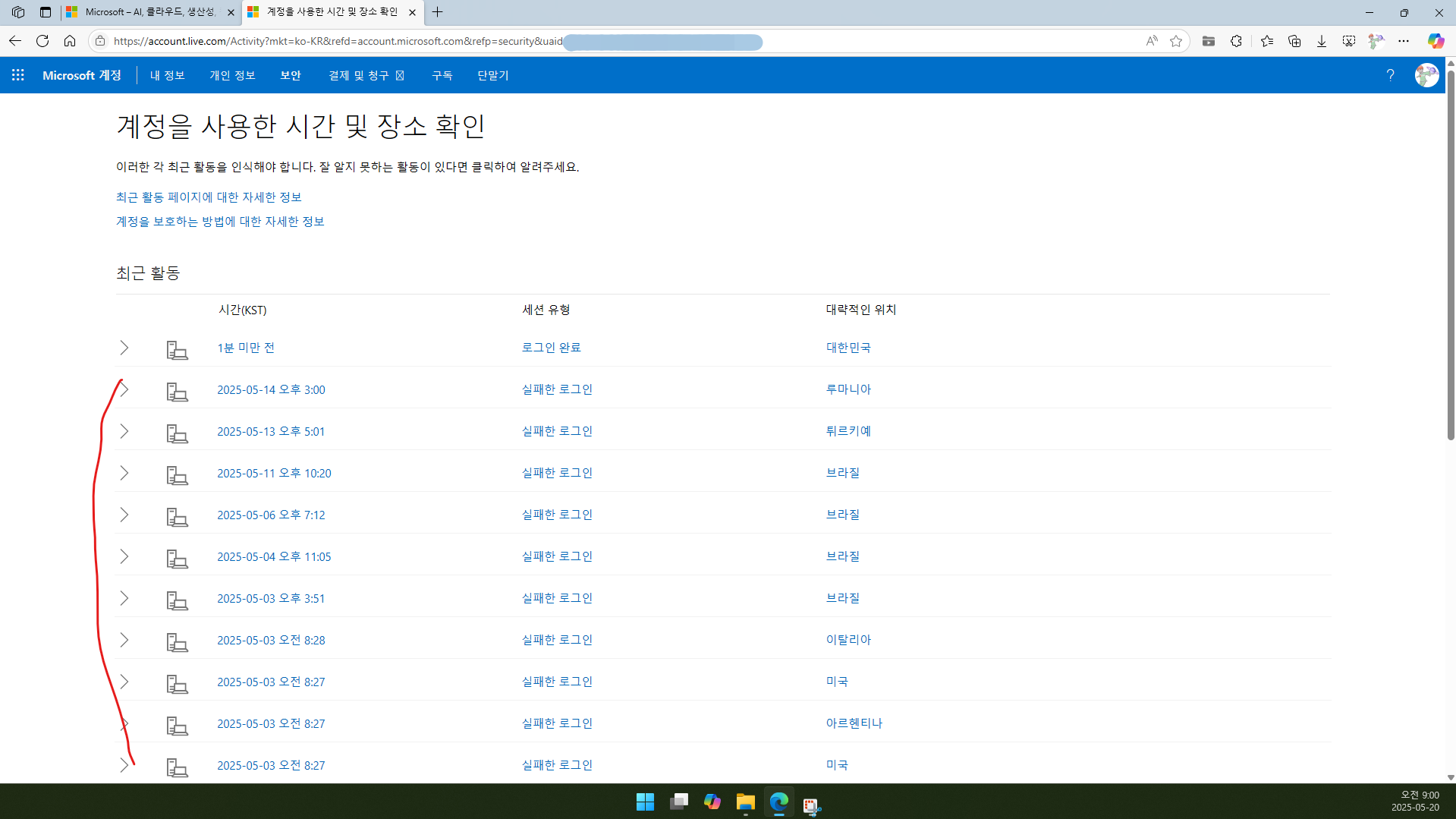
Microsoft 계정 설정 페이지로 들어가서 보안→내 로그인 활동 보기로 들어가면 로그인에 성공한 기록뿐 아니라 로그인에 실패한 기록도 볼 수 있습니다. 자신이 시도하지 않은 ‘실패한 로그인’ 기록이 많은 것을 볼 수 있습니다. 대략적인 위치를 보니 루마니아, 튀르키예, 브라질, 이탈리아, 미국, 아르헨티나 등 여러 곳에서 시도했네요.
무작위 값을 대입하는 것이니 어차피 틀리면 문제가 없지만, 어쩌다 비밀번호를 맞히면 큰일 아닙니까? 특히 Microsoft 계정 비밀번호를 다른 누리집에서도 쓴다면 여러 계정이 털리는 것입니다. 오늘은 이러한 해킹 위협을 방지하기 위해 암호 없는 계정을 설정해 보겠습니다. 암호 없는 계정이라니, 비밀번호 뚫릴까봐 현관 문 도어락 없애는 소리 같지만 당연하게도 다른 인증 절차(Microsoft Authenticator)를 설정하는 것입니다.
목차
1. 암호 없는 계정 설정
2. 암호 없는 계정 로그인 방법
1. 암호 없는 계정 설정
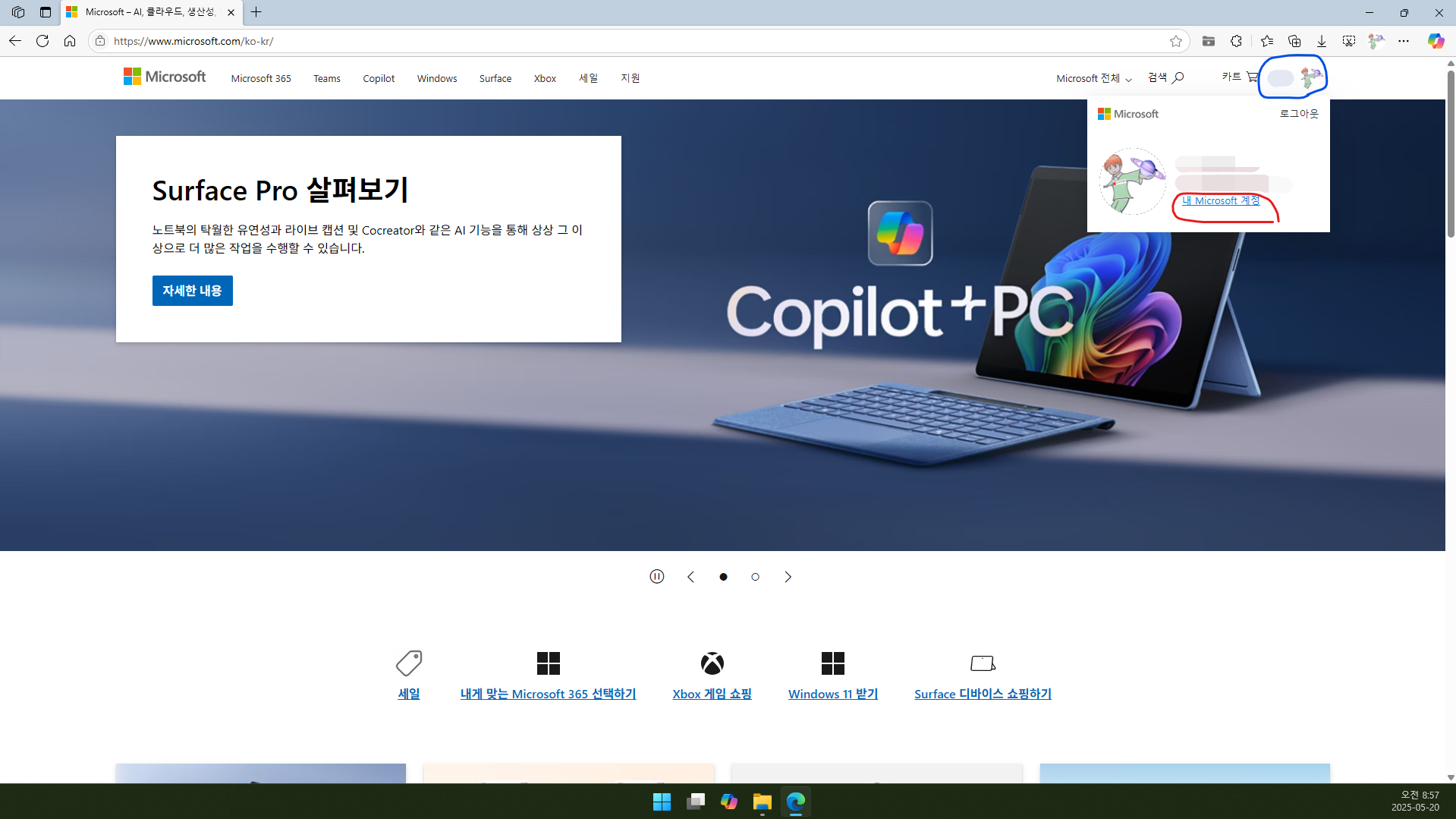
1.1. https://www.microsoft.com으로 접속하고 로그인합니다.
1.2. 오른쪽 위의 계정 아이콘을 클릭합니다.
1.3. 내 Microsoft 계정을 클릭합니다.
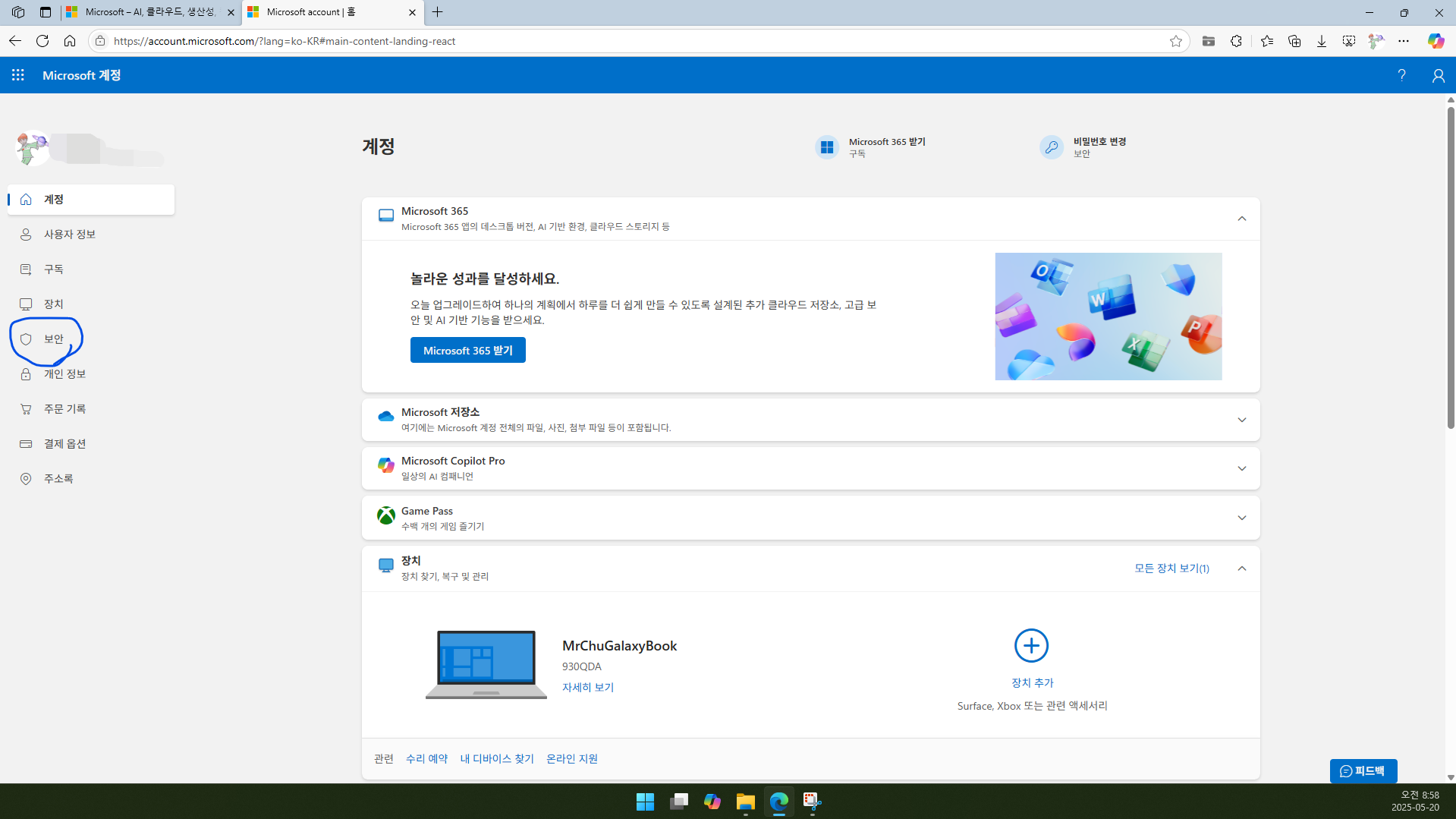
1.4. 보안을 클릭합니다.
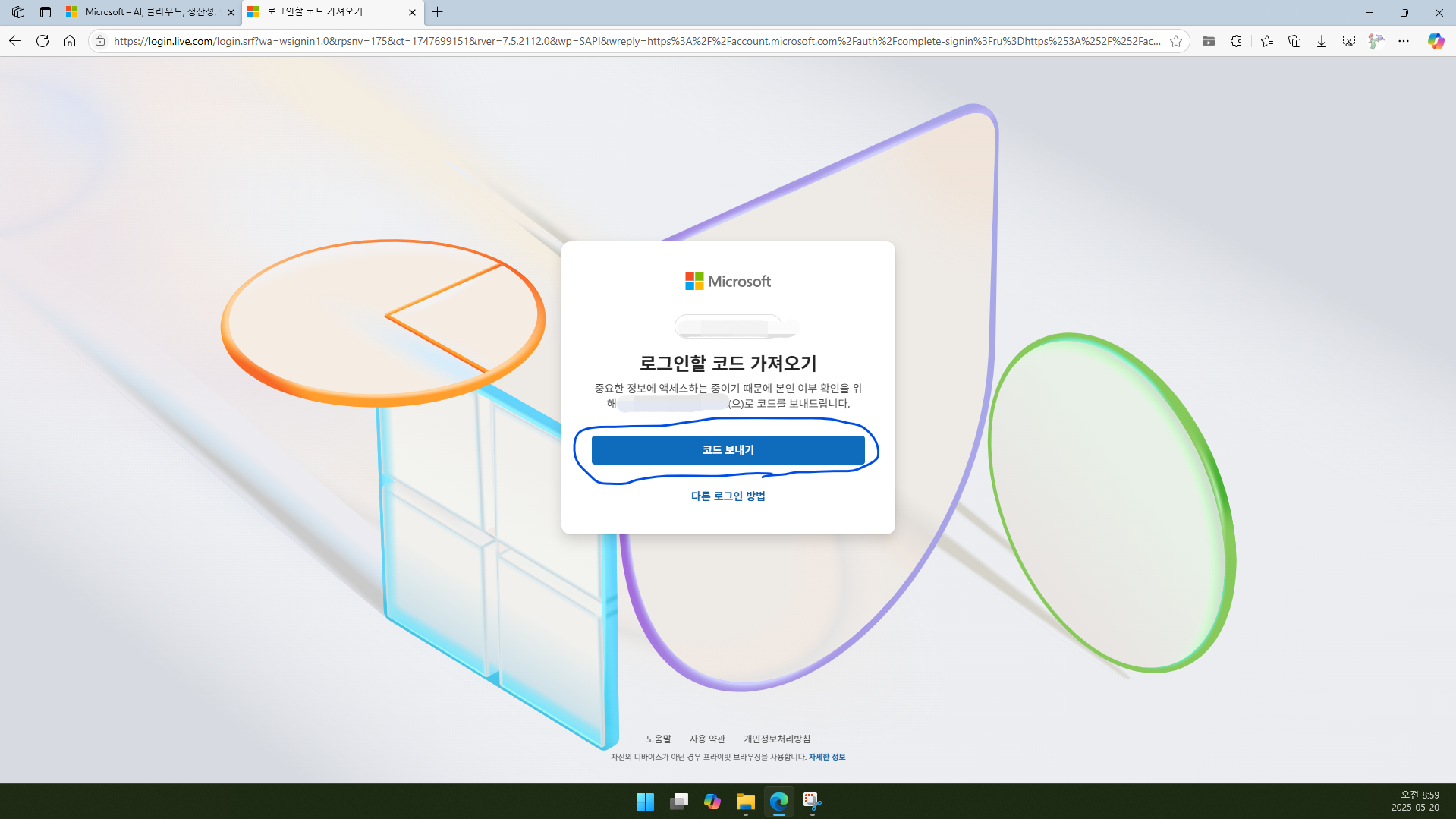
1.5. 로그인할 코드를 가져오라고 합니다. 코드 보내기를 클릭합니다.
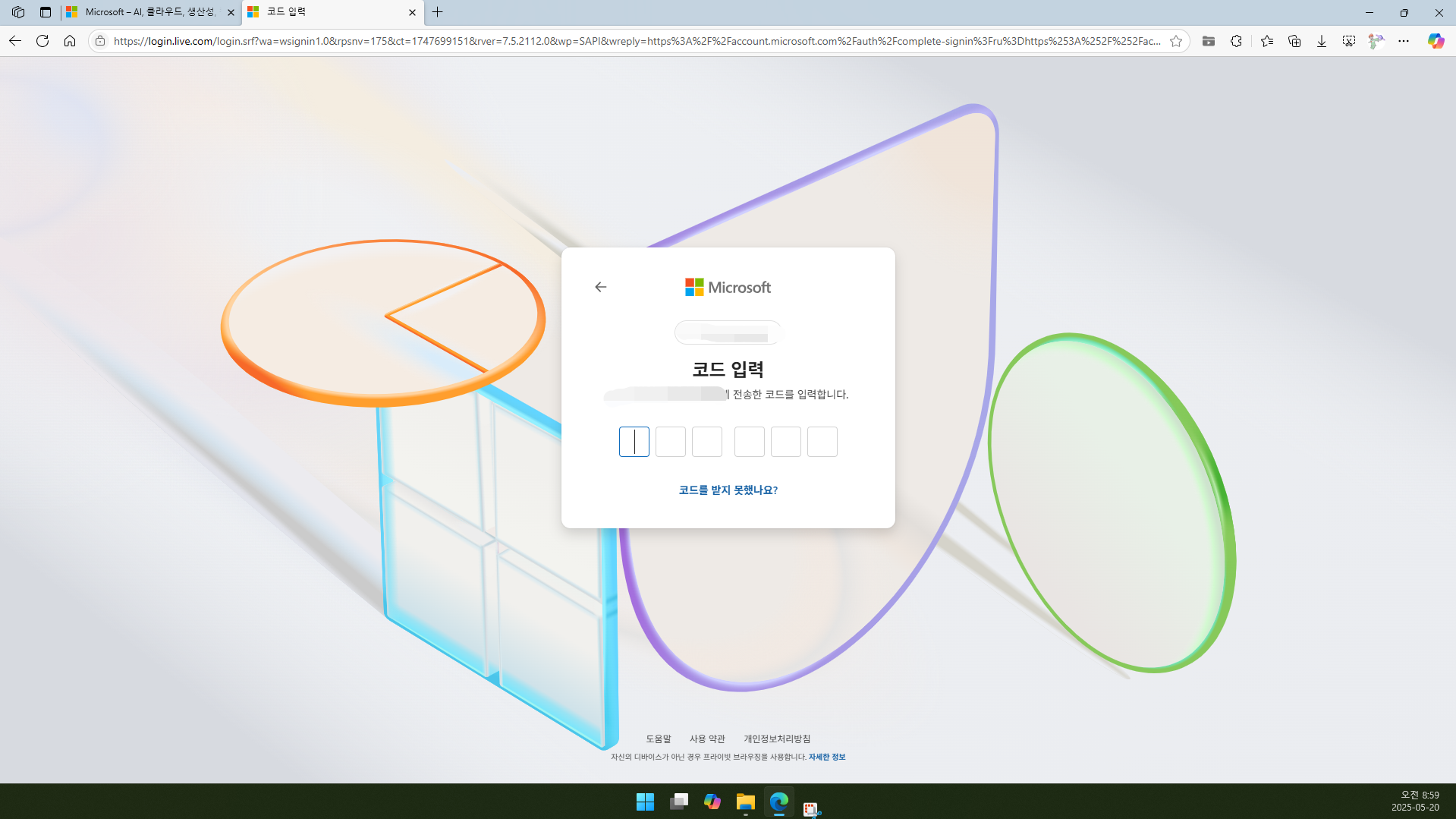
1.6. 연결된 전자 우편으로 온 코드를 입력합니다. 코드 전송과 같은 부분은 Microsoft 계정 설정에 따라 다르게 진행될 수 있습니다.
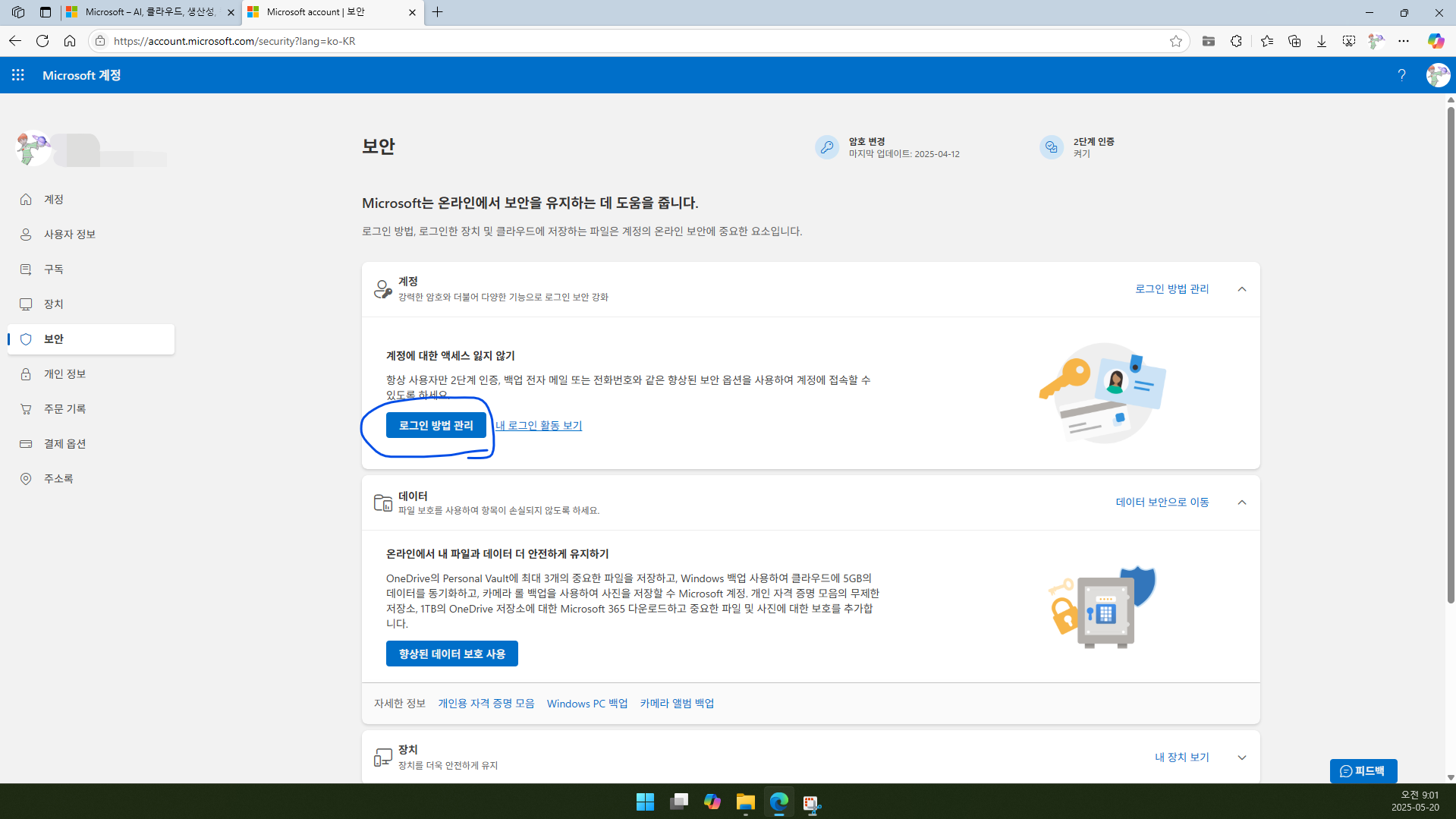
1.7. 로그인 방법 관리를 클릭합니다.
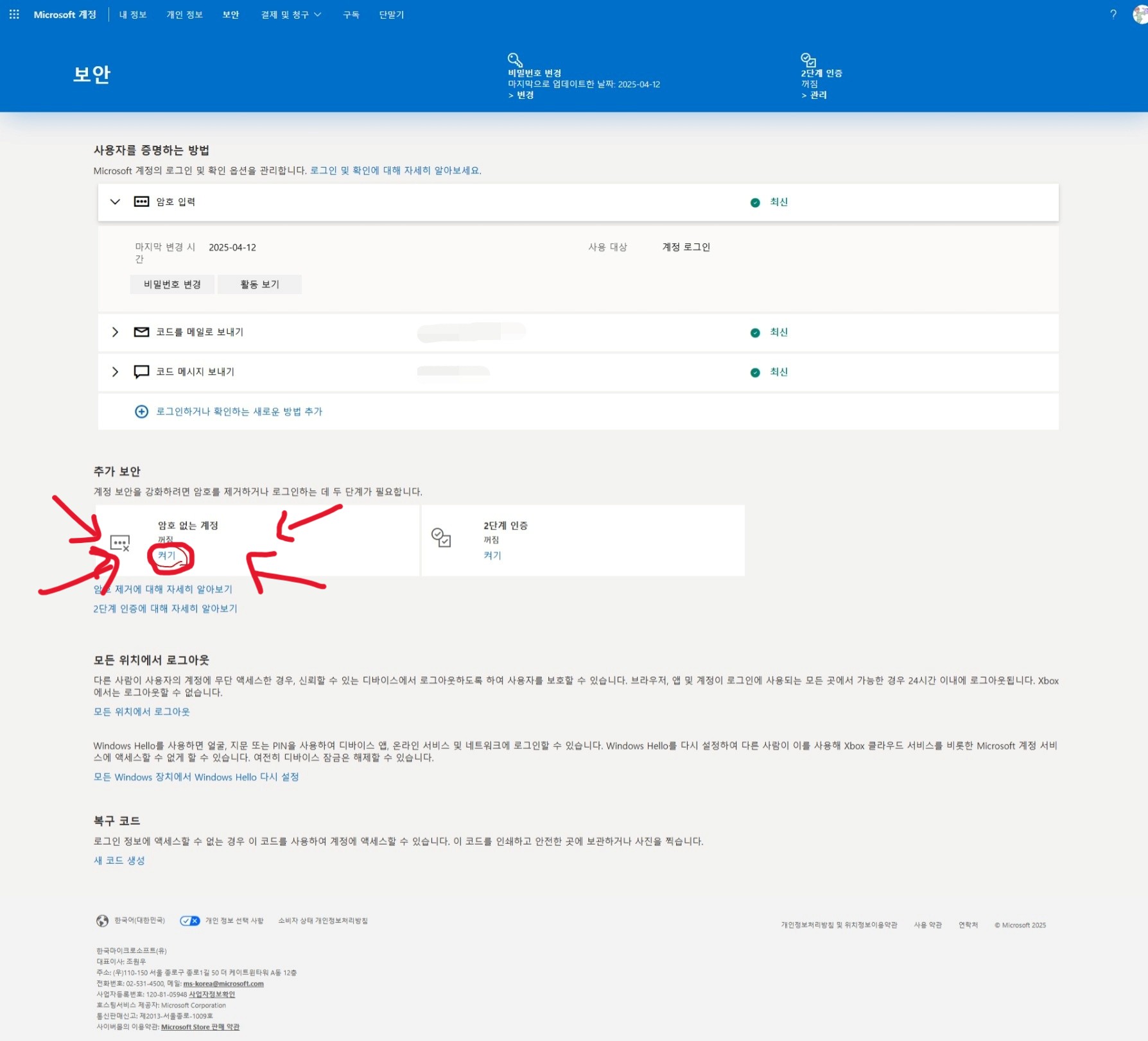
1.8. 암호 없는 계정 켜기를 클릭합니다.
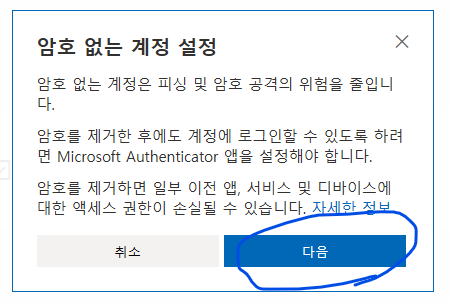
1.9. 다음을 클릭합니다.
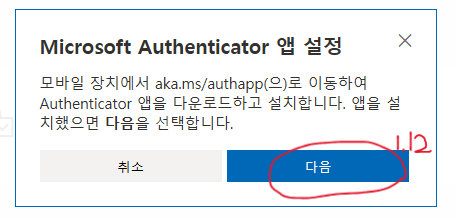
1.10. Microsoft Authenticator 앱을 설치하라는 창이 뜹니다. 스마트폰에서 https://aka.ms/authapp으로 접속합니다.
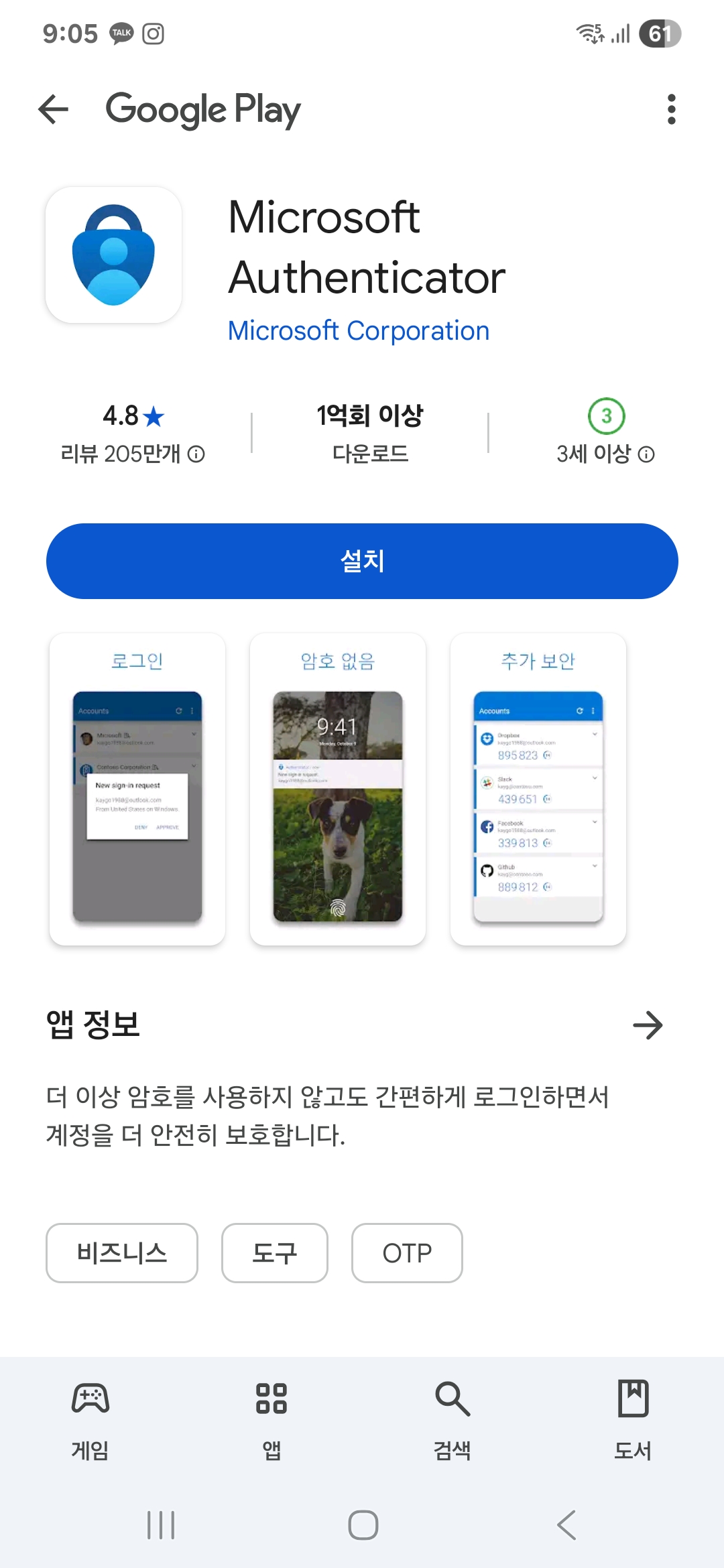
1.11. Microsoft Authenticator 앱을 설치합니다.
1.12. 웹(PC)에서는 Microsoft Authenticator 앱 설정 창에서 다음을 클릭합니다.
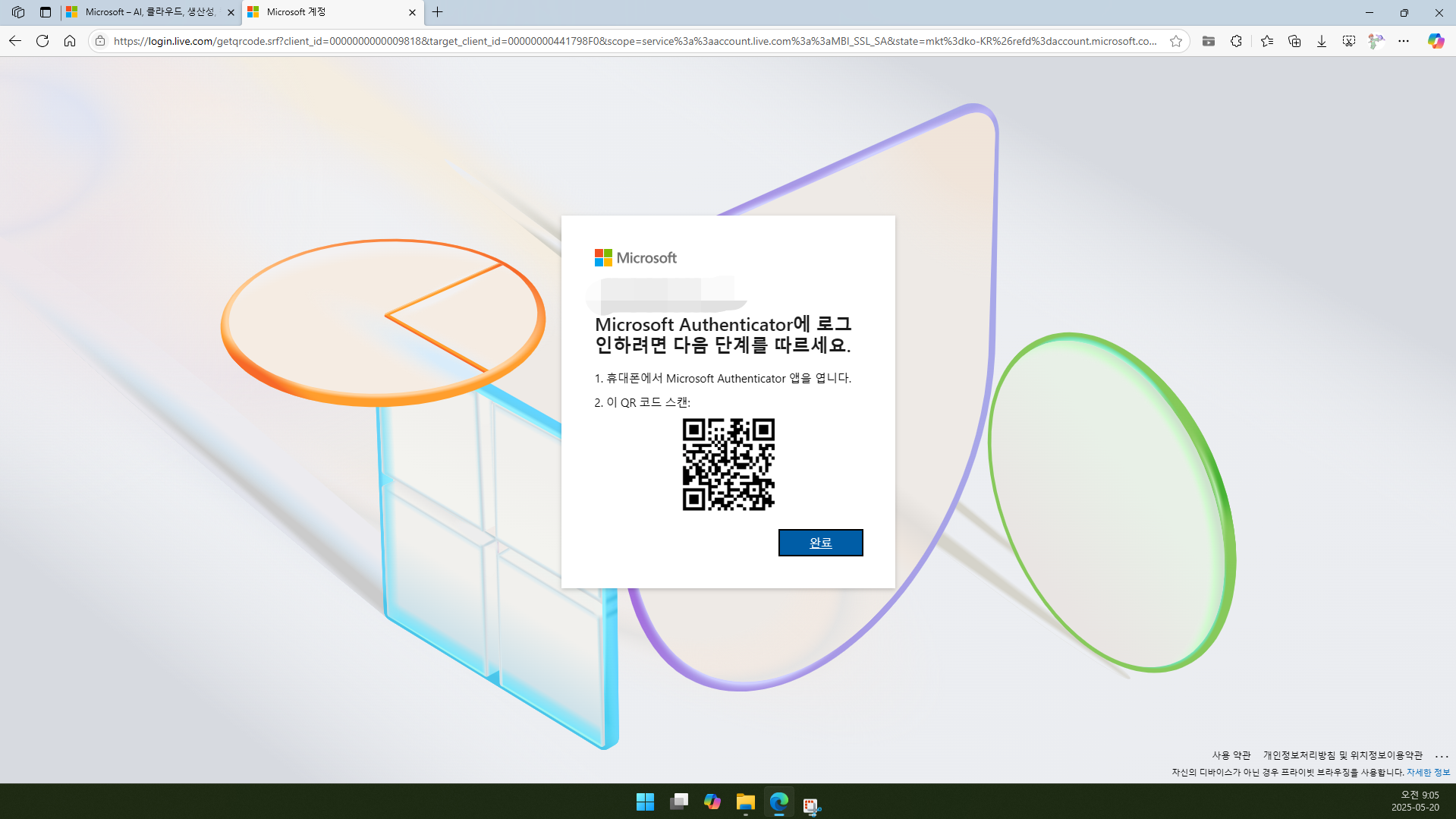
1.13. 그러면 화면에 QR코드가 뜰 것입니다.
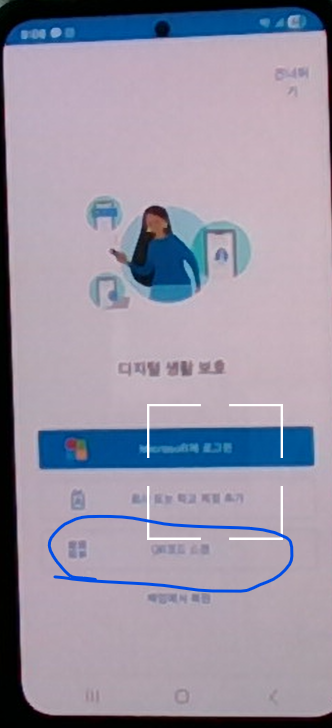
1.14. 스마트폰에서 방금 설치한 Microsoft Authenticator 앱을 실행하고 QR코드 스캔을 터치합니다.
1.15. PC 화면에 뜬 QR코드를 스캔합니다.
(주의: 다른 카메라 앱으로는 이 QR코드가 인식되지 않습니다. 타 보안 앱으로 로그인하는 방식은 ‘보안키’라는 별도 방식입니다.)
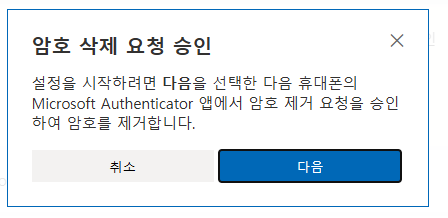
1.16. 다음을 클릭합니다.
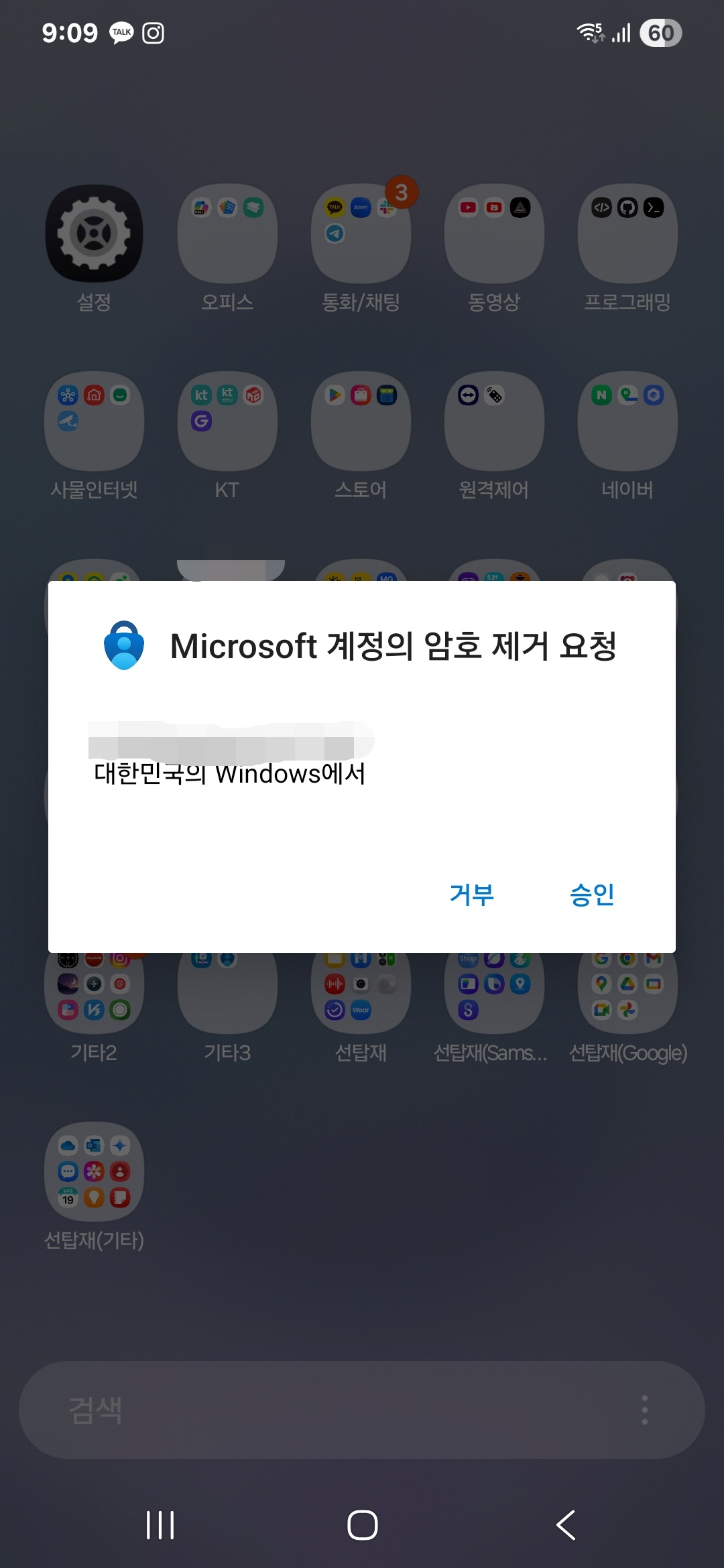
1.17. 스마트폰에서 암호 제거 요청을 승인합니다. 캡처는 못했지만 제 기억에 지문 인식을 했었던 것 같네요.
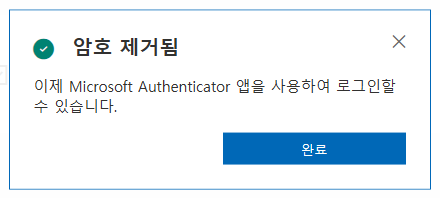
1.18. 완료를 클릭합니다. 이제 암호가 제거되었습니다.
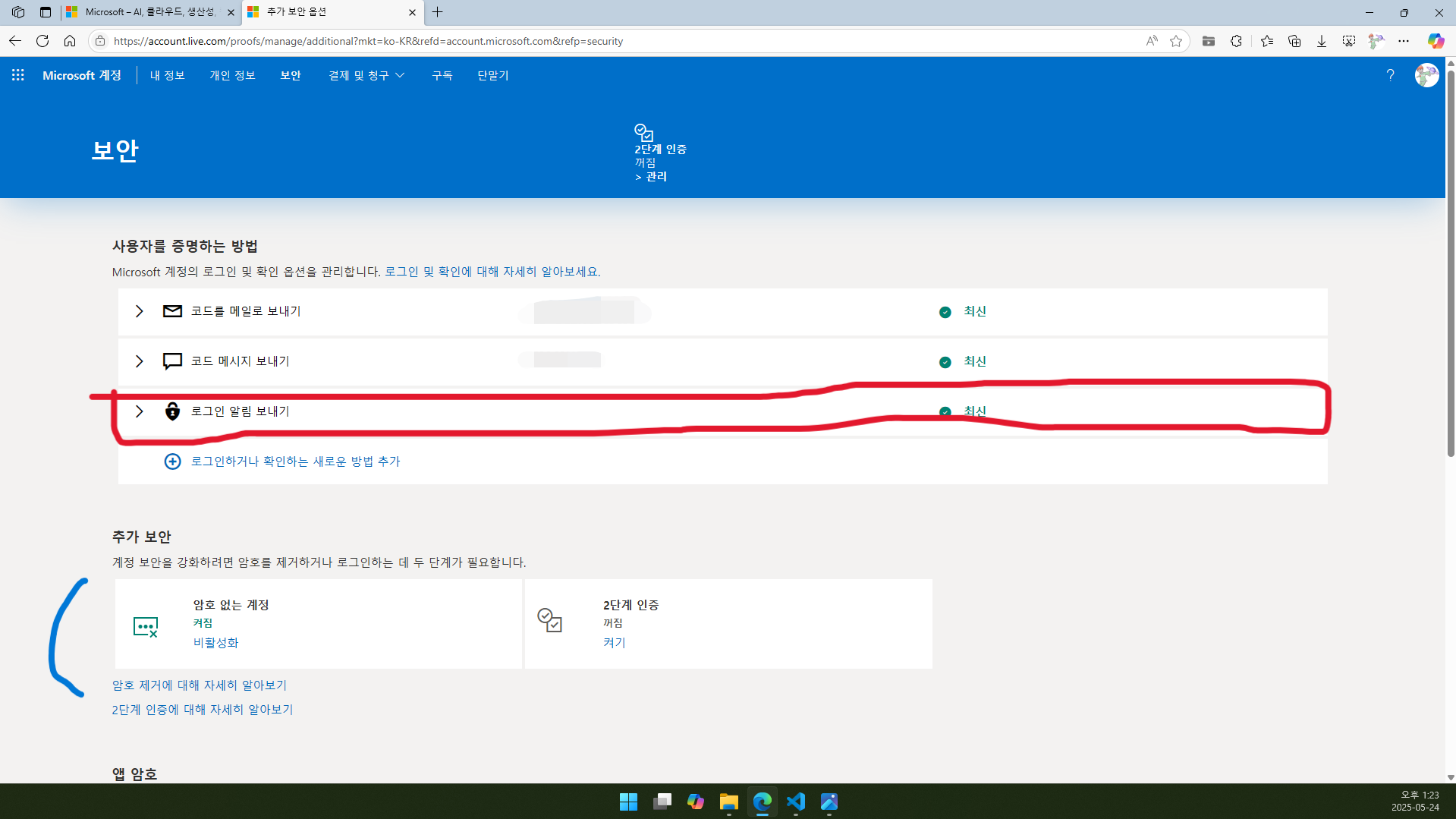
1.18. 추가 보안에 암호 없는 계정이 ‘켜짐’으로 되어 있는 것과 사용자를 증명하는 방법에 ‘로그인 알림 보내기’가 추가된 것을 보실 수 있습니다.
2. 암호 없는 계정 로그인 방법
암호 없는 계정에 로그인 해 보겠습니다.
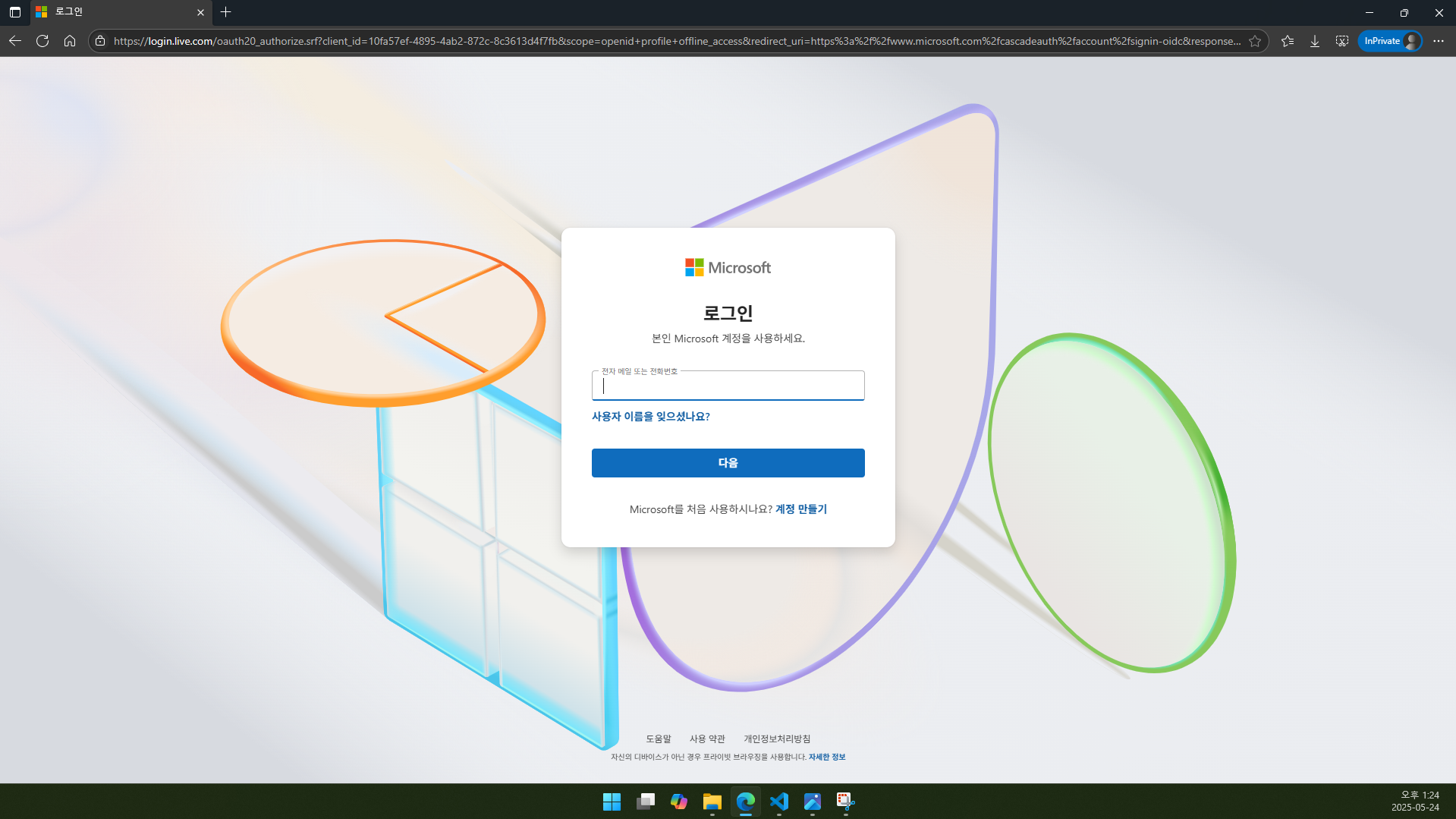
2.1. MS 계정에 연결된 전자 우편 주소 또는 전화번호를 입력하고 다음을 클릭합니다.
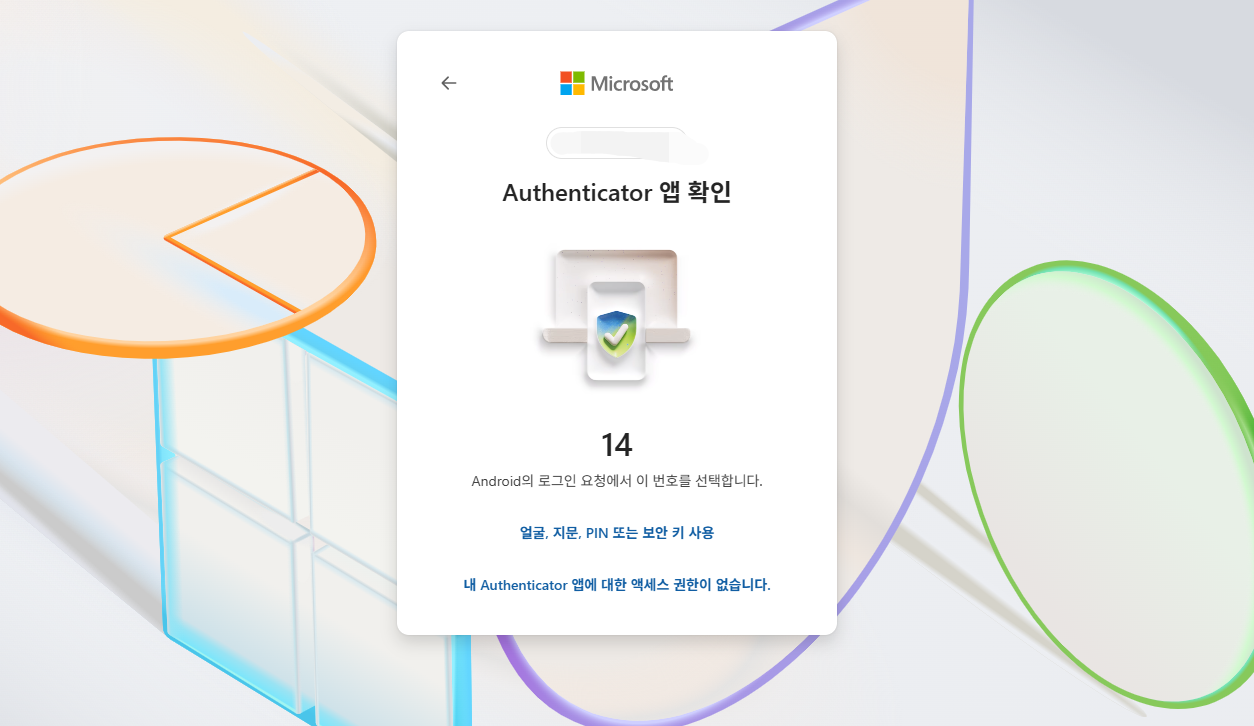
2.2. Authenticator 앱 확인 창이 뜹니다.
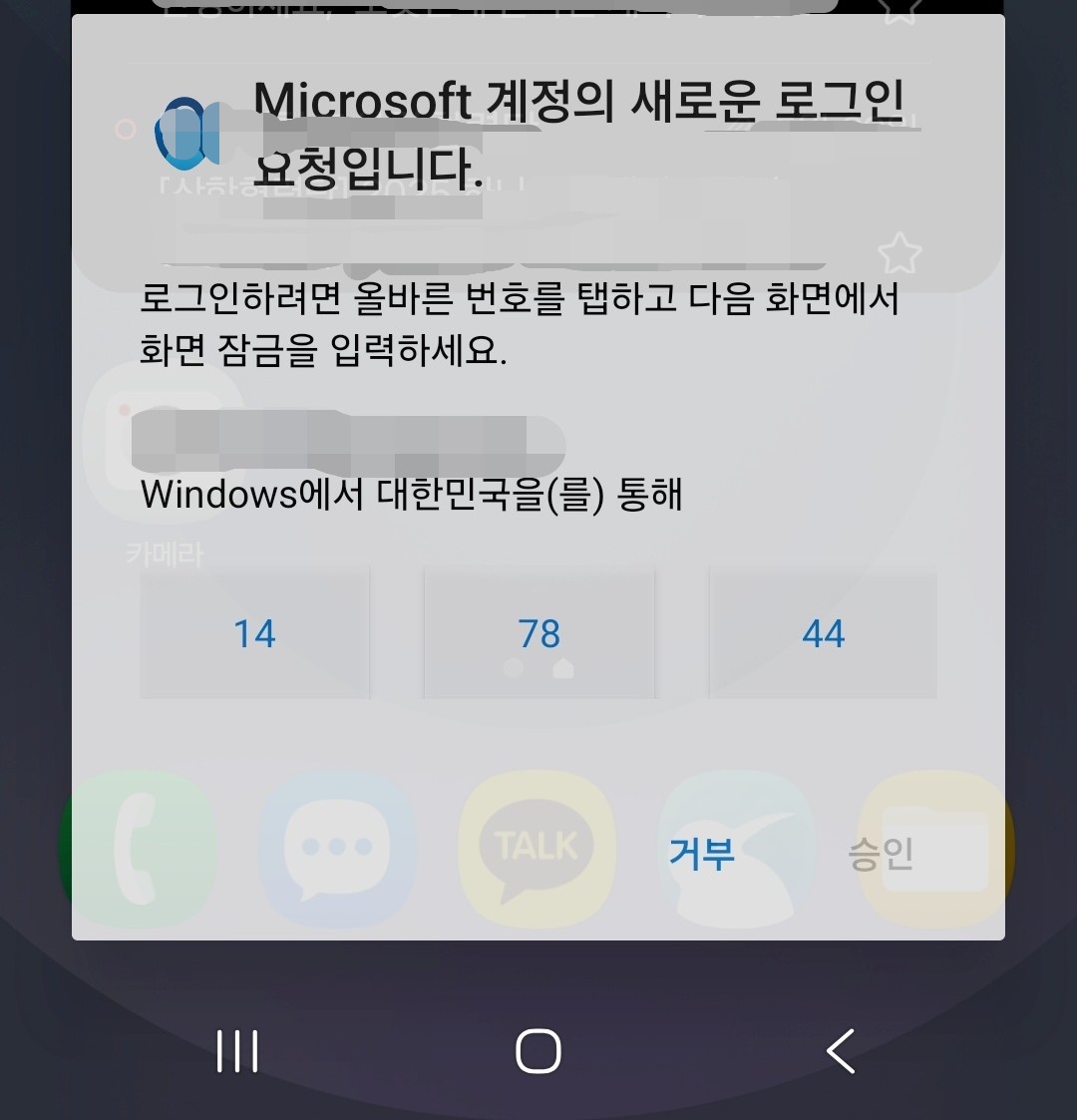
동시에 휴대전화에도 로그인 요청 알림이 가는데, 그 알림을 터치하면 위와 같은 창이 뜹니다. PC 화면에 뜬 숫자를 터치하고 지문 인식하면 됩니다.
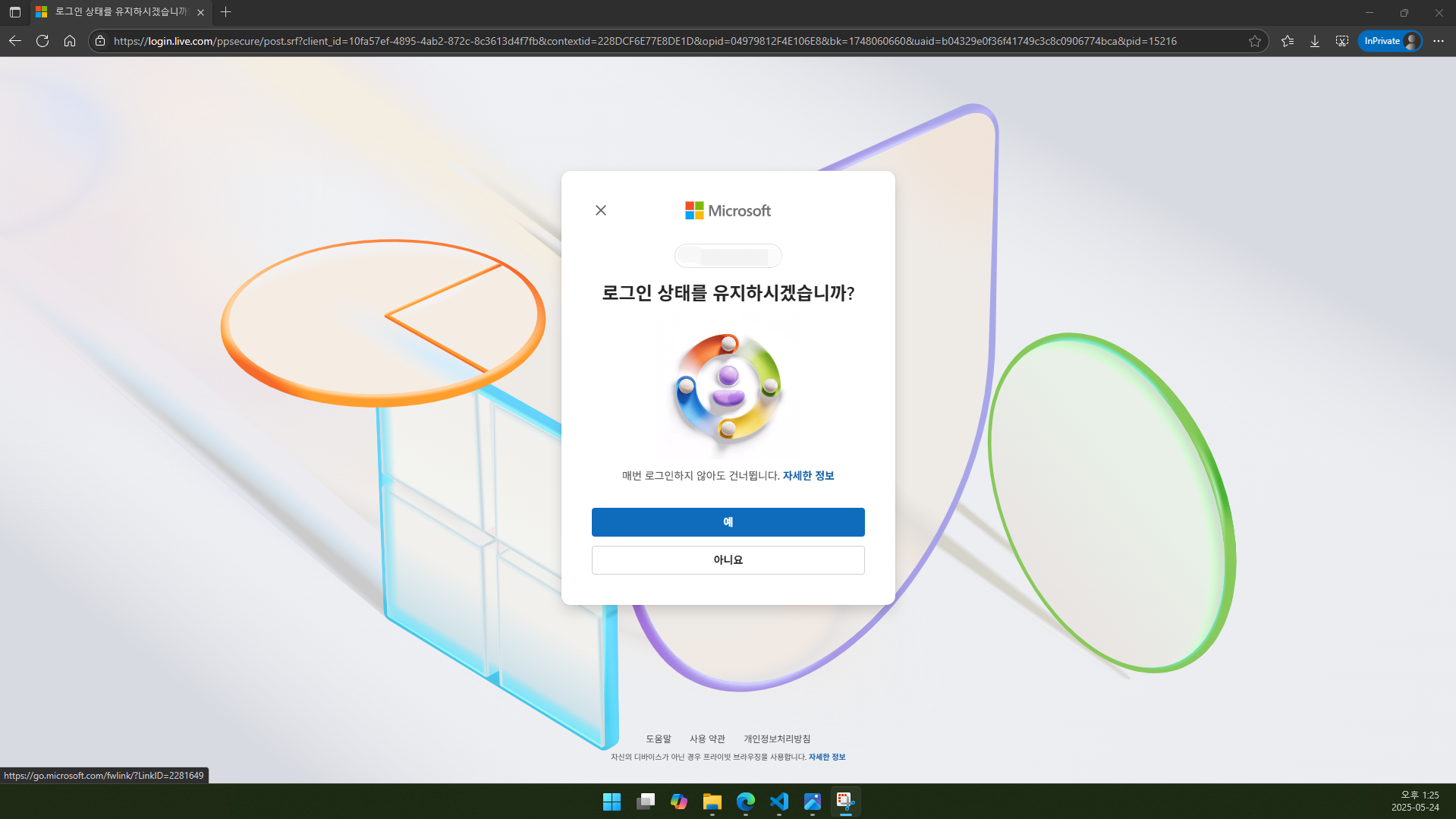
2.3. 로그인 상태 유지 여부를 선택하면 로그인 성공입니다.
오늘은 여기까지!
Microsoft 계정을 암호 없는 계정으로 전환하여 보안 수준을 높이시길 추천드립니다.
제 글을 읽어 주셔서 감사합니다. 다음에 만나요!




