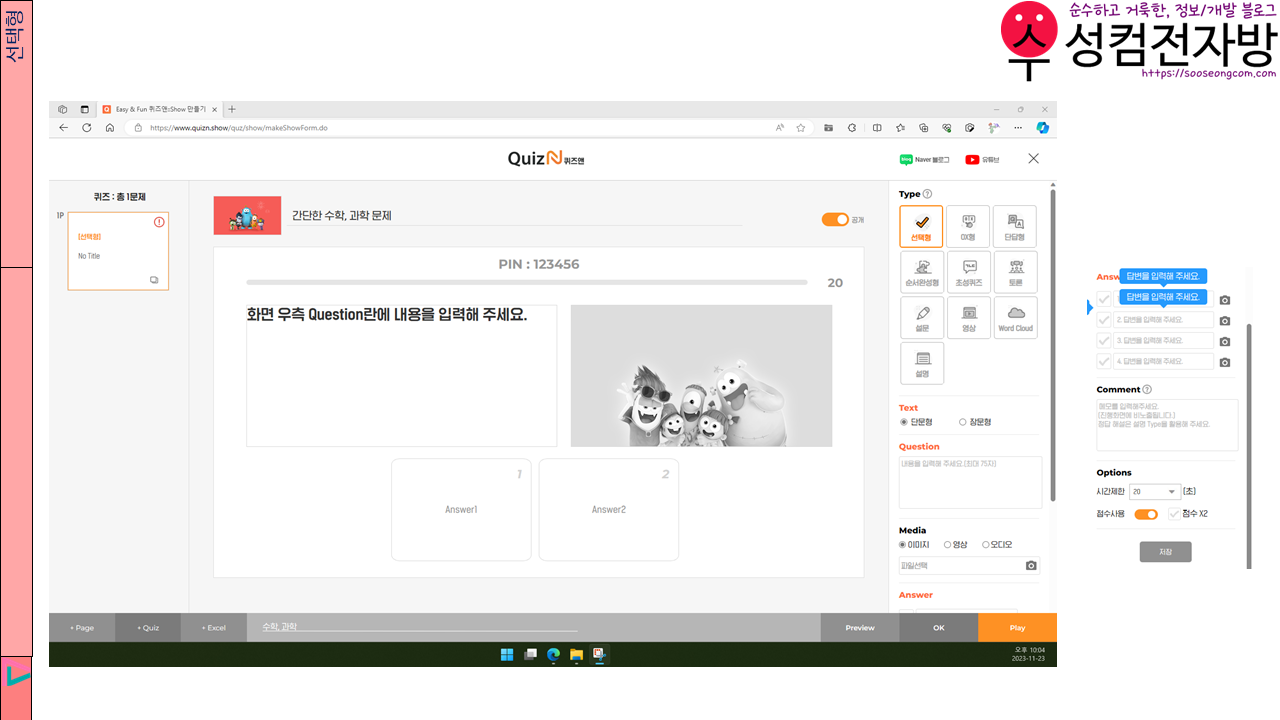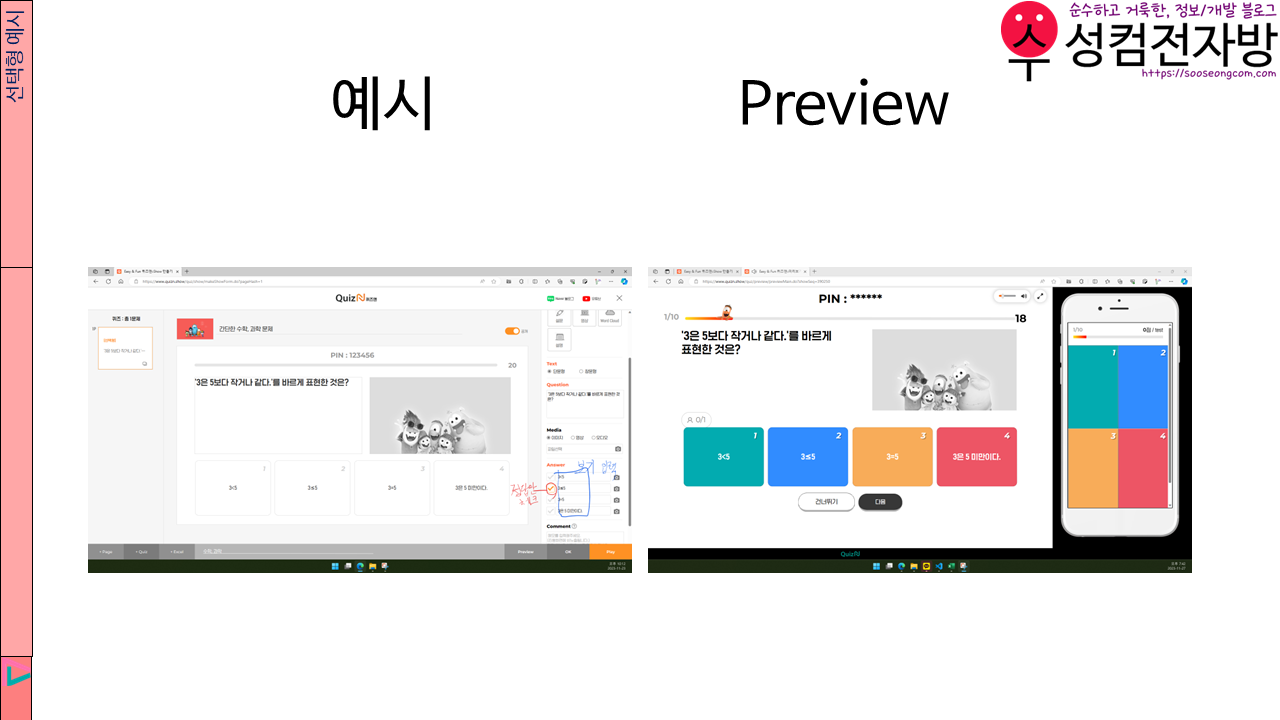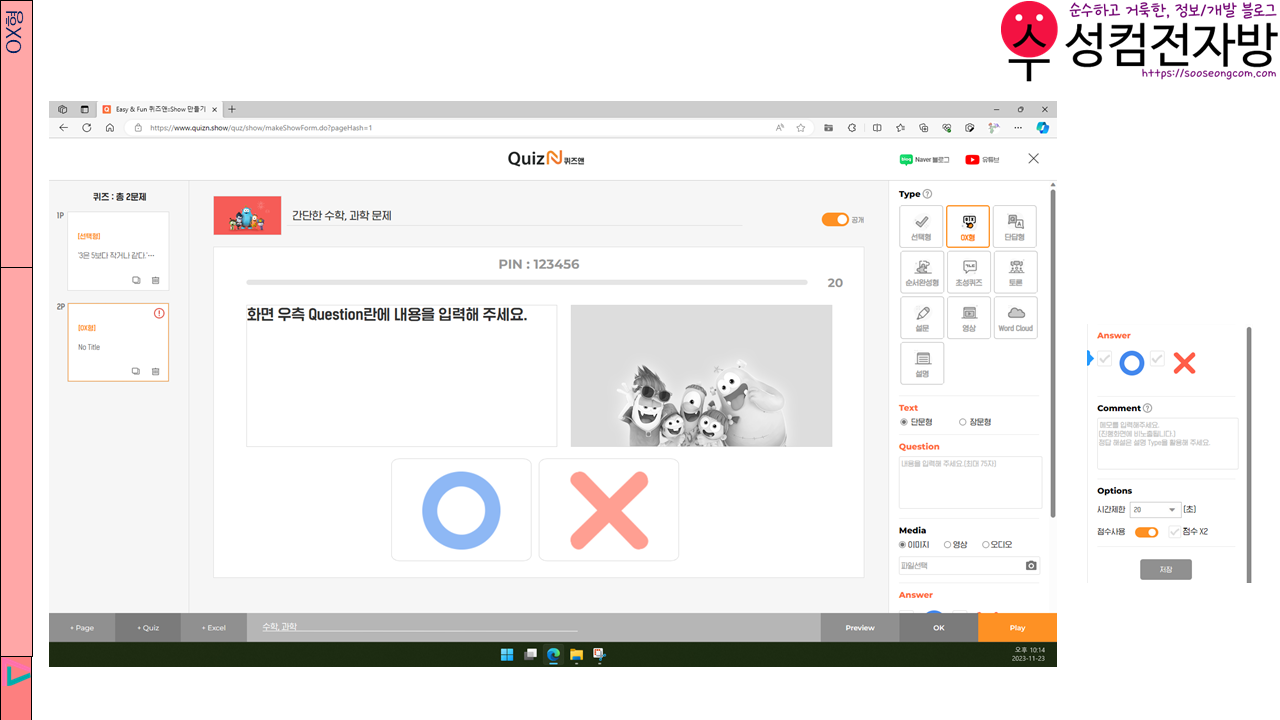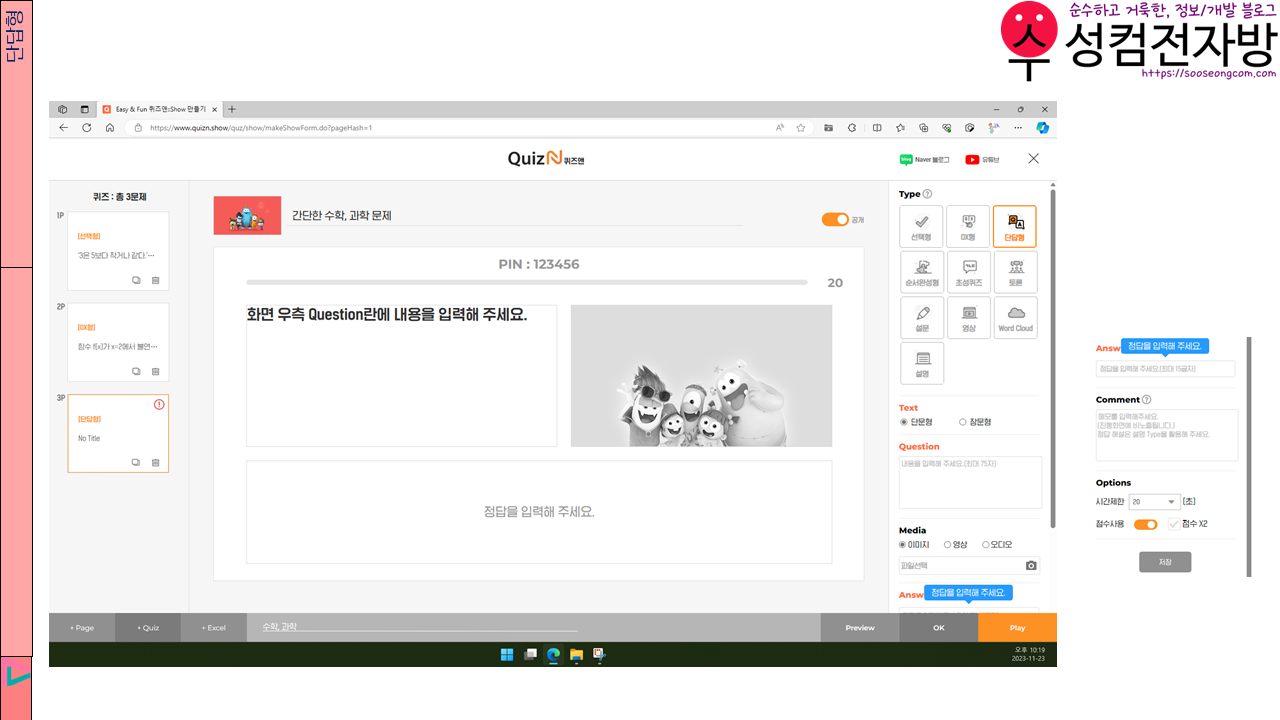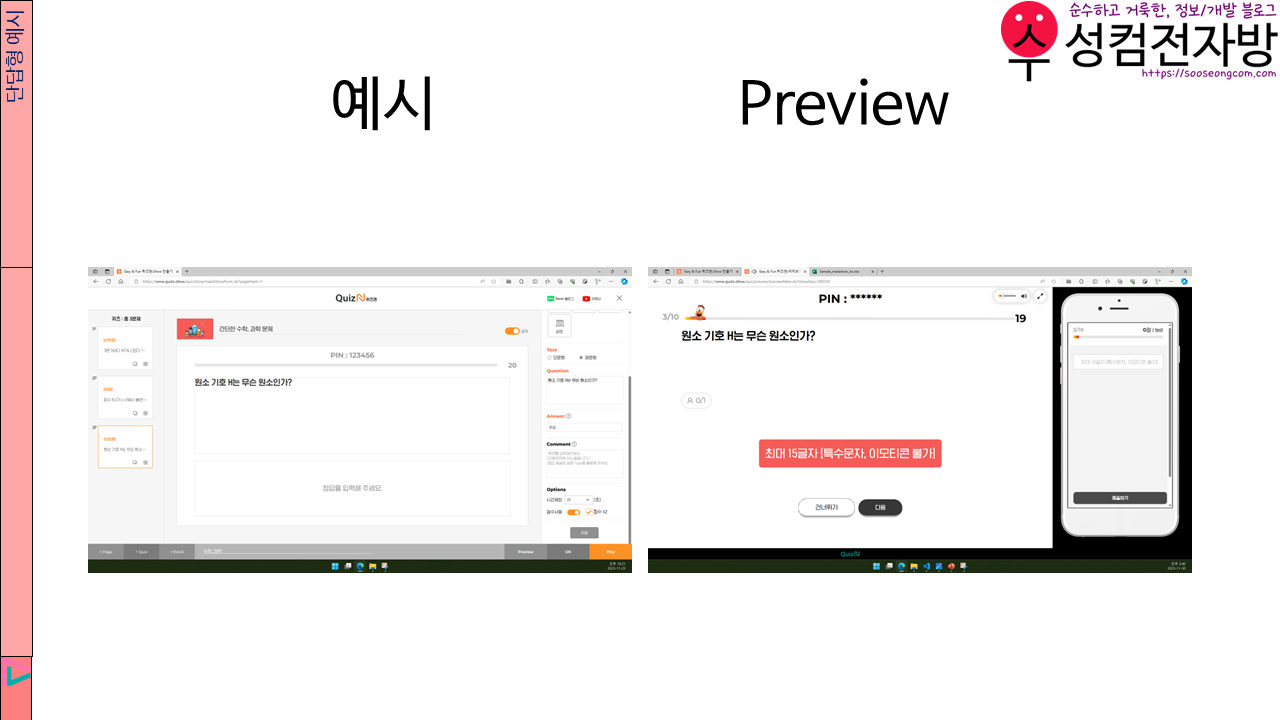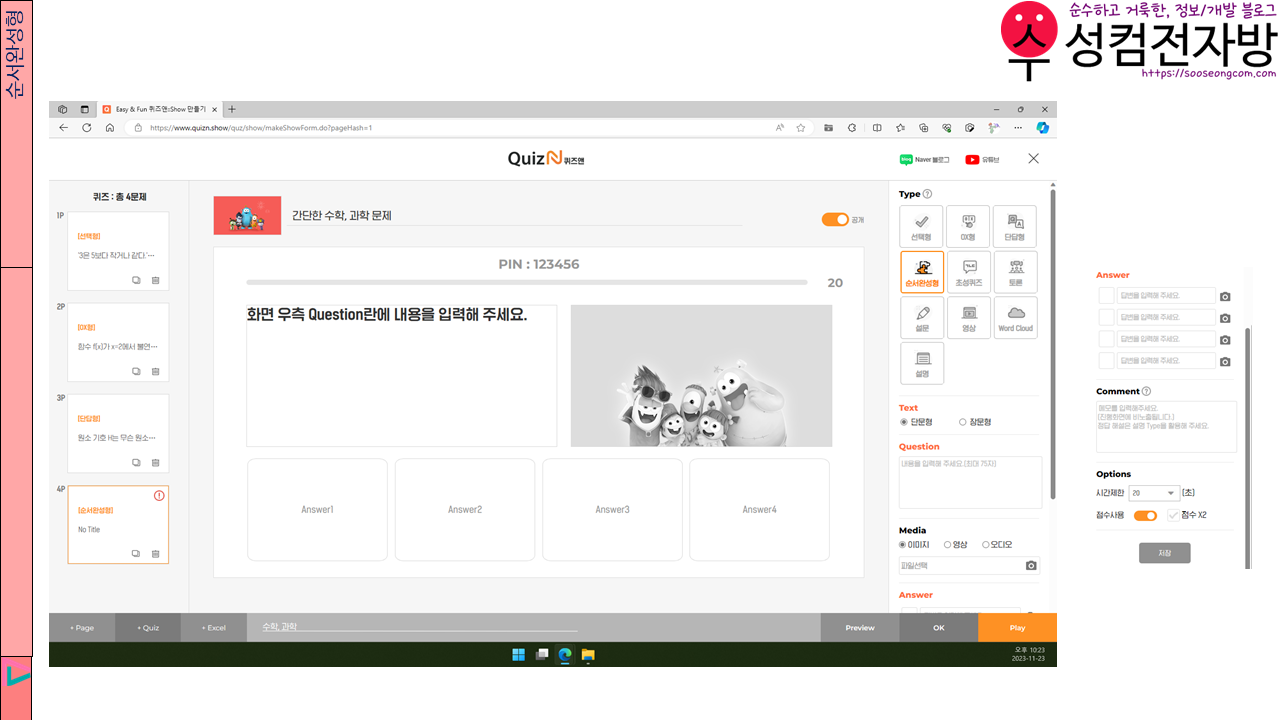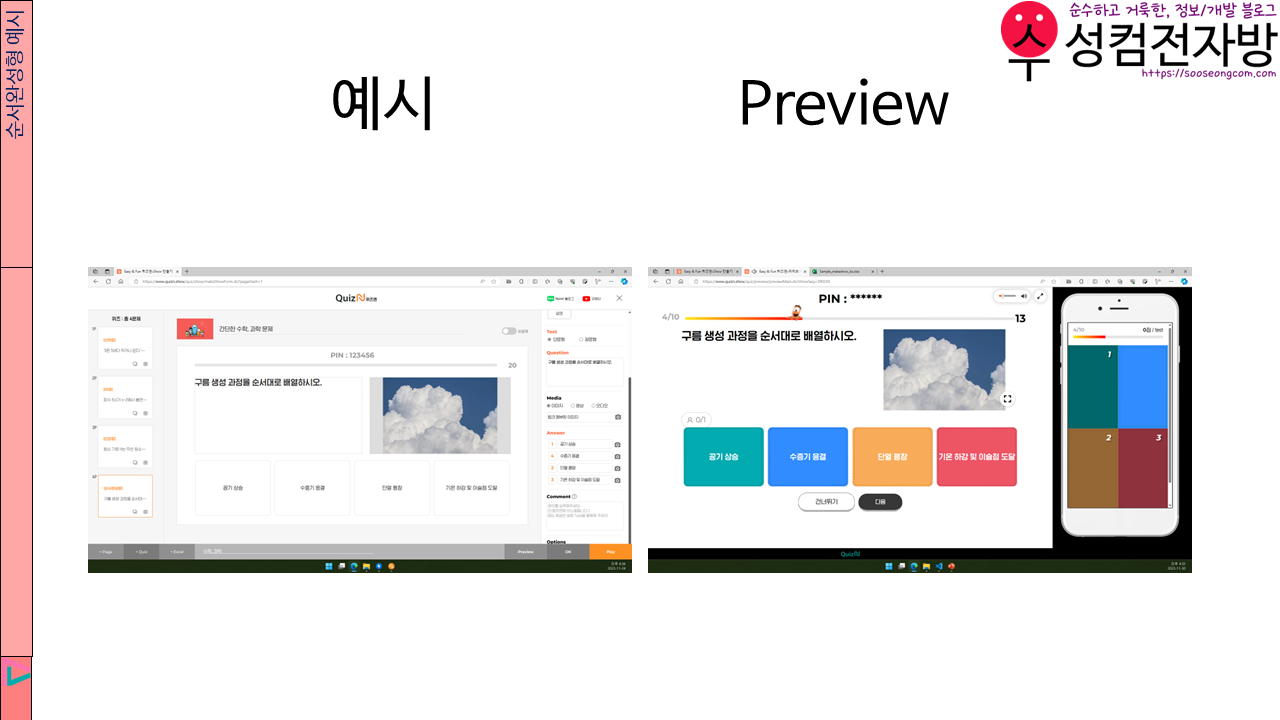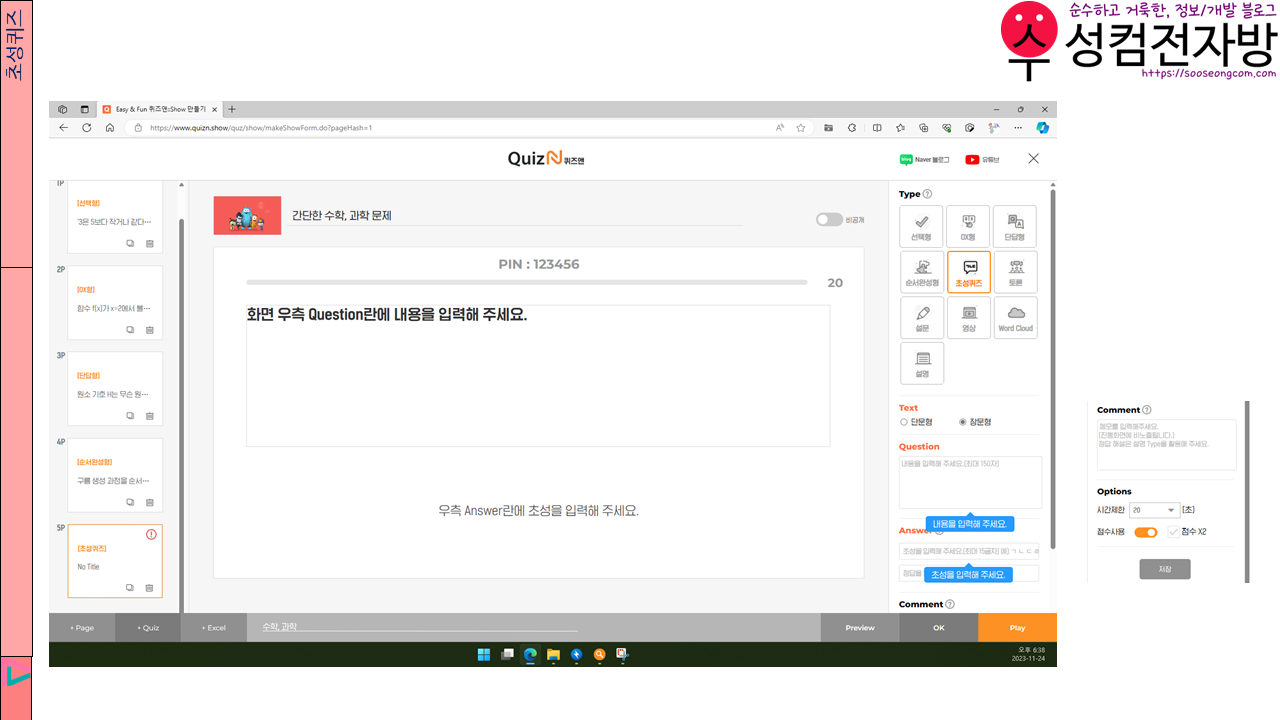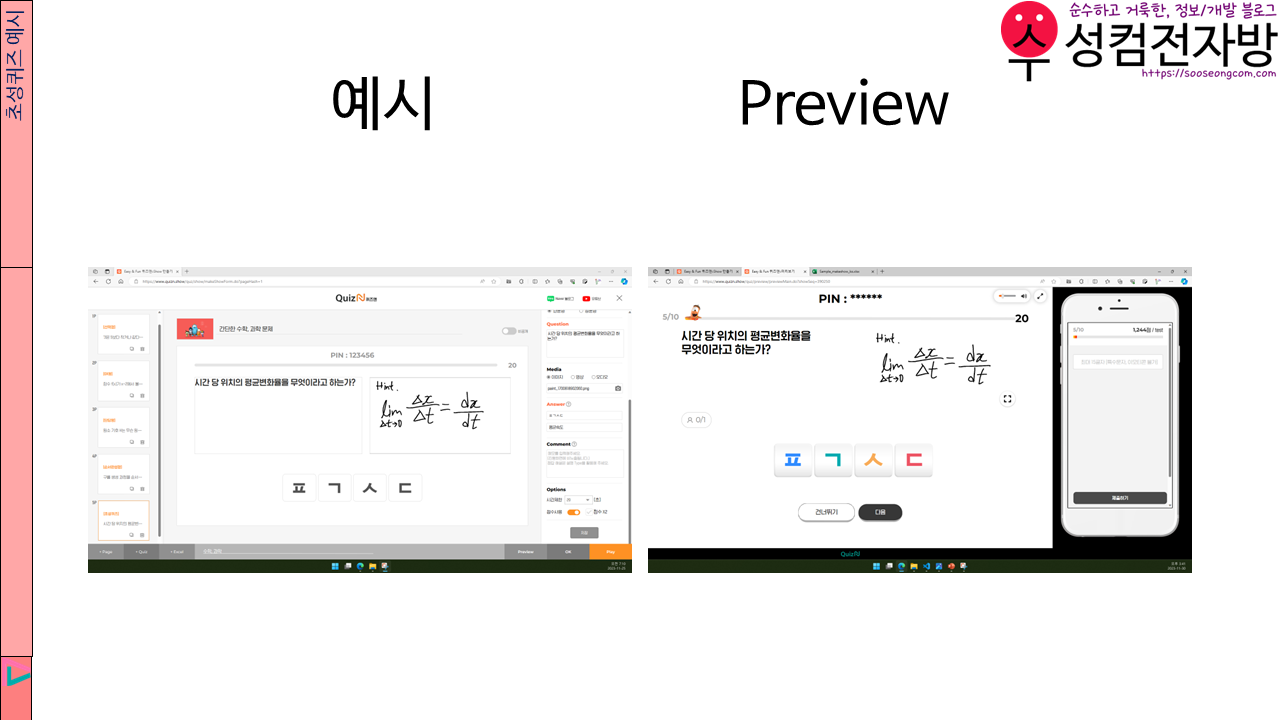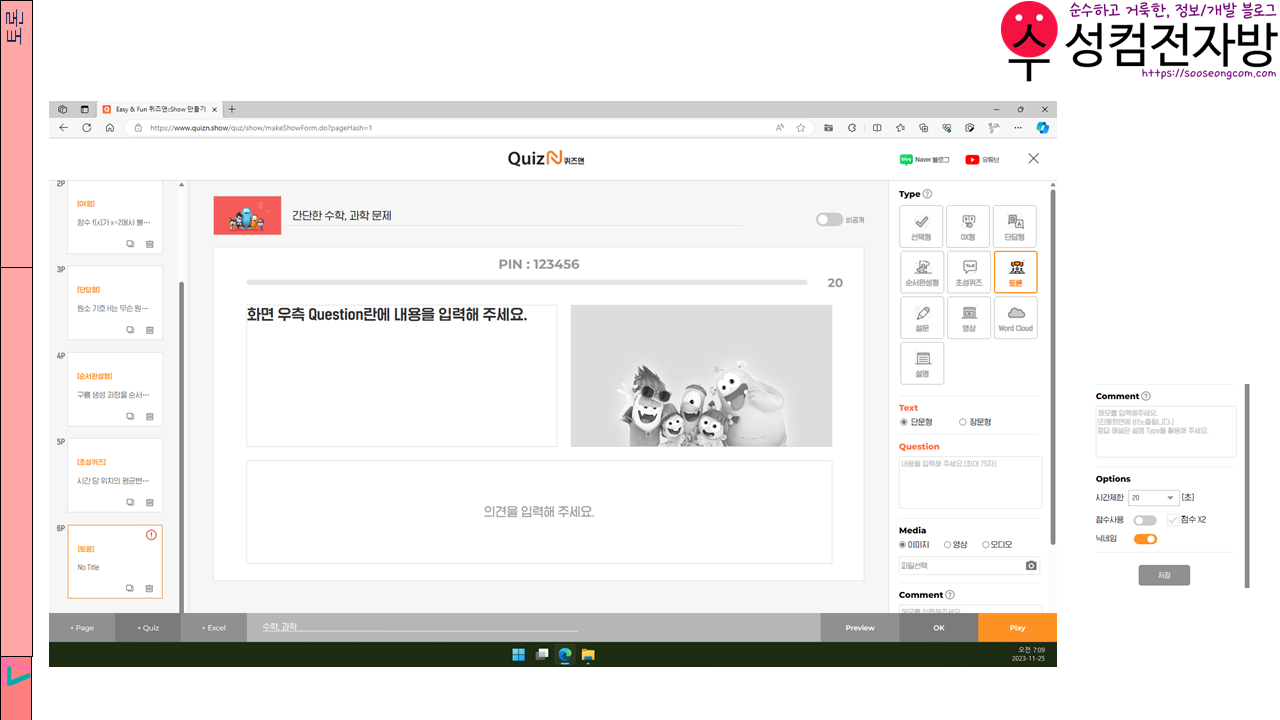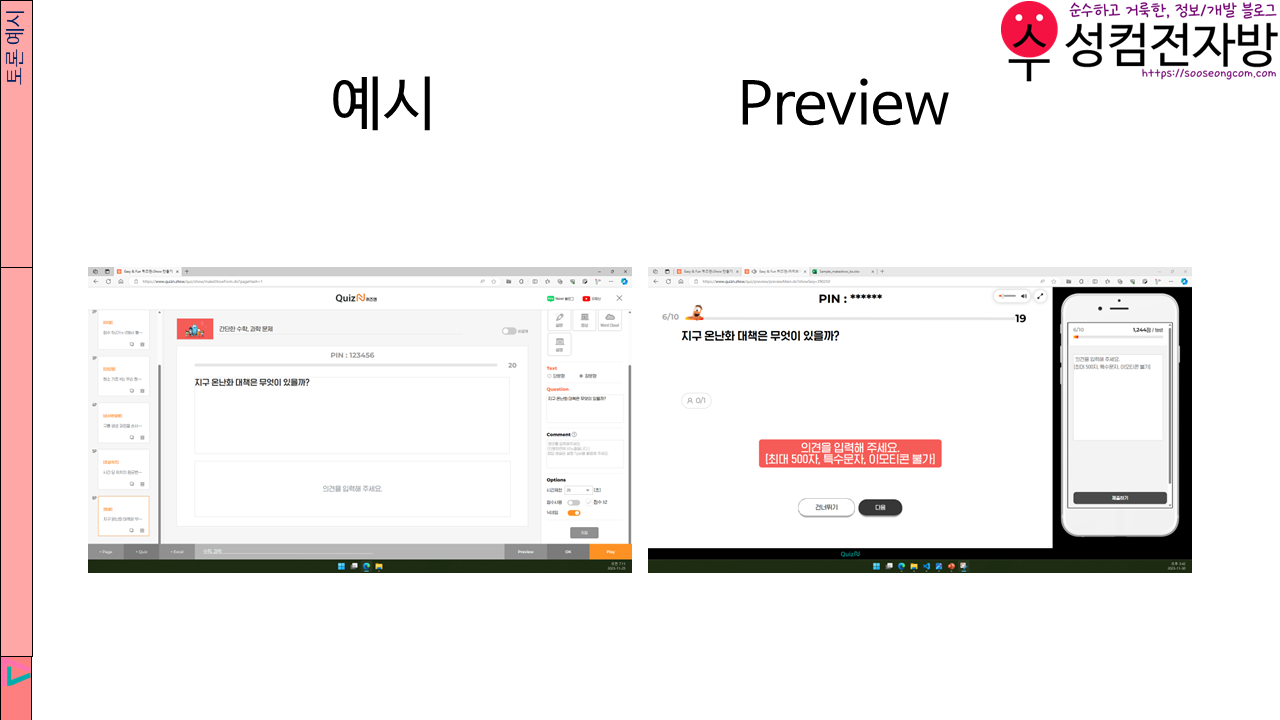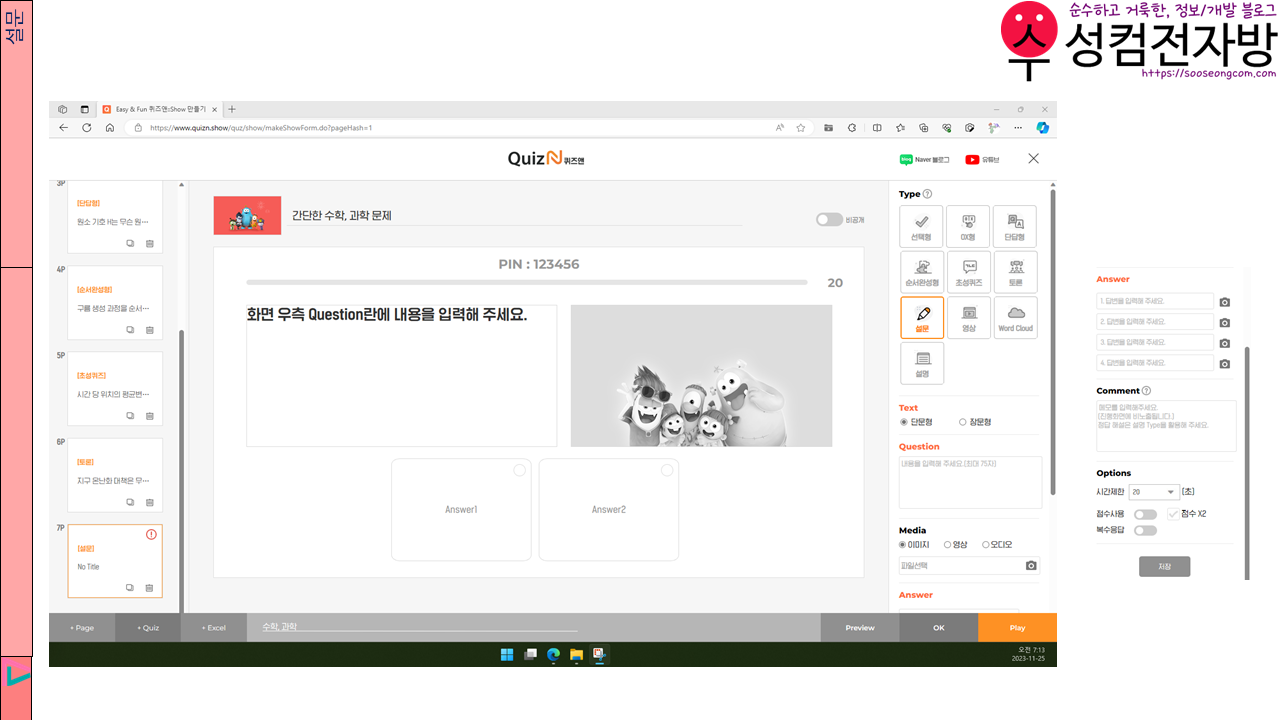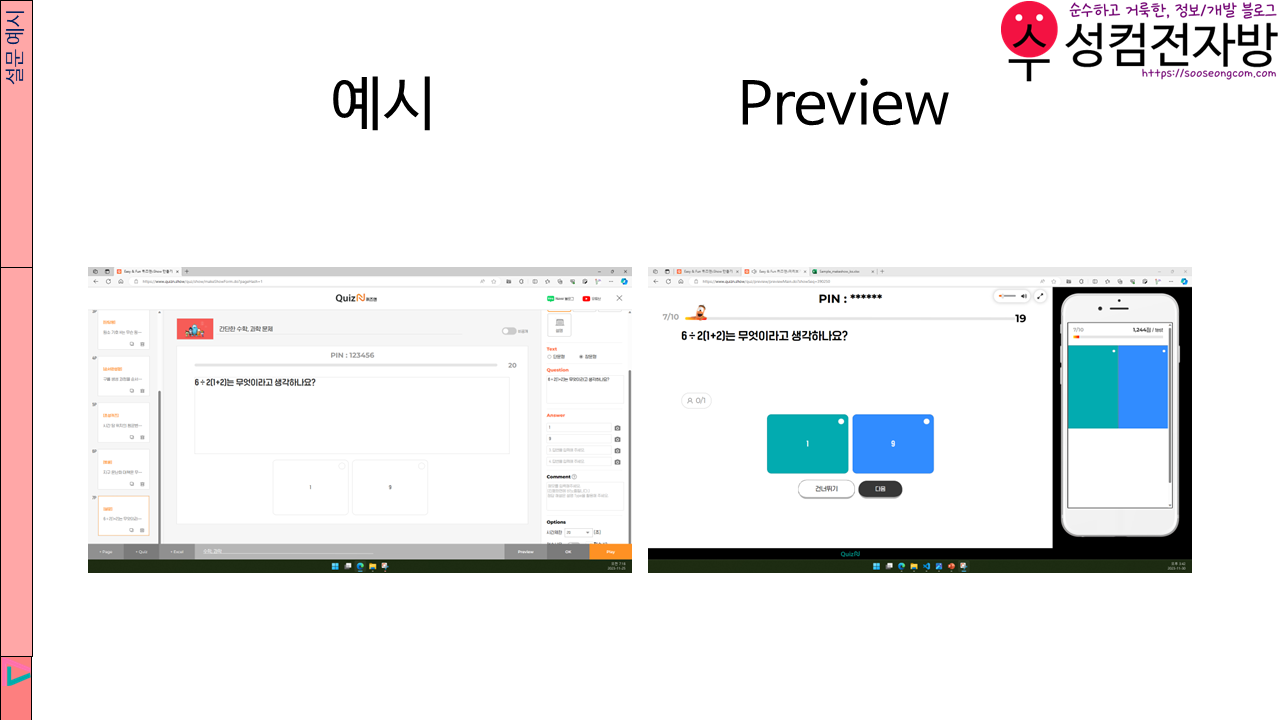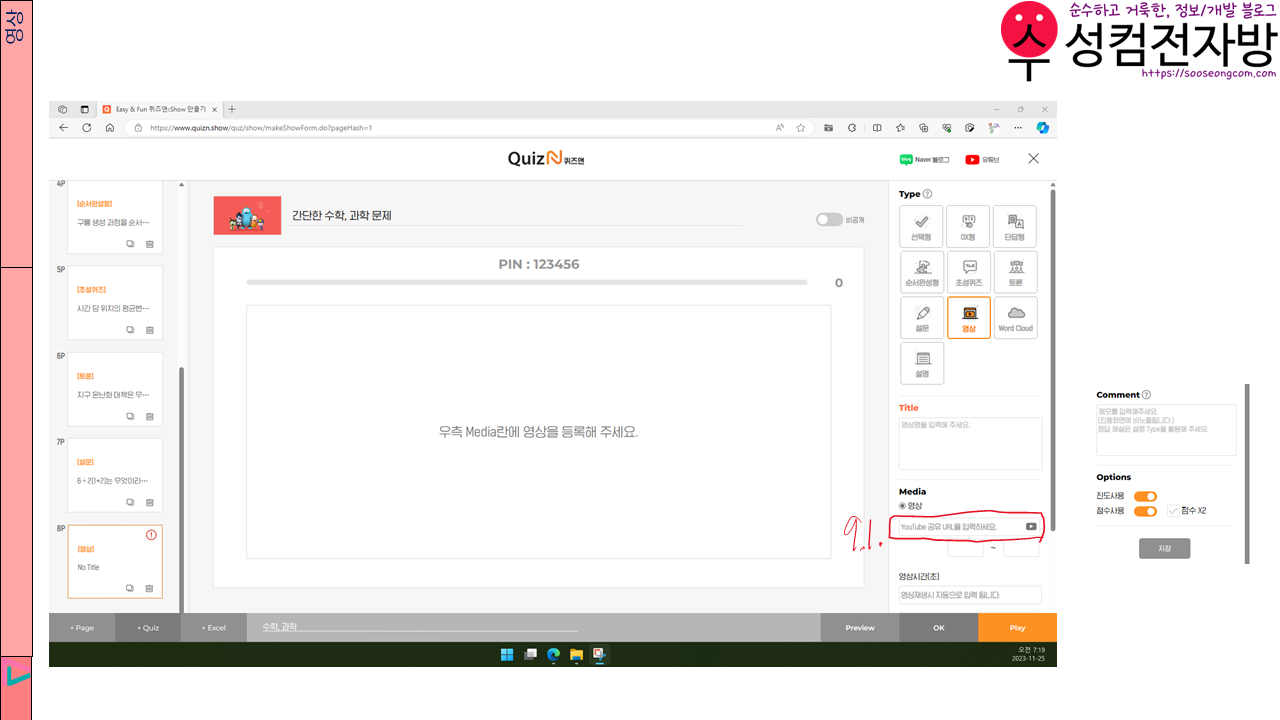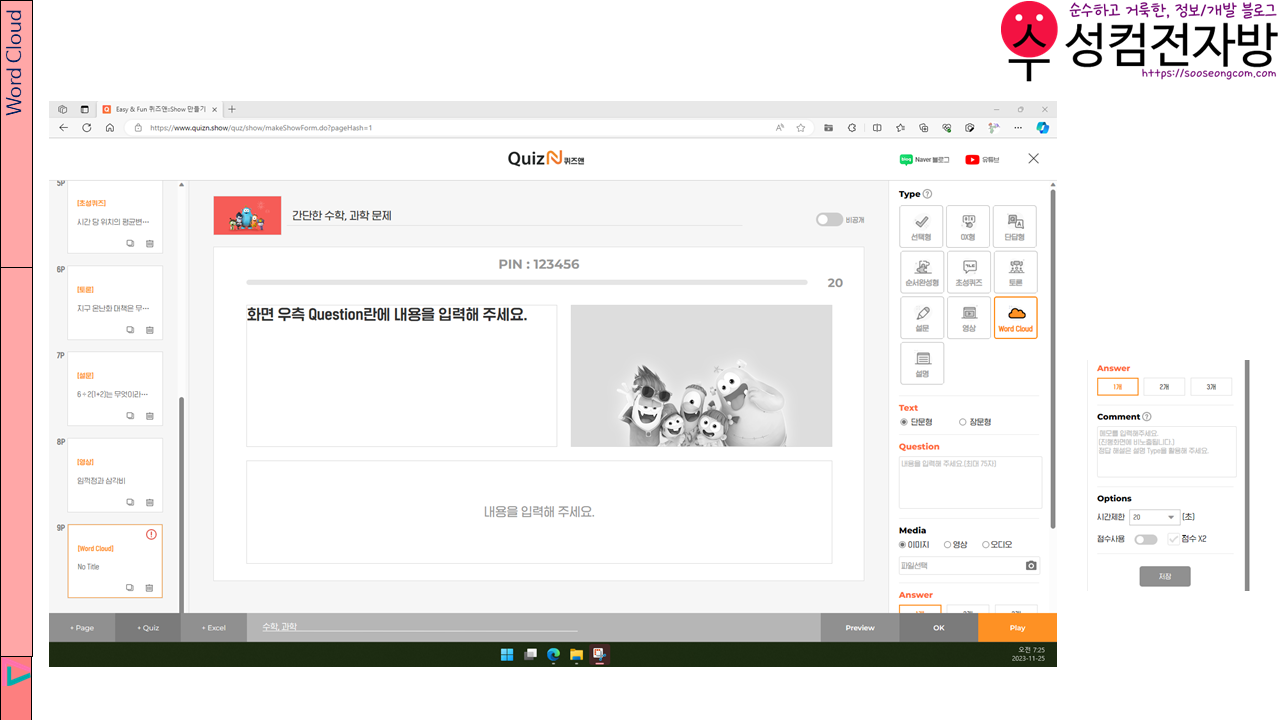수성컴전자방입니다. 오늘은 퀴즈앤의 Show를 소개해 드리겠습니다. 퀴즈앤 주소 https://www.quizn.show에서 유추할 수 있듯이 퀴즈앤은 Show로 시작되었습니다.
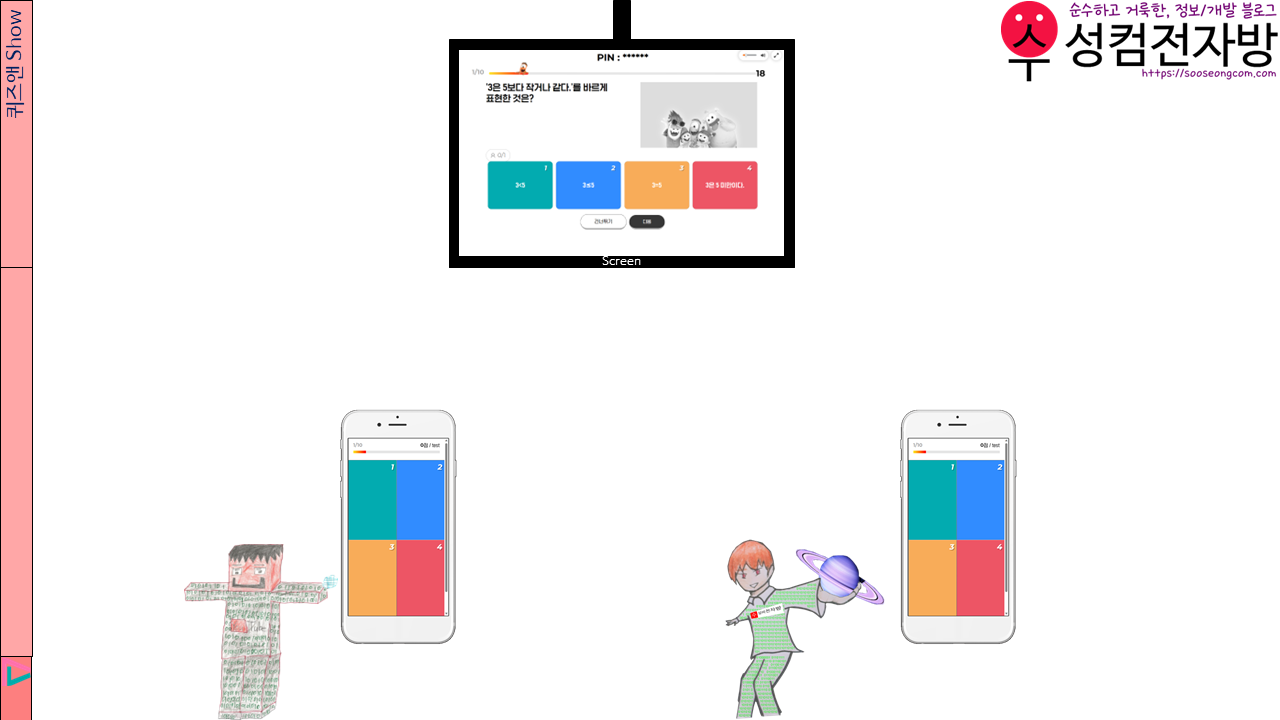
퀴즈앤 Show는 참여자들이 스크린을 통해 함께 퀴즈를 보고 실시간으로 자신의 스마트폰에 답을 입력하여 참여할 수 있는 콘텐츠입니다. 네덜란드의 Kahoot과 비슷합니다.
(사실 이 방법 말고 정해진 기간 동안 개인적으로 참여할 수 있는 설정도 있긴 합니다.)
목차
1. 퀴즈앤 접속 및 쇼 생성
2. 선택형
3. OX형
4. 단답형
5. 순서완성형
6. 초성퀴즈
7. 토론
8. 설문
9. 영상
10. Word Cloud
11. 설명
12. Preview
13. Play(실제 실시간 진행)
14. Play 설정 - 현장 답변 노출 vs 원격
15. Mission(정해진 기간 동안 개인적으로 참여)
16. 나중에 편집할 때
17. 엑셀로 문제 추가
18. 글 마무리
19. 참고 자료
1. 퀴즈앤 접속 및 쇼 생성
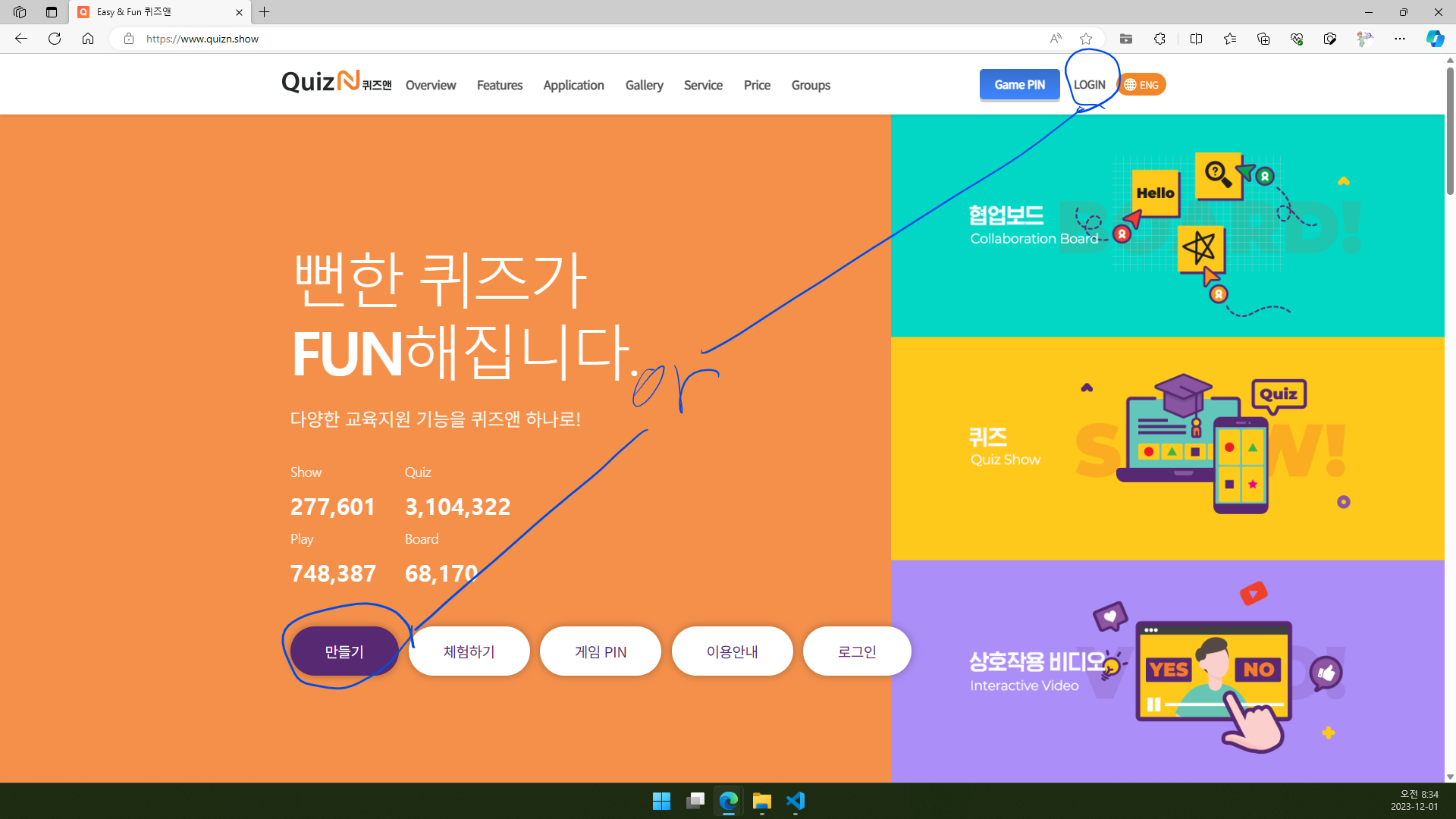
1.1. https://www.quizn.show로 접속합니다.
1.2. LOGIN을 클릭하여 로그인합니다. 만약 이미 로그인된 상태라면 만들기를 클릭합니다.
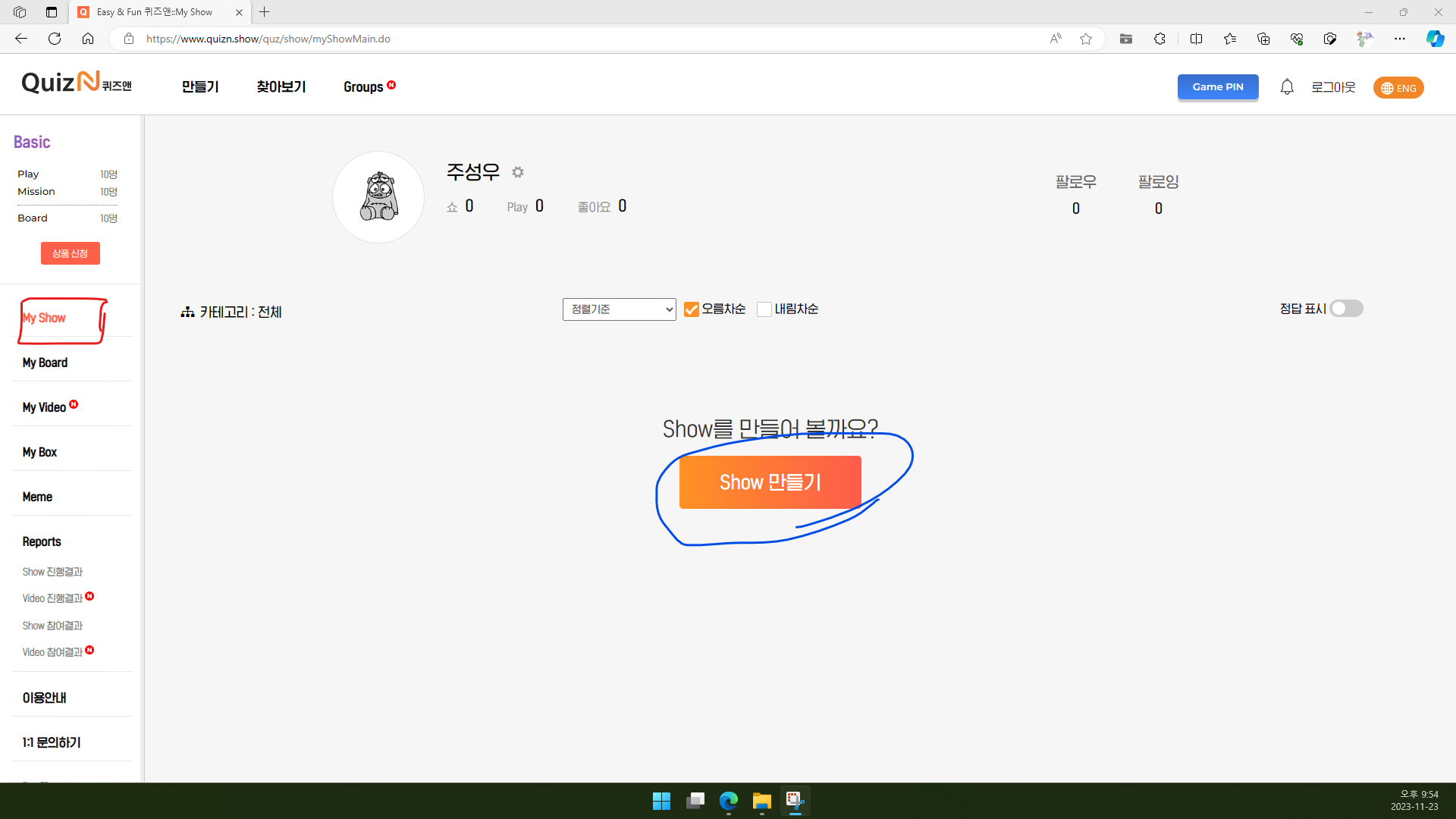
1.3. My Show에서 Show 만들기 또는 자신의 Show 목록 위에 있는 +를 클릭합니다.
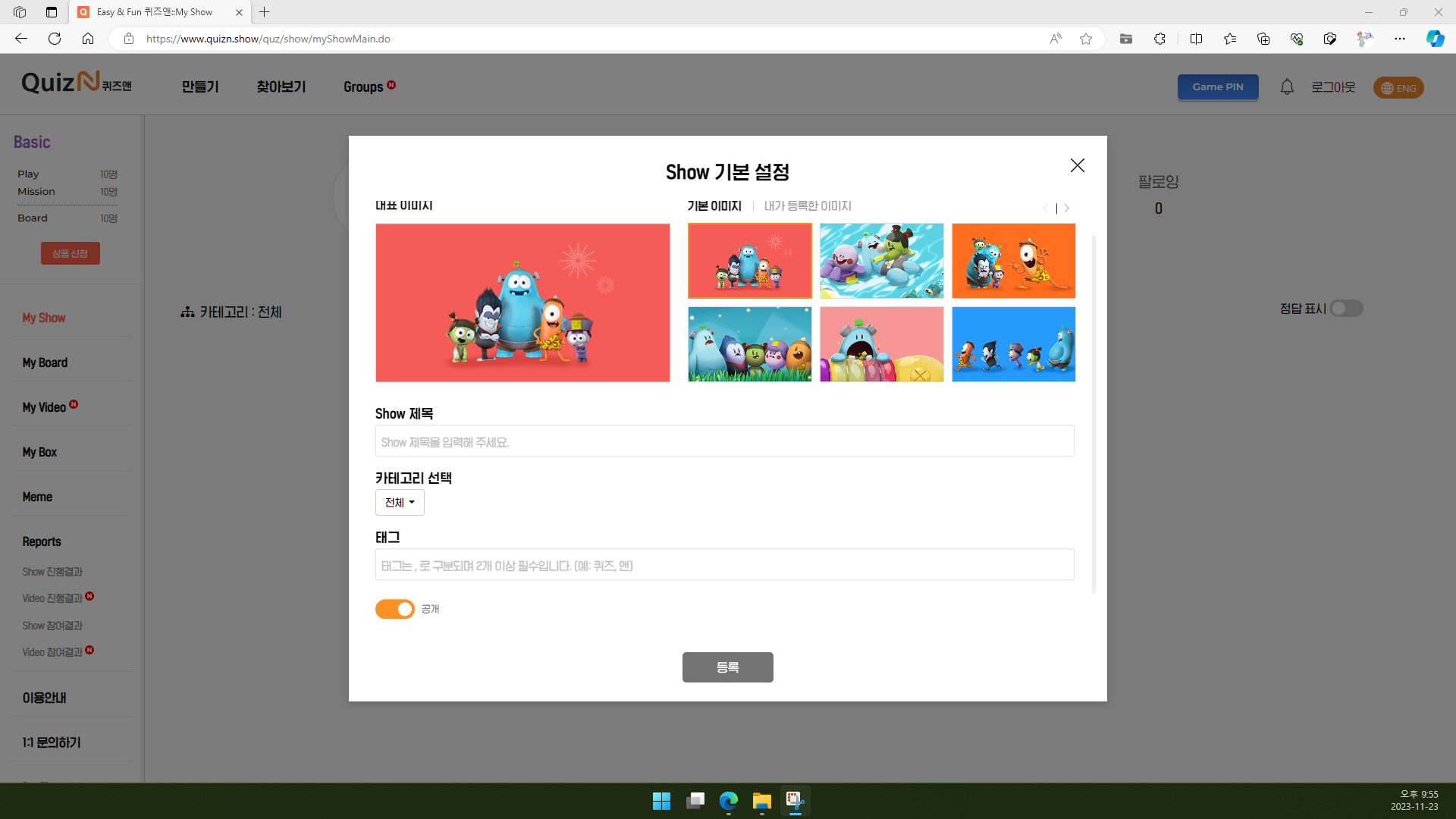
1.4. 대표 이미지, Show 제목, 카테고리, 태그(2개 이상 필수), 공개/비공개 여부 등을 설정합니다.
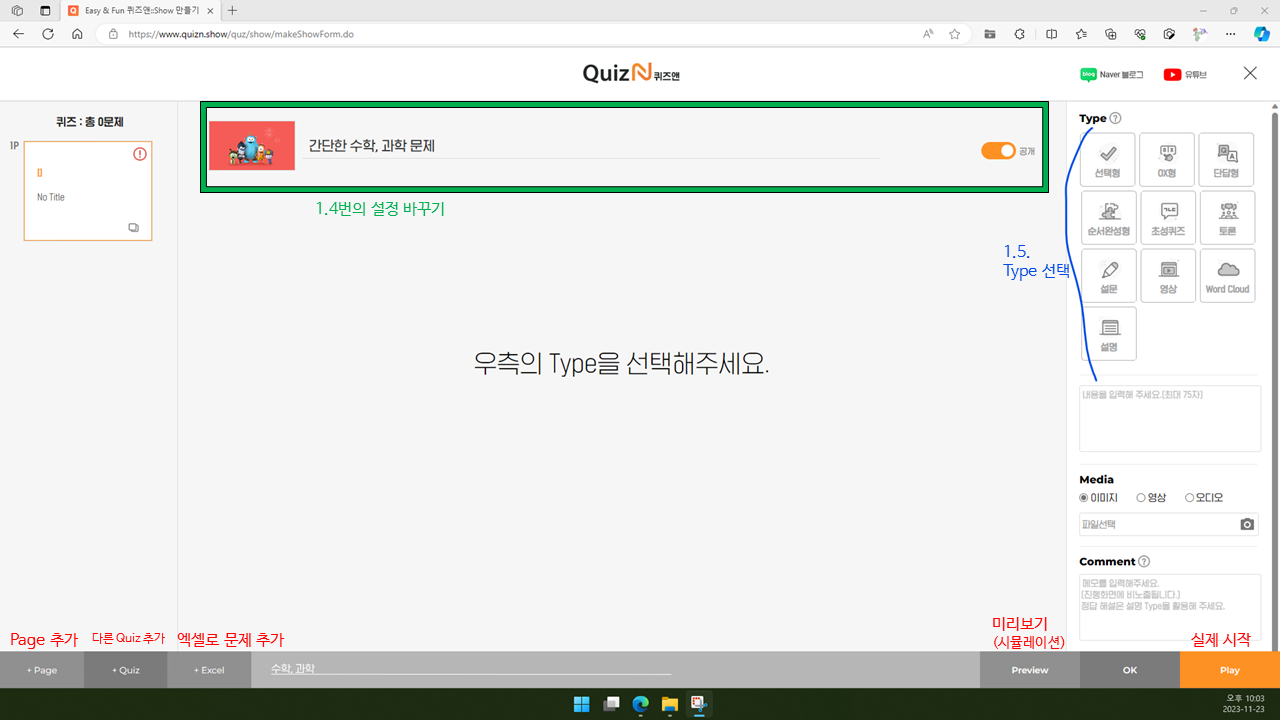
1.5. Show 편집으로 들어오면 위와 같은 화면이 뜹니다. 먼저 Type을 선택합니다.
2. 선택형
선택형은 흔히 ‘객관식’이라고 말하는 유형입니다.
Text는 단문형과 장문형 중에서 선택할 수 있습니다. 미디어(이미지, 영상 등)를 넣으려면 단문형을 선택하시기 바랍니다.
Question에는 문제를, Answer에는 선택형 보기를 작성합니다. 최대 4개의 보기를 만들 수 있습니다. 복수 정답도 가능합니다.
Comment는 설명 유형을 제외한 나머지 유형에서 진행 화면에 노출되지 않습니다.
Options에서 시간제한, 점수 등을 설정할 수 있습니다.
Show는 Board와 달리 오른쪽 사이드바의 저장을 꼭 클릭하지 않아도 내용이 날아가지 않습니다. 그러나 언제 발생할지 모르는 오류에 대비하여 자주 저장하는 습관을 가지면 좋습니다.
선택형 보기들을 작성한 후 정답 옆에 있는 체크를 클릭합니다.
3. OX형
OX형을 이용하여 OX 퀴즈를 만들 수 있습니다.
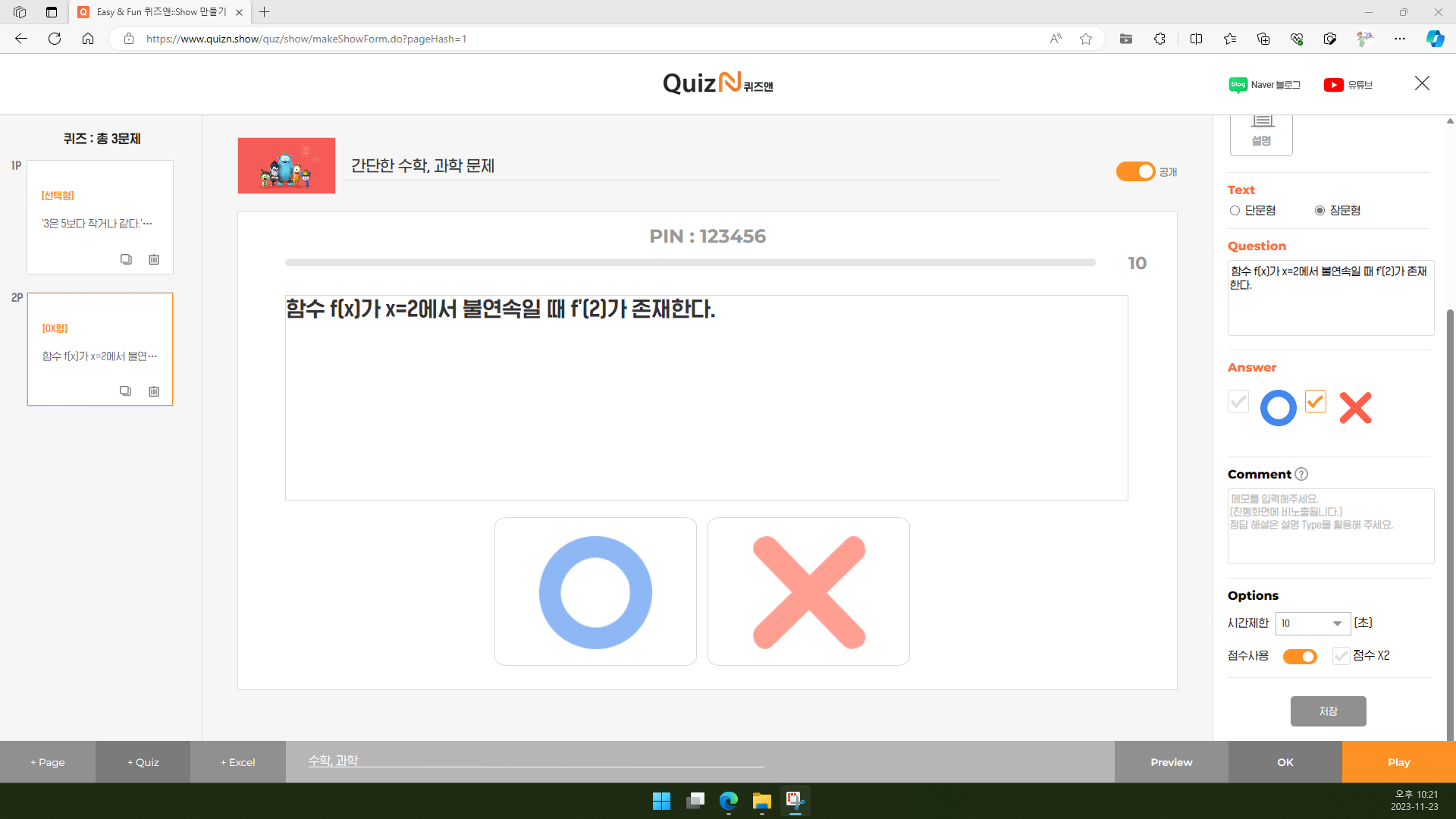
예를 들면 이렇게 만들 수 있습니다.
4. 단답형
단답형의 정답은 최대 15글자이며, 특수문자와 이모티콘을 사용할 수 없습니다.
참여자는 자신의 스마트폰에서 정답을 입력할 수 있습니다.
5. 순서완성형
순서완성형은 제시된 보기들을 순서대로 배열하는 유형입니다.
구름 생성 과정같이 순서가 정해진 것들을 문제로 내면 좋을 것입니다.
참여자는 자신의 스마트폰에서 보기를 순서대로 터치해서 문제를 풉니다.
6. 초성퀴즈
단답형으로 문제를 내자니 난이도가 너무 높을 것 같다면 초성퀴즈를 활용할 수도 있습니다.
참여자는 진행자의 화면에 띄워진 초성을 보고 자신의 스마트폰에서 정답을 입력할 수 있습니다.
7. 토론
토론 유형을 사용하여 참여자들의 의견을 받을 수 있습니다.
참여자는 의견을 최대 500자까지 입력할 수 있으며, 특수문자와 이모티콘을 사용할 수 없습니다.
8. 설문
설문 유형도 참여자들의 의견을 받는 유형입니다.
다만, 설문은 토론과 달리 보기가 있습니다.
9. 영상
유튜브 영상을 삽입해 보겠습니다.
9.1. YouTube 공유 URL을 입력하세요.를 클릭합니다.
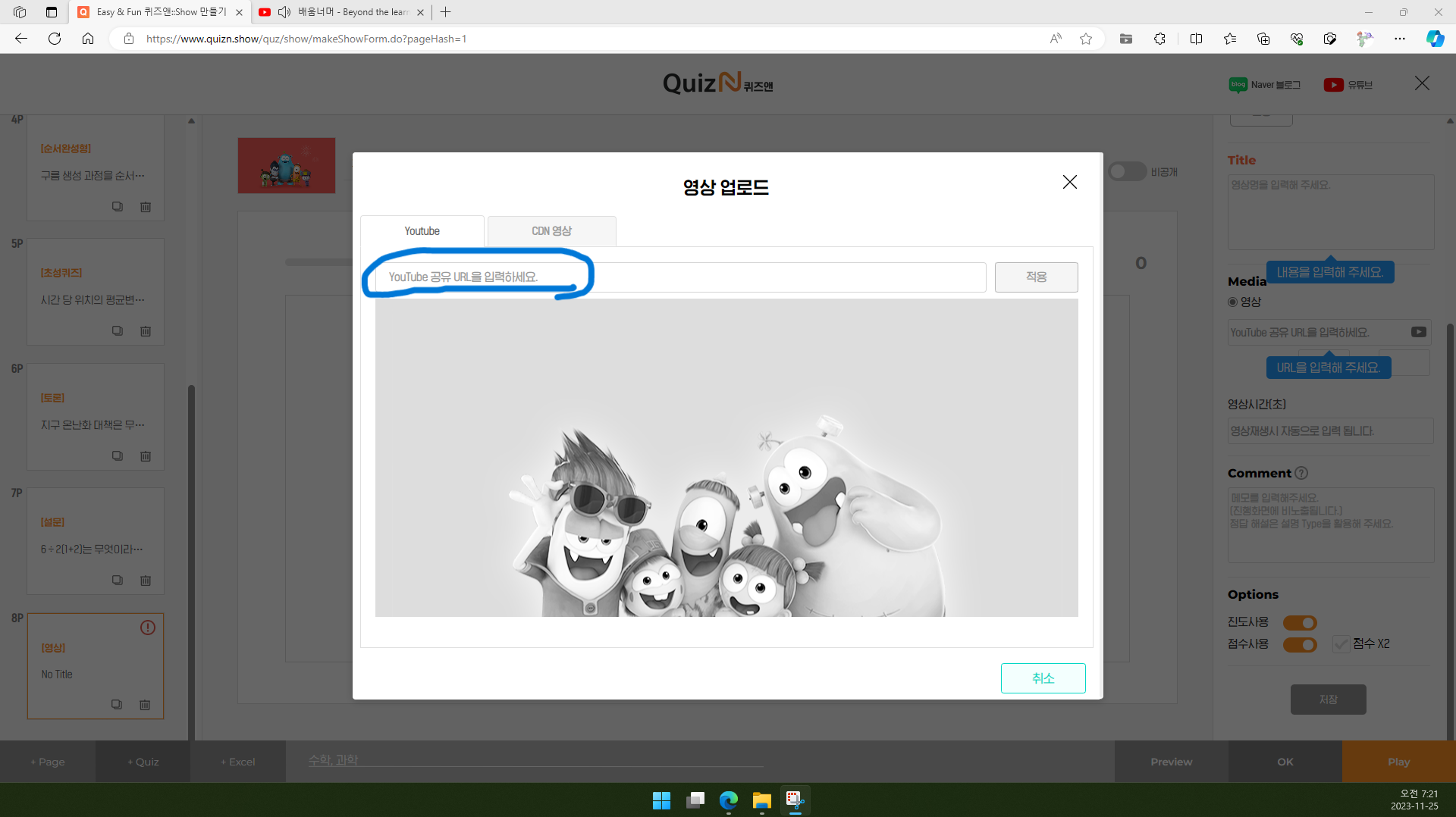
9.2. YouTube 공유 URL을 입력하세요.에 유튜브 영상 공유 URL을 입력하고 적용합니다.
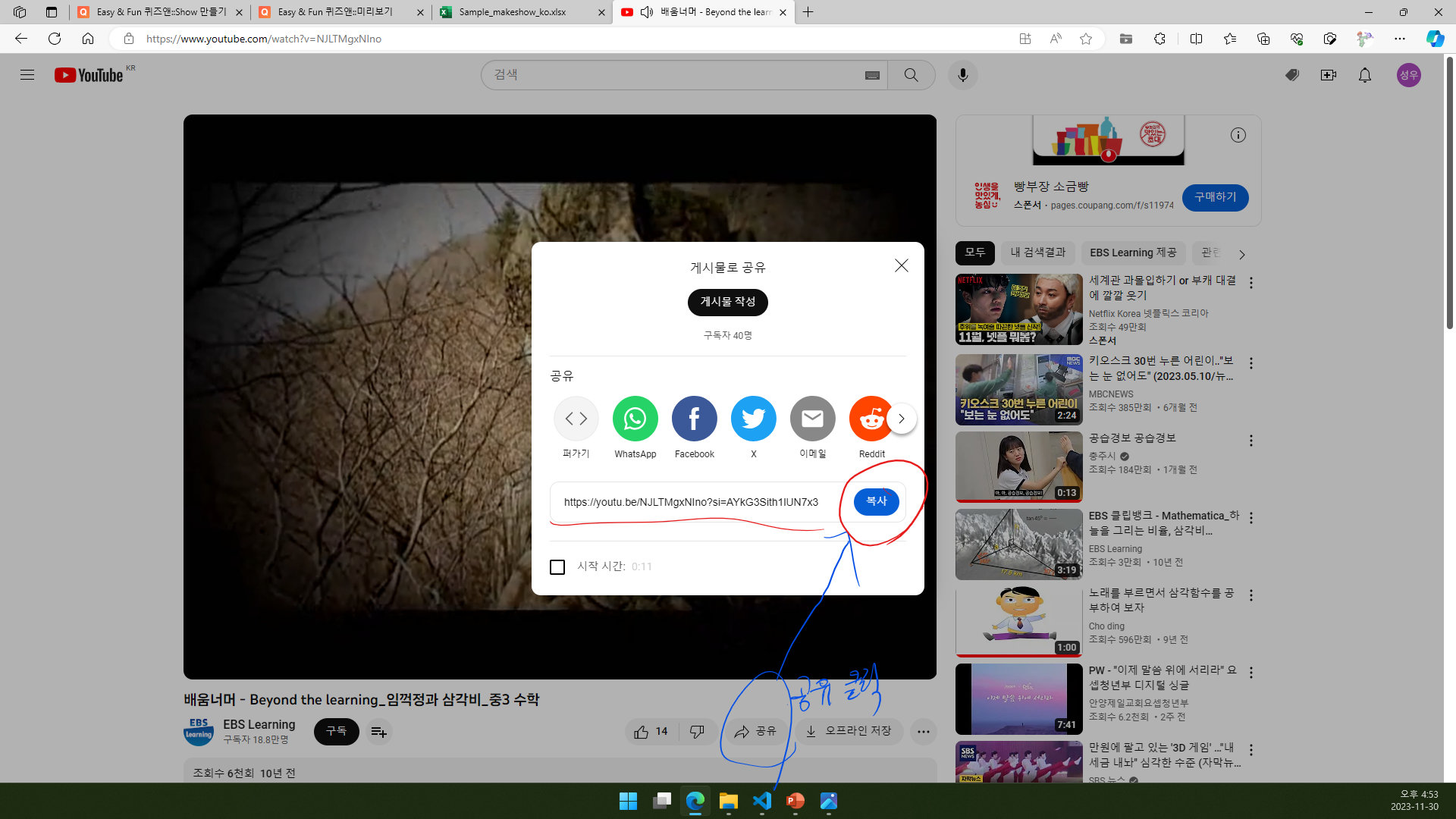
참고로 ‘YouTube 공유 URL’은 유튜브 영상 아래에 있는 공유를 클릭해서 복사할 수 있습니다.
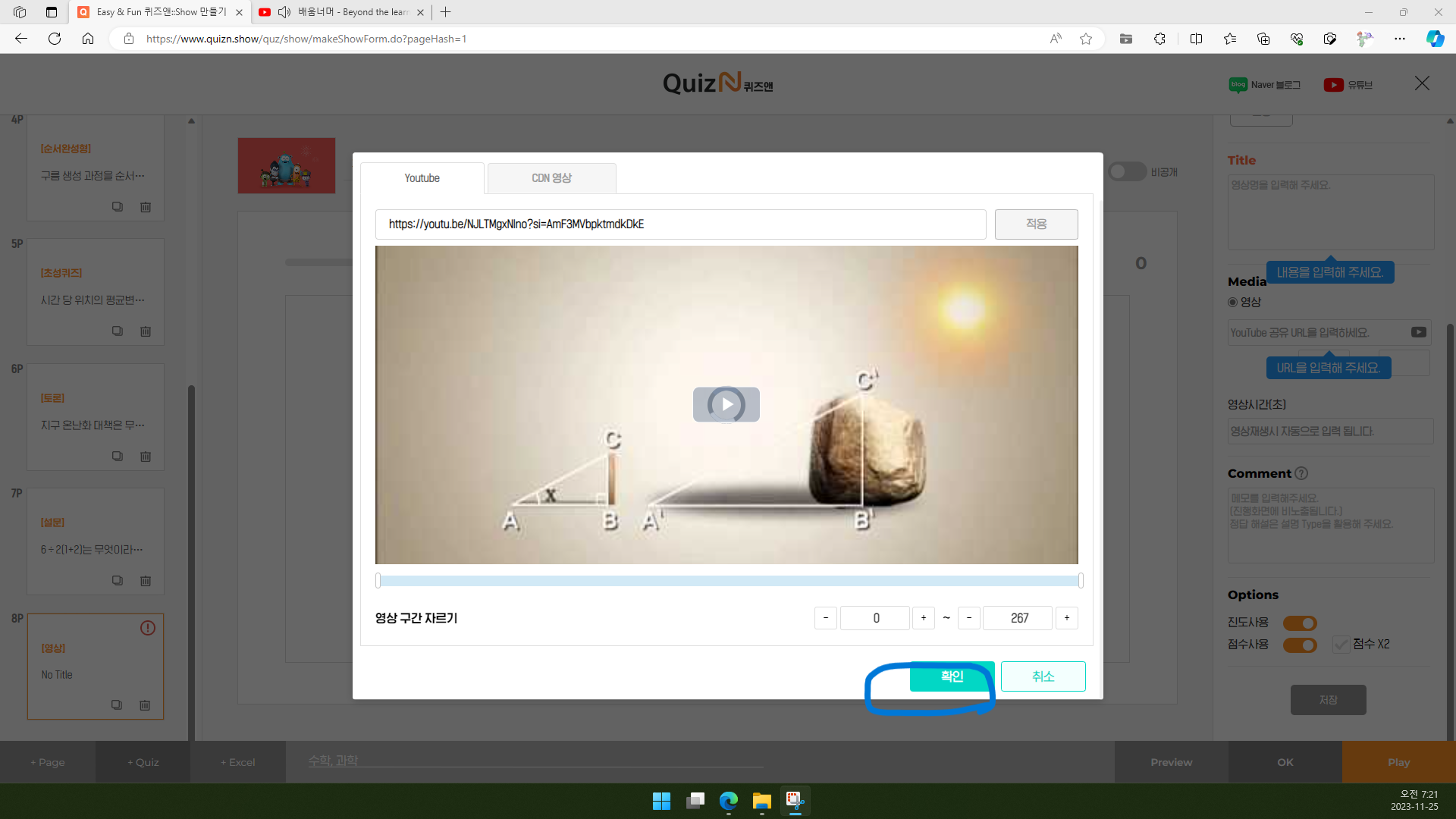
9.3. 영상 구간을 자르실 거라면 잘라 주세요.
9.4. 확인을 클릭합니다.
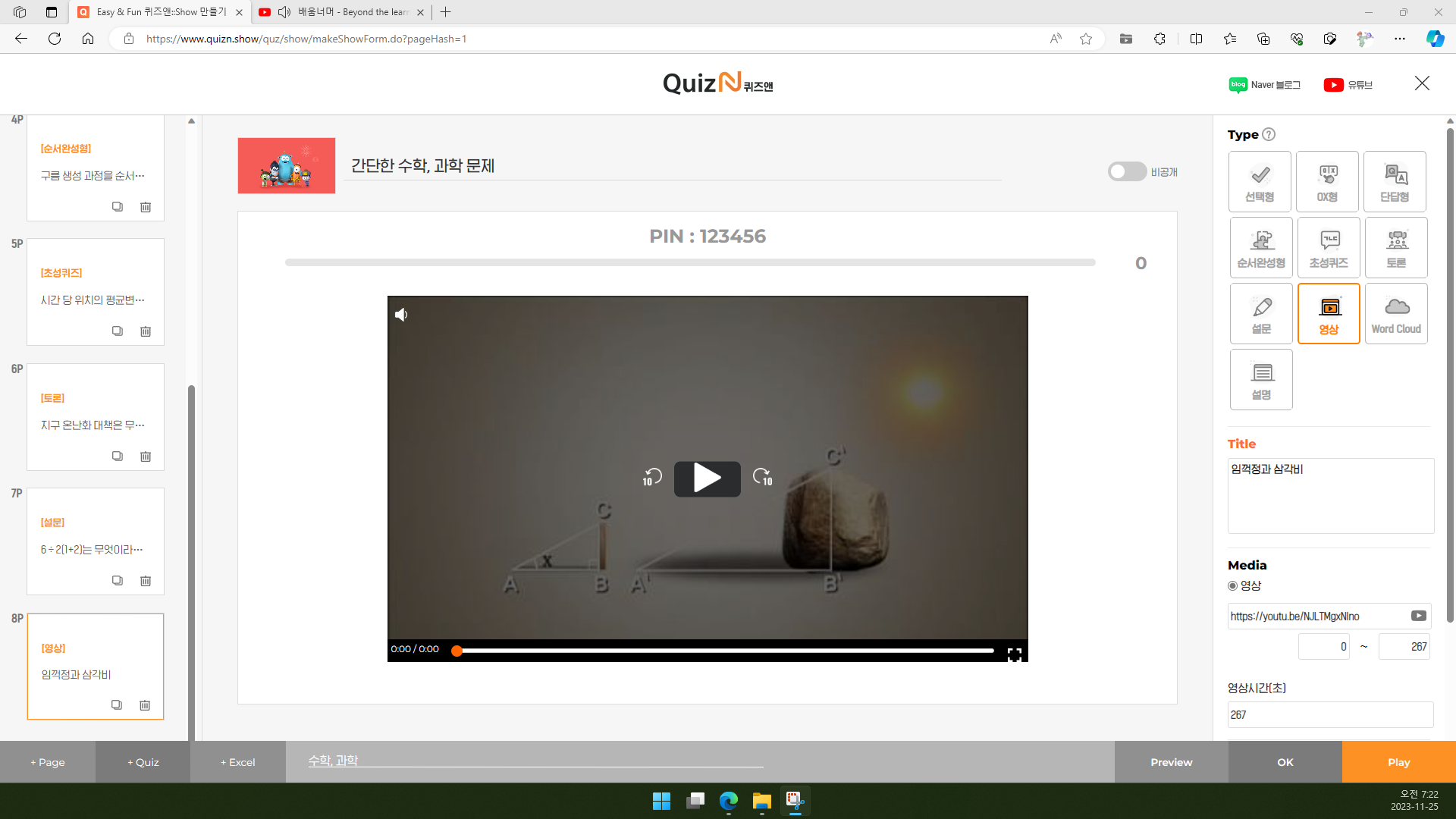
9.5. 영상이 삽입되었습니다.
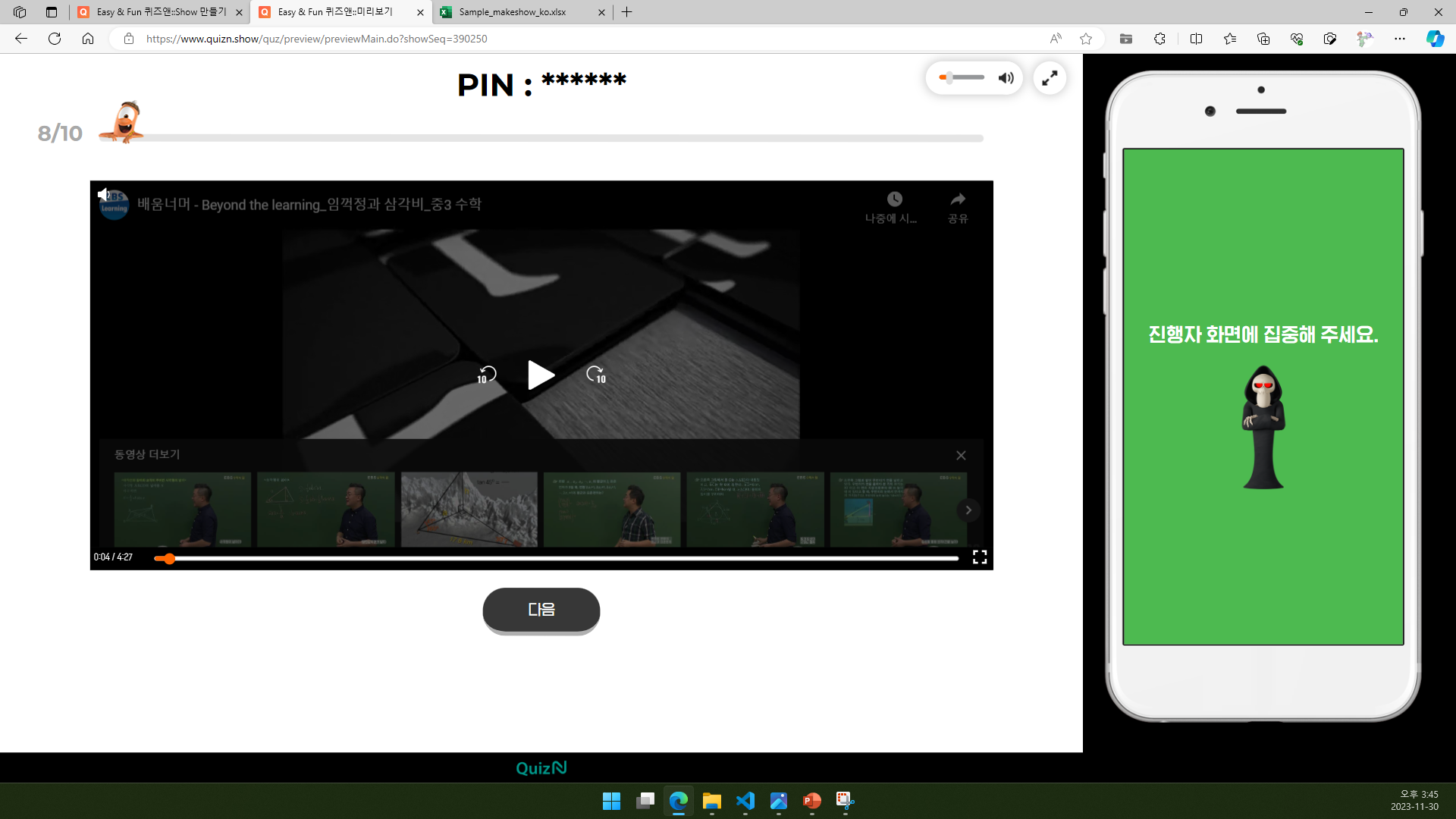
퀴즈를 진행할 때는 다 함께 진행자 화면에 나오는 영상을 시청합니다.
10. Word Cloud
Word Cloud 유형을 사용하면 참여자의 답안으로 단어 구름을 만들 수 있습니다.
입력할 답의 개수를 정할 수 있습니다(1~3개).
↓단어 구름(Word Cloud)이 무엇인지 모르는 분들을 위해서 Pixabay에서 무료 이미지 하나를 예시로 가져와 봤습니다. 퀴즈앤으로 만든 것은 아니지만 참고하시면 도움이 될 것 같습니다.↓
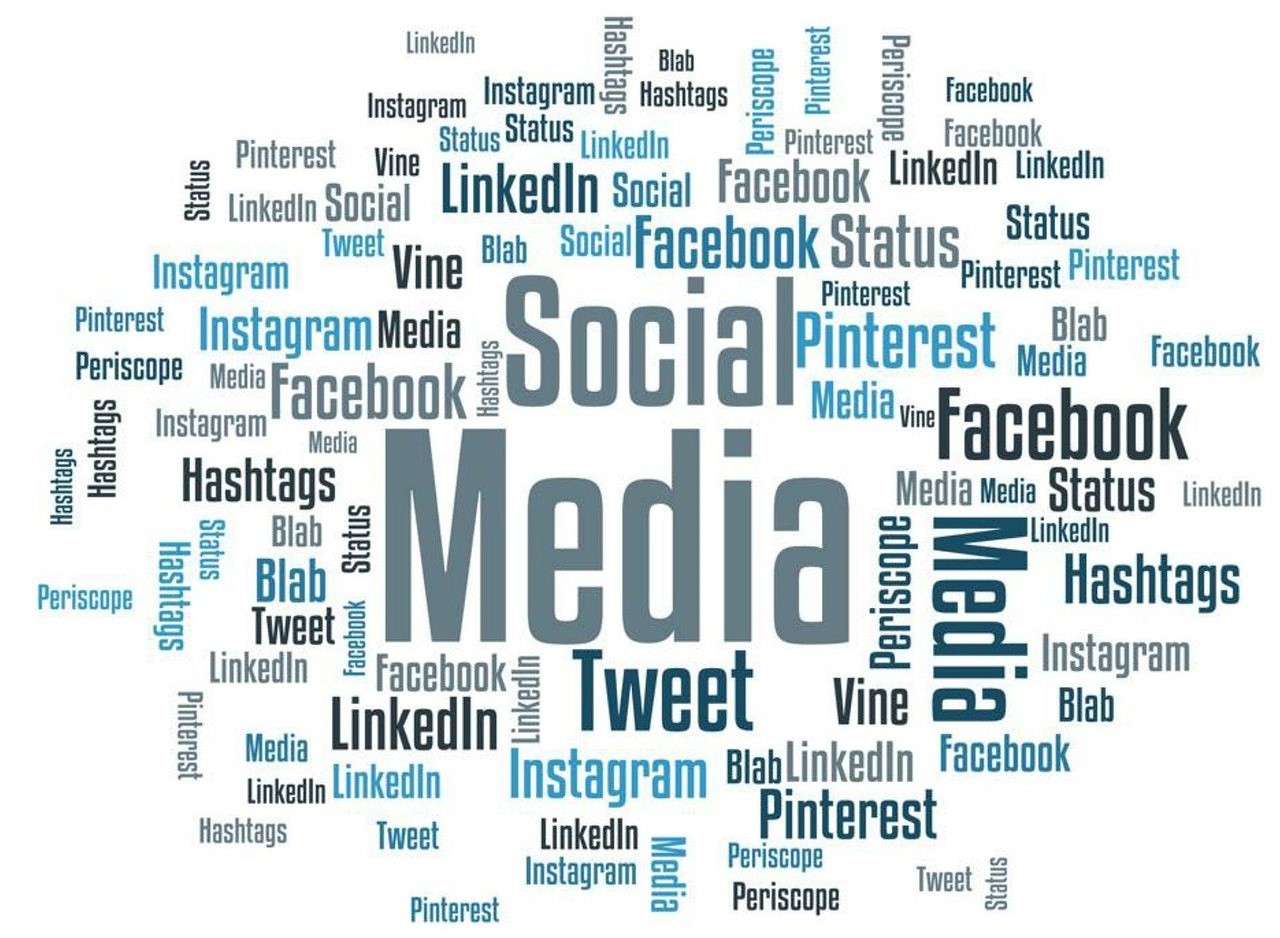
(2015. JuanitaFoucault.)
11. 설명
설명 유형을 이용해서 이전 문제에 대한 해설 또는 다음 문제에 대한 힌트를 제공할 수 있습니다.
저는 이전 문제에 대한 해설을 제공해 보겠습니다.
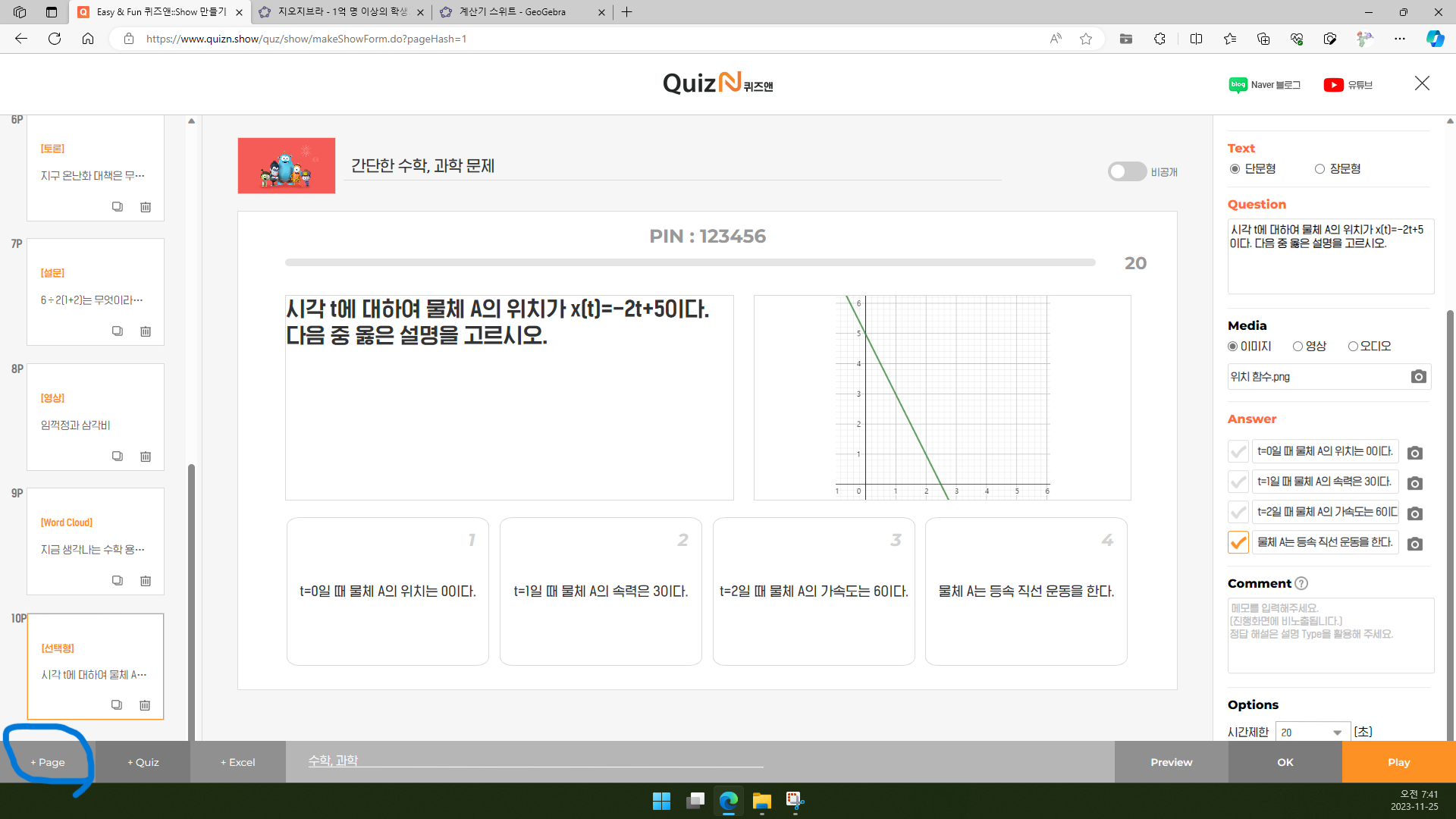
11.1. 일단 다른 유형을 사용하여 문제를 만들었습니다.
11.2. +Page를 클릭하여 새 Page를 만듭니다.
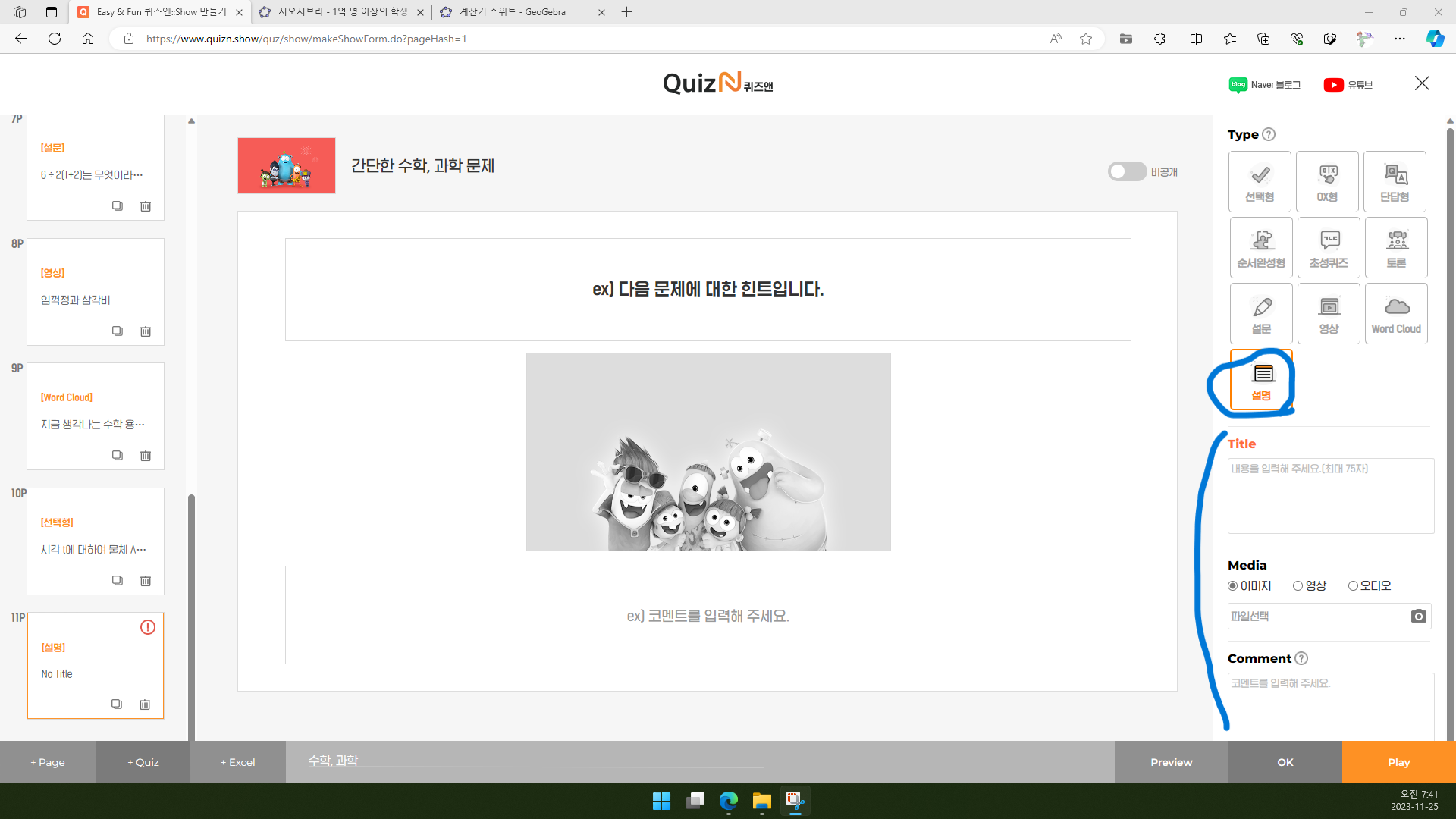
11.3. 설명 유형을 선택하고 Title, Comment 등을 입력한 후 저장합니다.
지금 쓰고 있는 유형은 ‘설명’이기 때문에 Comment가 진행 화면에 표시됩니다.
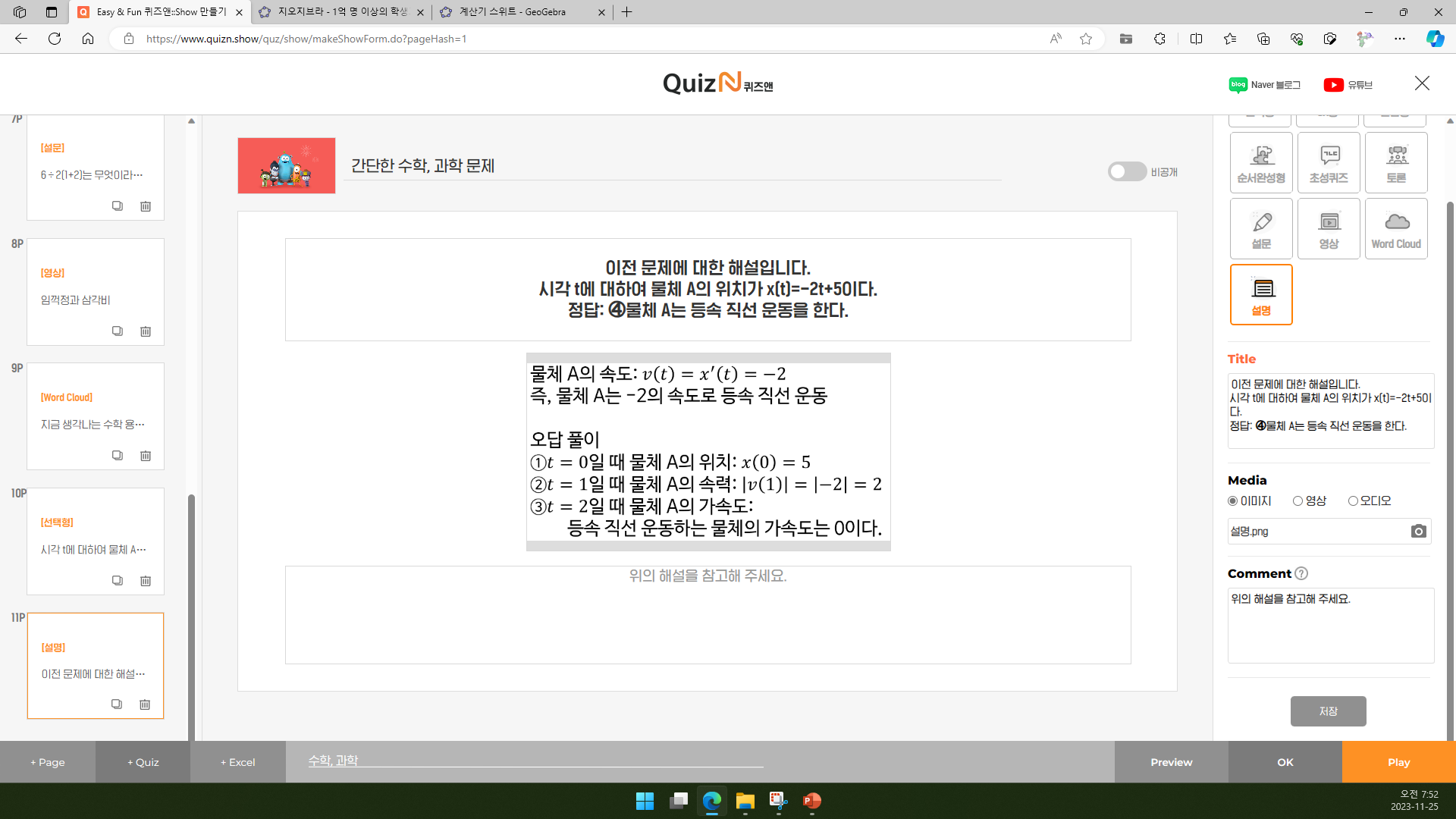
다만, Comment는 글자 수 제한이 있어서 저는 별도 이미지를 만든 후 Media(이미지)로 올렸습니다.
.png)
실제 진행할 때는 진행자 화면의 해설을 다 함께 봅니다. 이미지를 크게 보려면 확대 단추를 클릭합니다.
.png)
이렇게 이미지를 크게 띄울 수 있습니다.
12. Preview
위의 이미지들 중에는 Preview 화면들이 있습니다. Preview를 사용하면 진행자 화면과 참여자 화면을 한 번에 미리보며 시뮬레이션 할 수 있습니다.
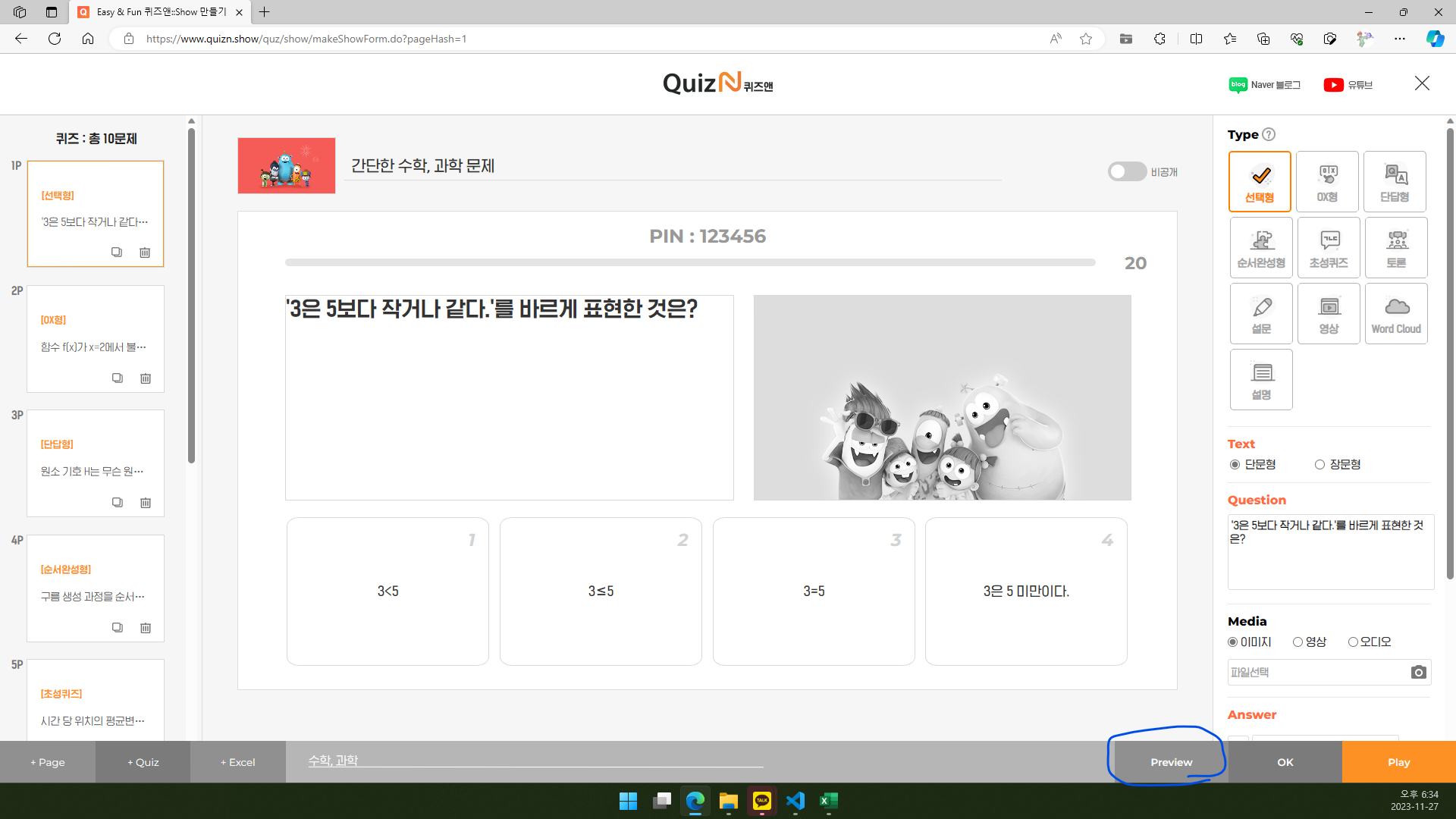
12.1. 오른쪽 아래 3개의 단추 중 Preview를 클릭합니다.
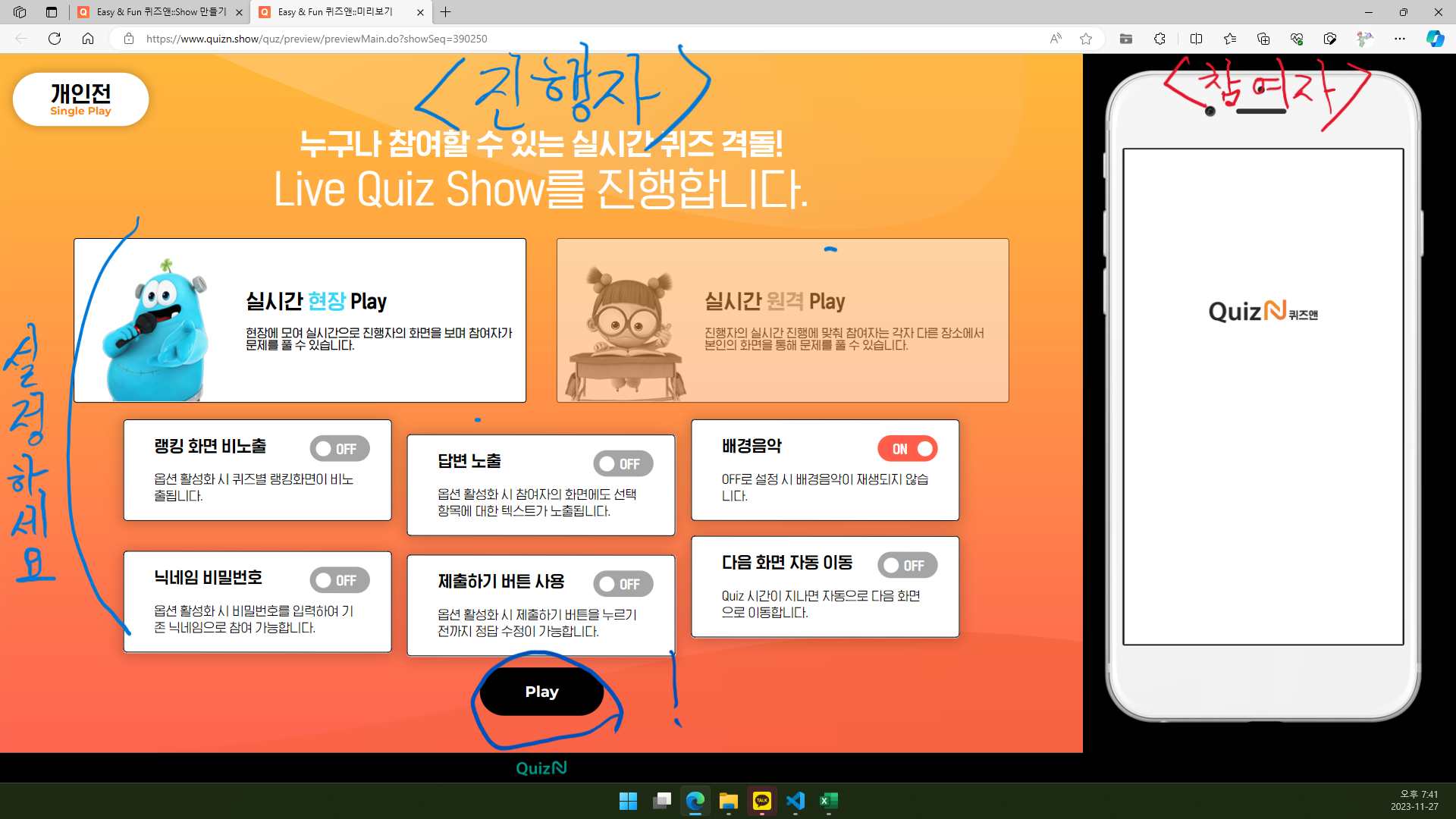
12.2. 왼쪽은 진행자 화면이고, 오른쪽은 참여자 화면입니다.
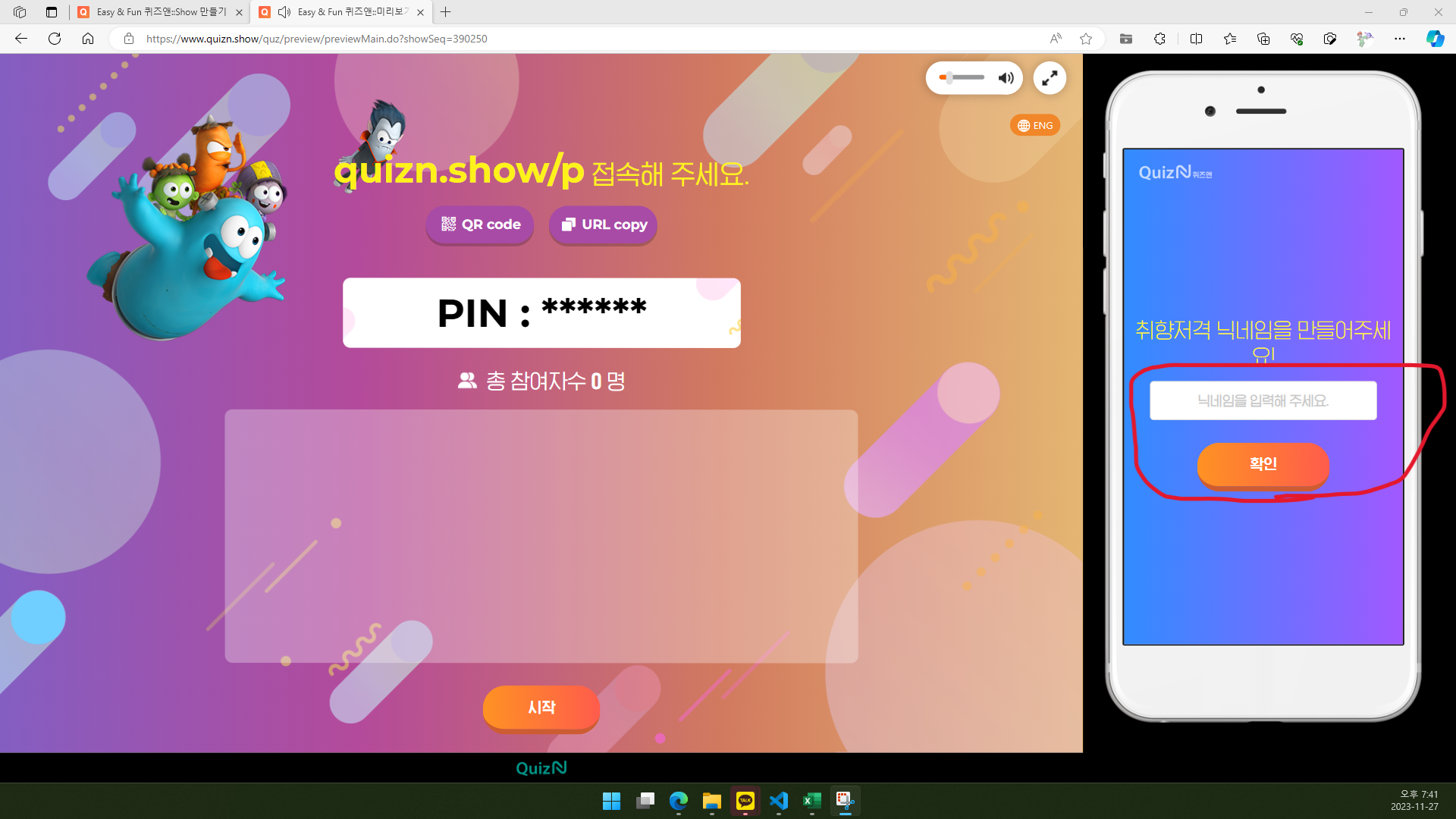
12.3. 닉네임을 입력합니다.
참고로 이 상태에서 진행자 화면에 있는 ‘QR code’와 ‘URL copy’는 작동하지 않습니다.
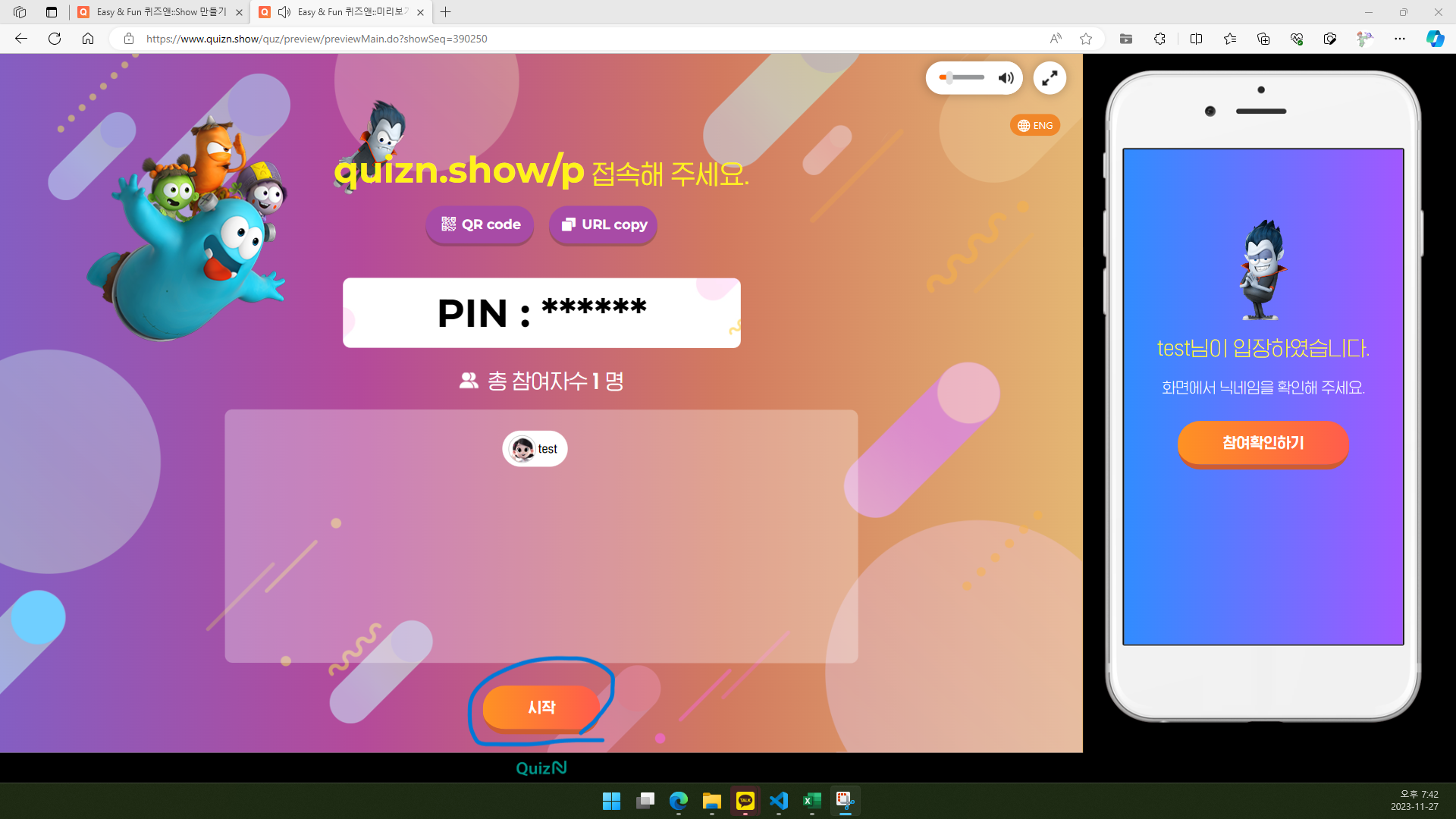
12.4. 시작을 클릭합니다.
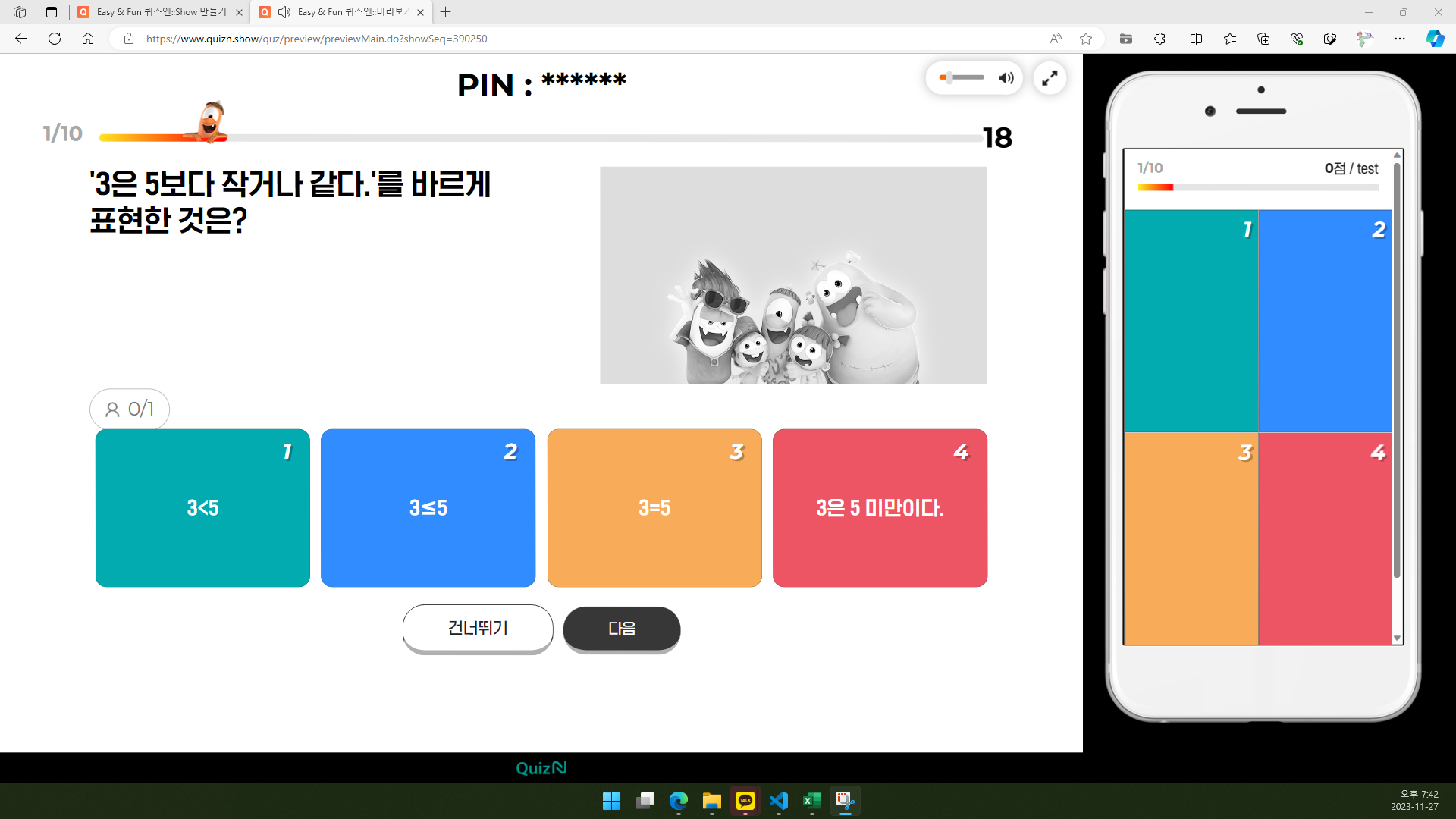
12.5. 문제를 풀거나 건너뛰며 점검합니다.
13. Play(실제 실시간 진행)
이제 실제로 진행해 보겠습니다. Show를 Play로 진행할 경우 퀴즈앤 Basic(무료) 계정은 10명까지, Pro 계정 결제 시 250명까지 동시 참여할 수 있습니다.
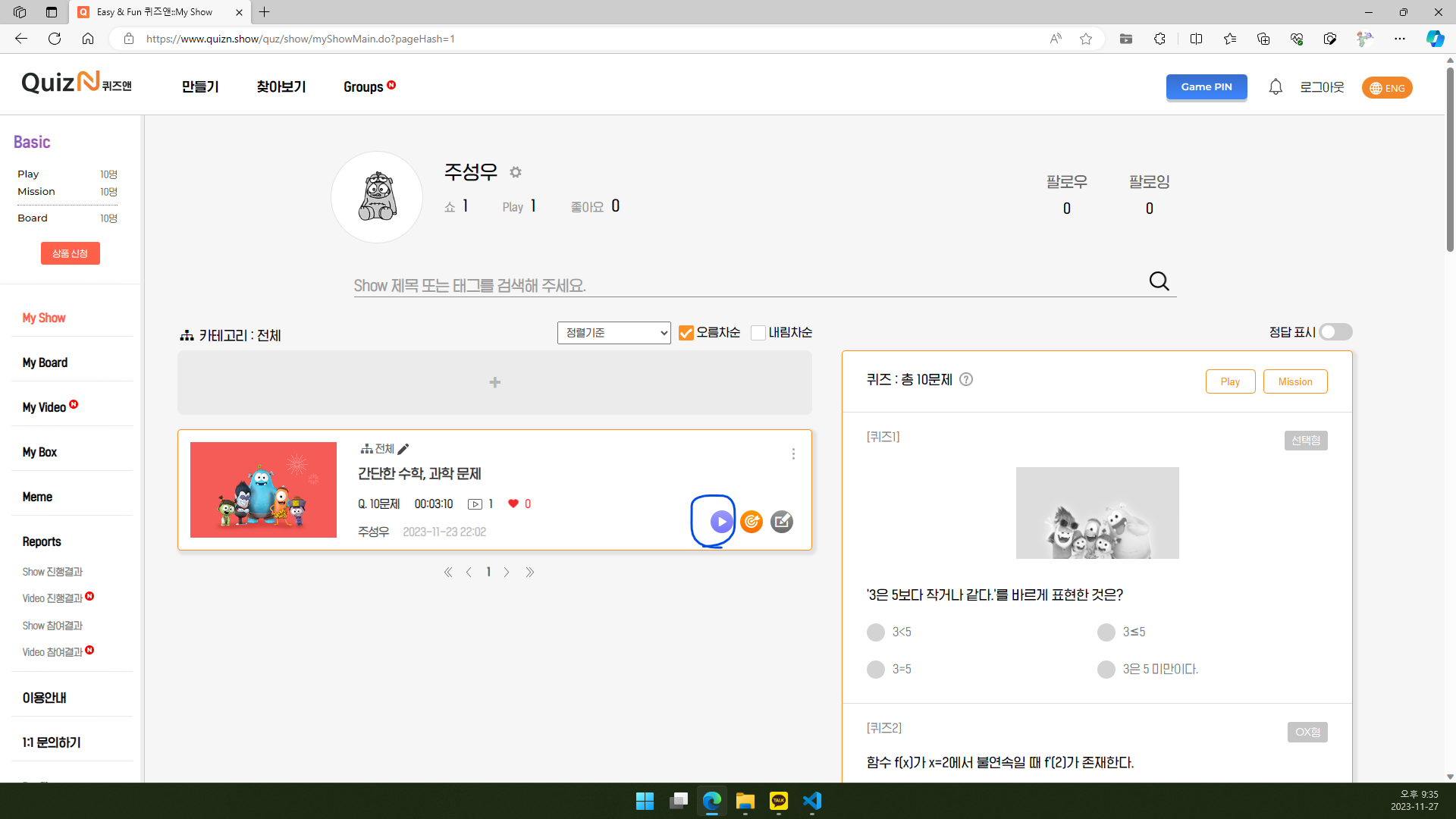
13.1 퀴즈앤 My Show 목록에서 지금 진행할 Show의 ▶을 클릭합니다.
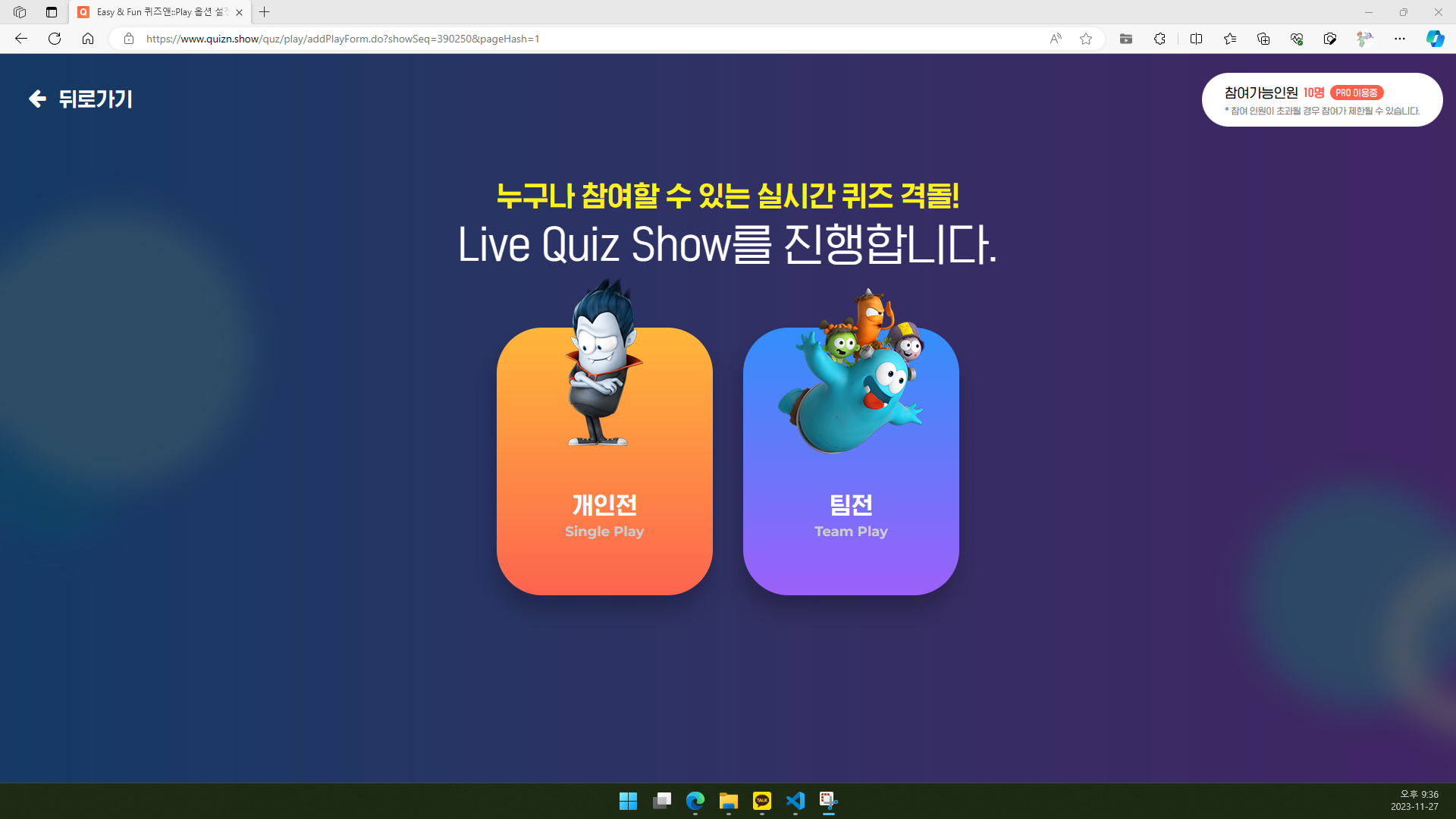
13.2. ‘개인전’과 ‘팀전’ 중에서 선택하라고 합니다. 저는 ‘개인전’을 선택하겠습니다.
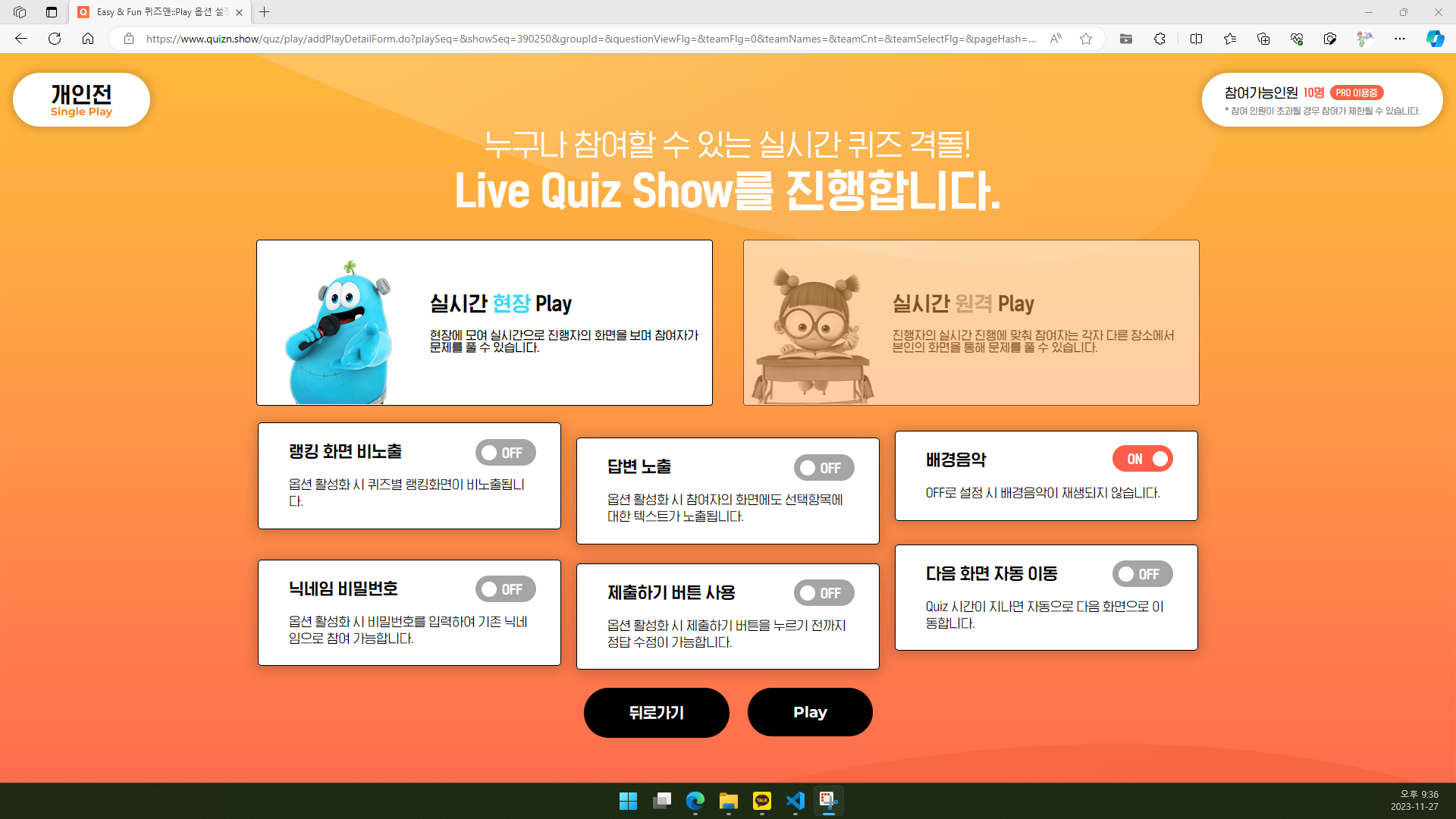
13.3. 원하는 대로 설정한 후 Play를 클릭합니다.
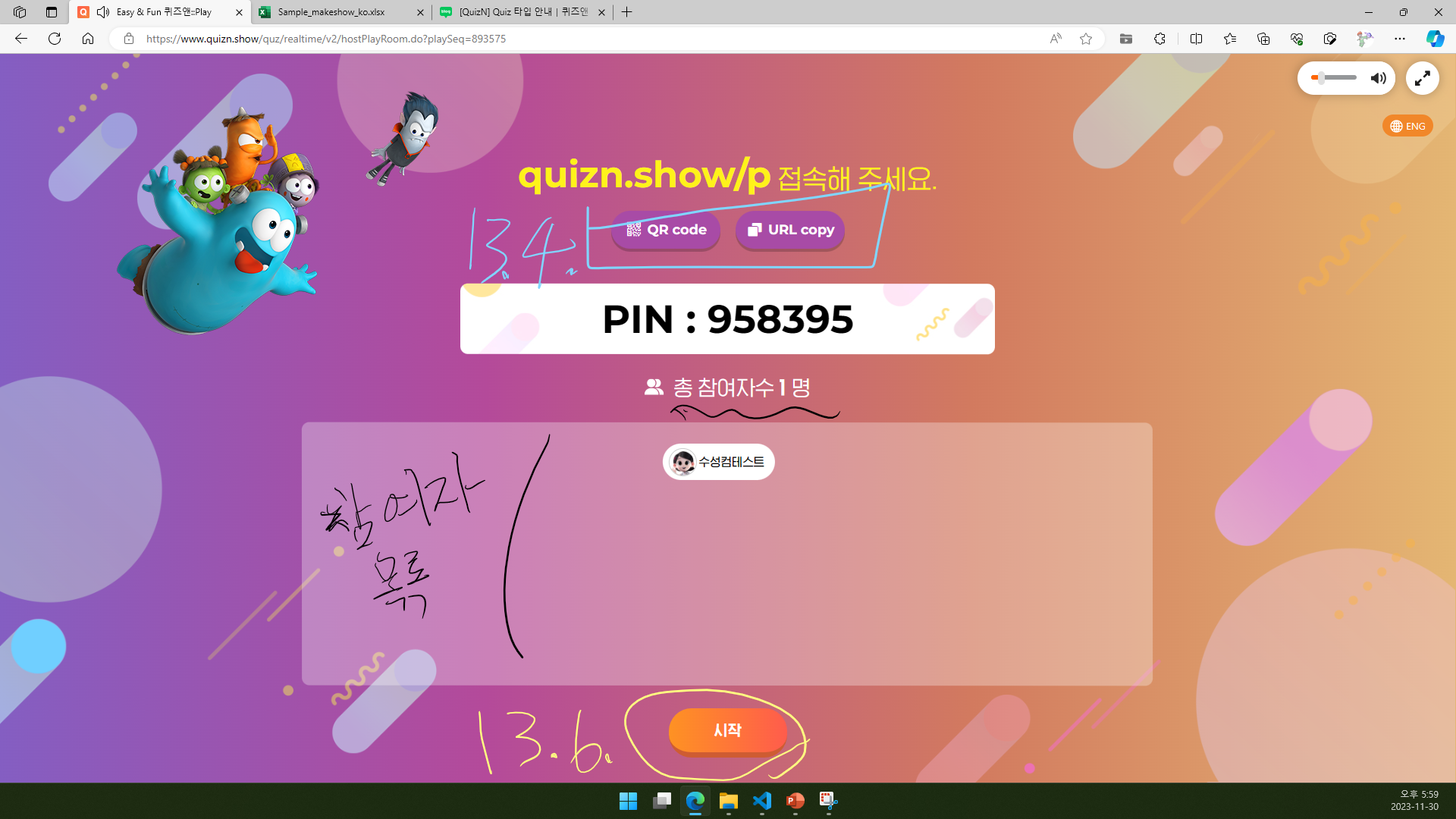
로딩 후 위와 같은 화면이 뜰 것입니다.
13.4. QR code를 진행자 화면에 띄워 참여자들이 스캔하게 하거나 URL copy를 해서 참여자들에게 공유합니다.
13.5. 참여자들은 자신의 기기로 QR코드를 스캔하거나 공유받은 URL로 접속한 후 닉네임을 정합니다.
13.6. 참여자들 입장이 완료되면 진행자가 시작을 클릭합니다.
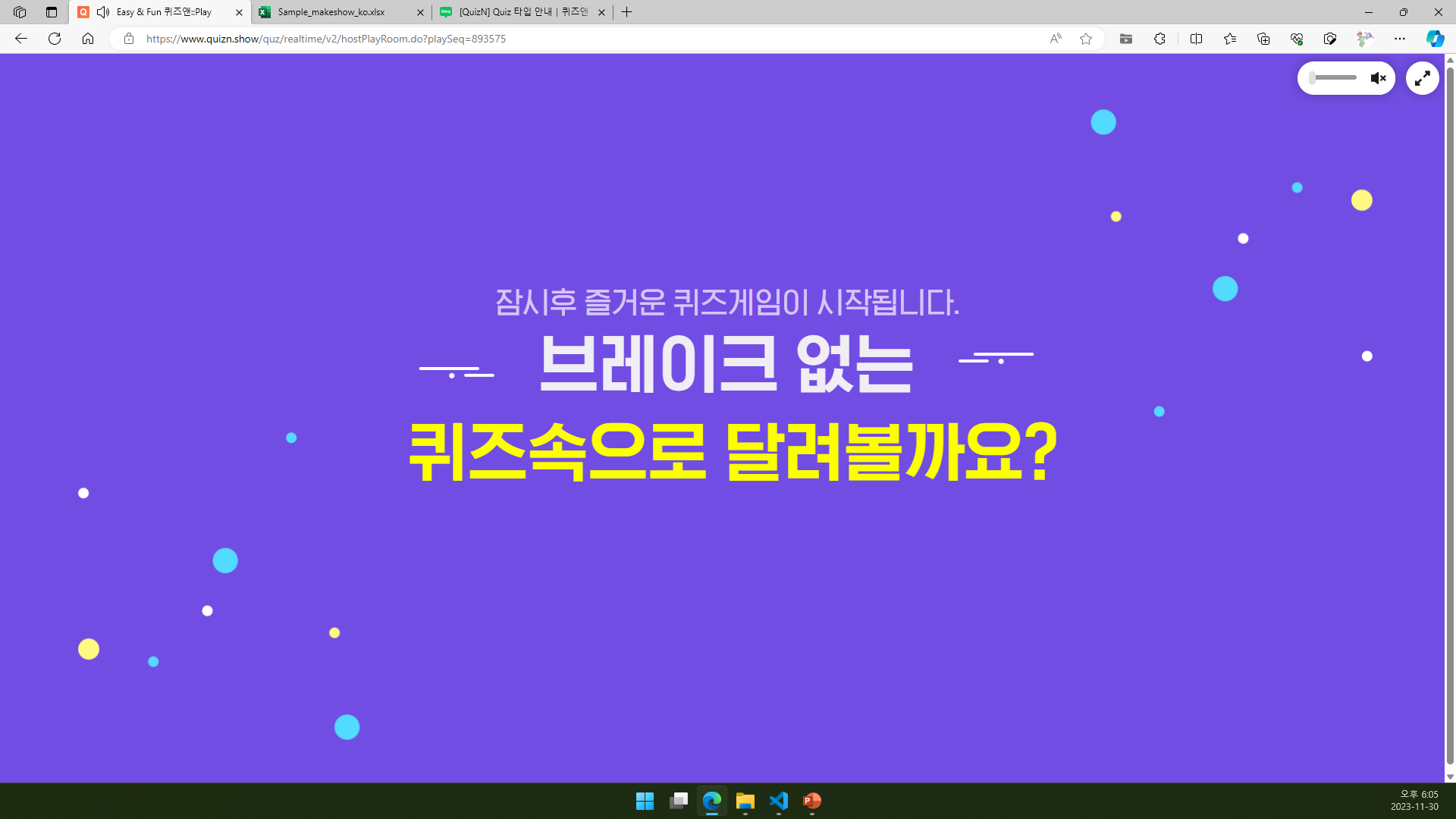
잠시 기다리면 퀴즈가 시작됩니다.
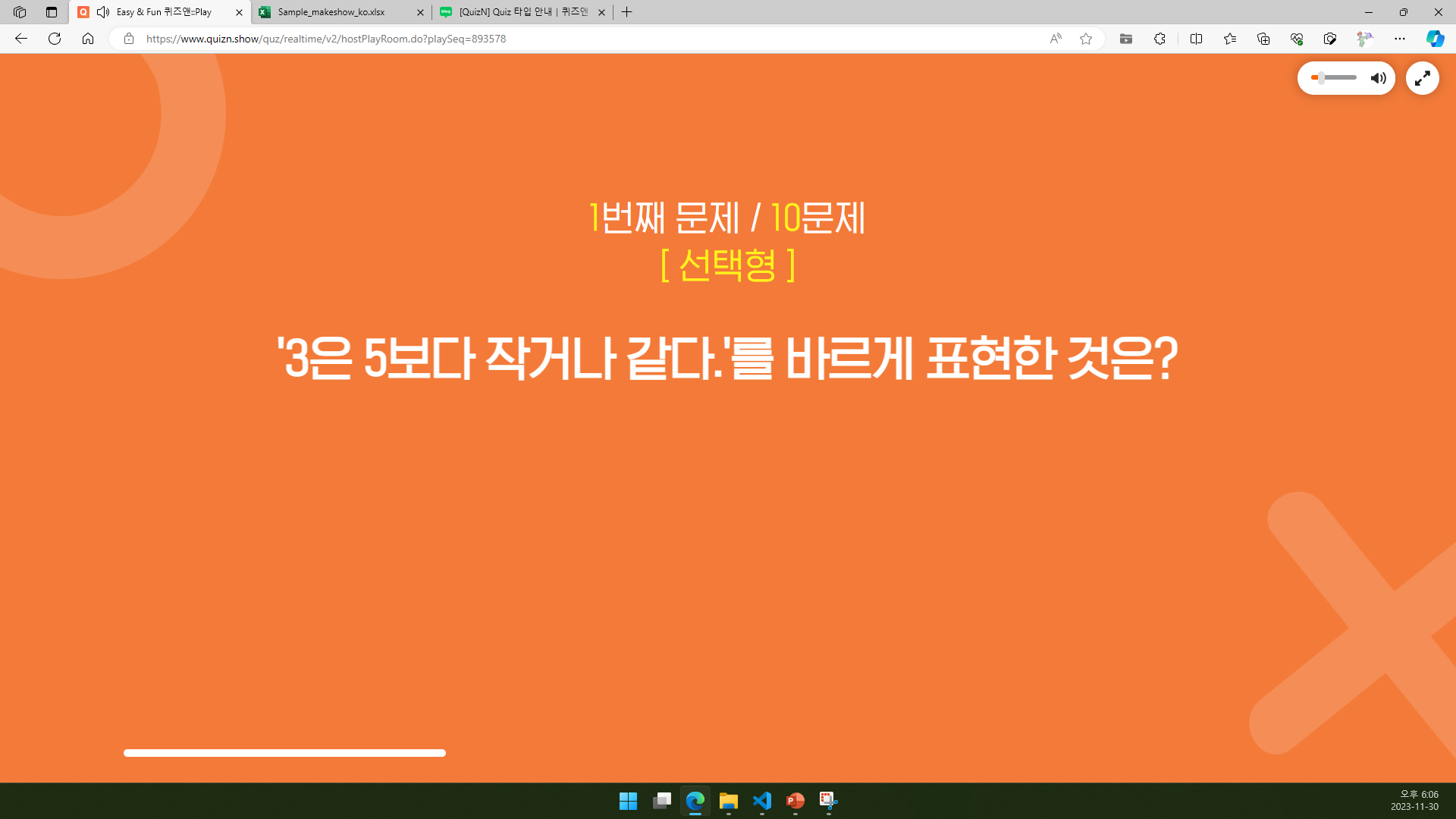
먼저 문제(Question)가 나옵니다.
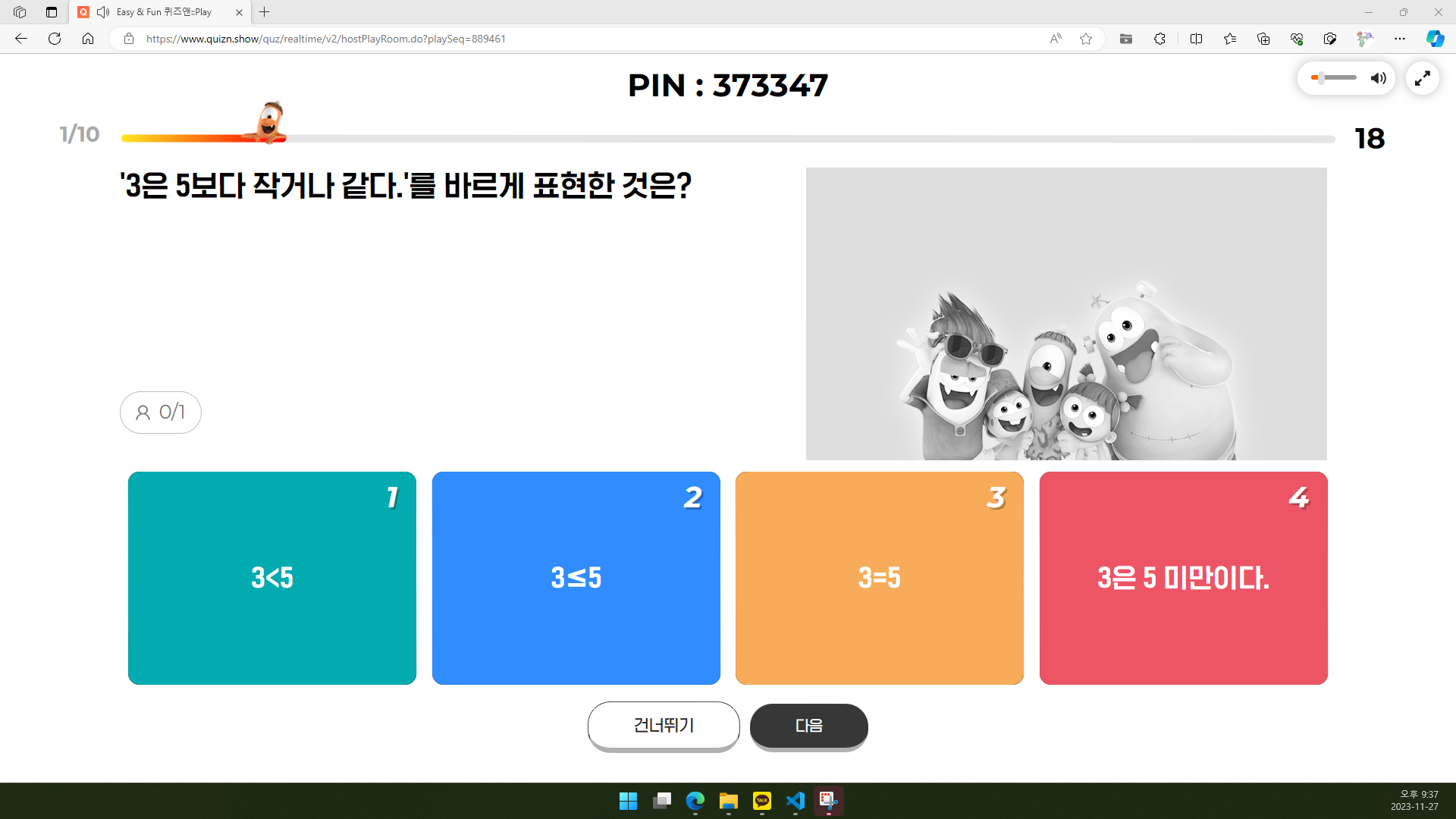
잠시 기다리면 화면이 바뀌며 보기가 나옵니다.
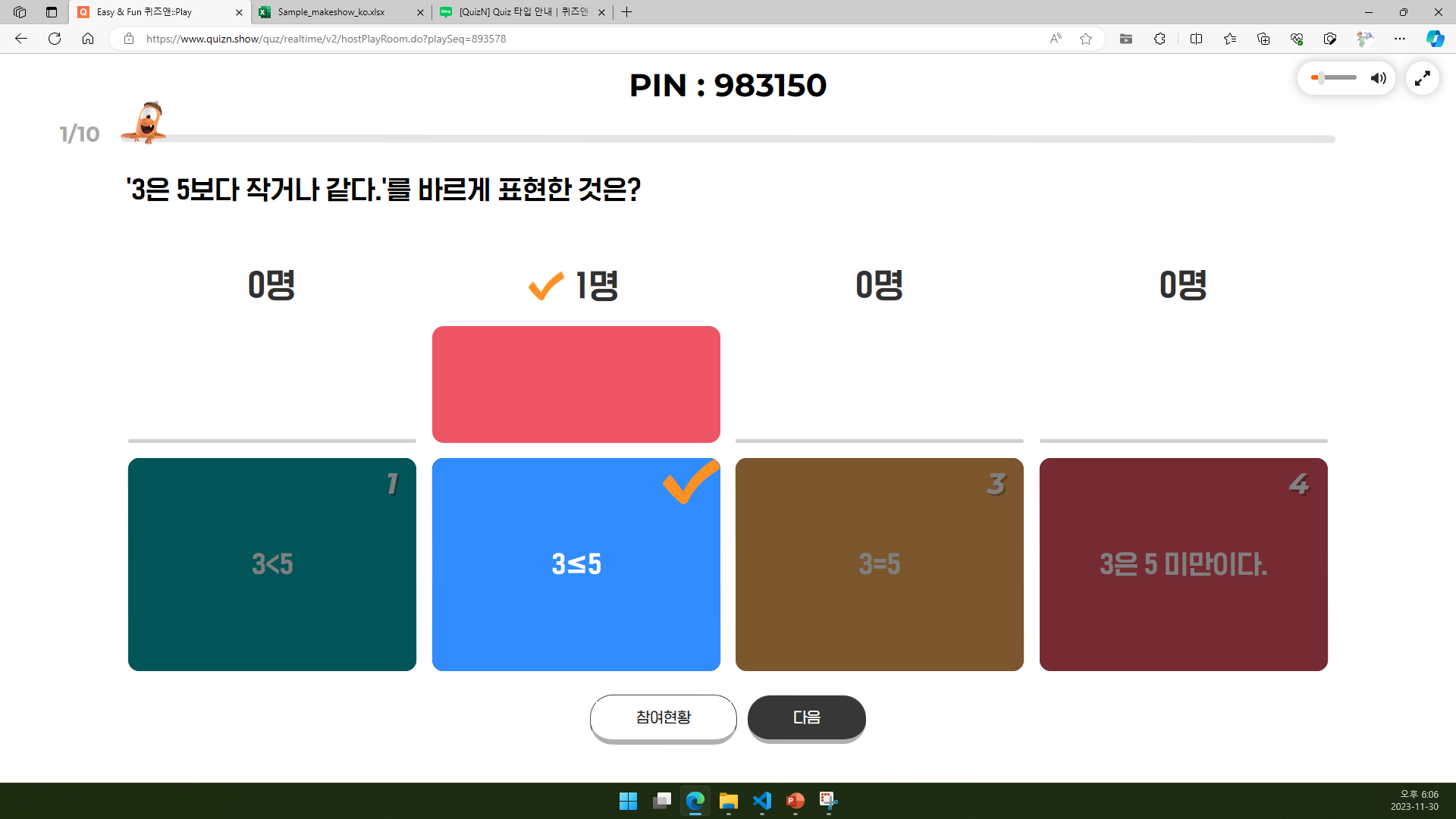
제한 시간이 지나면 그 문제에 대한 통계가 나옵니다. 다음을 클릭하여 다음 문제를 띄우시면 됩니다.
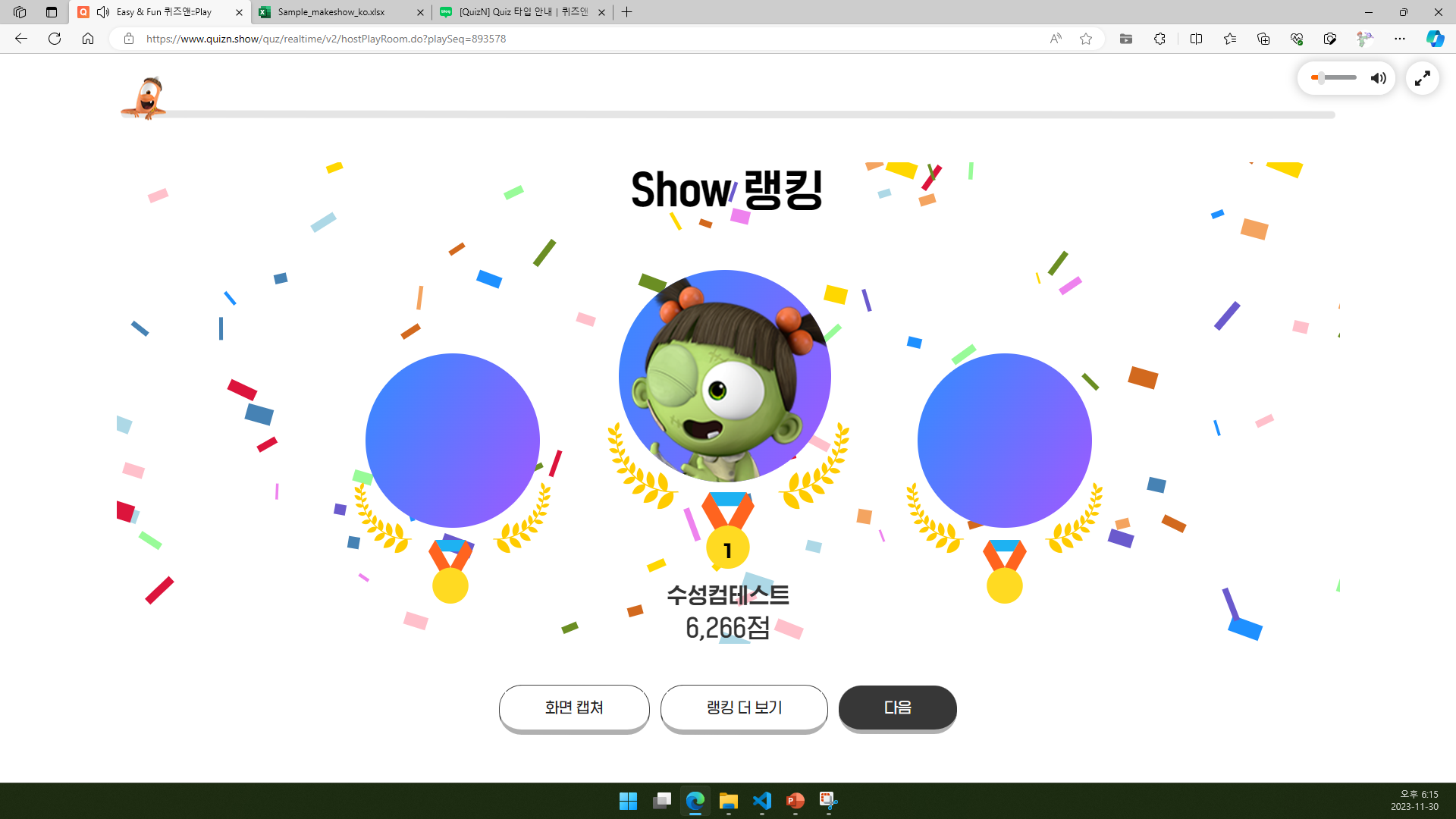
모든 문제가 끝나면 랭킹이 나옵니다. 위의 스크린샷은 저 혼자 참여한 것이라서 저만 나와 있지만, 보통 여러 명이 참여할 테니 3등까지 진행자 화면에 노출될 것입니다.
14. Play 설정 - 현장 답변 노출 vs 원격
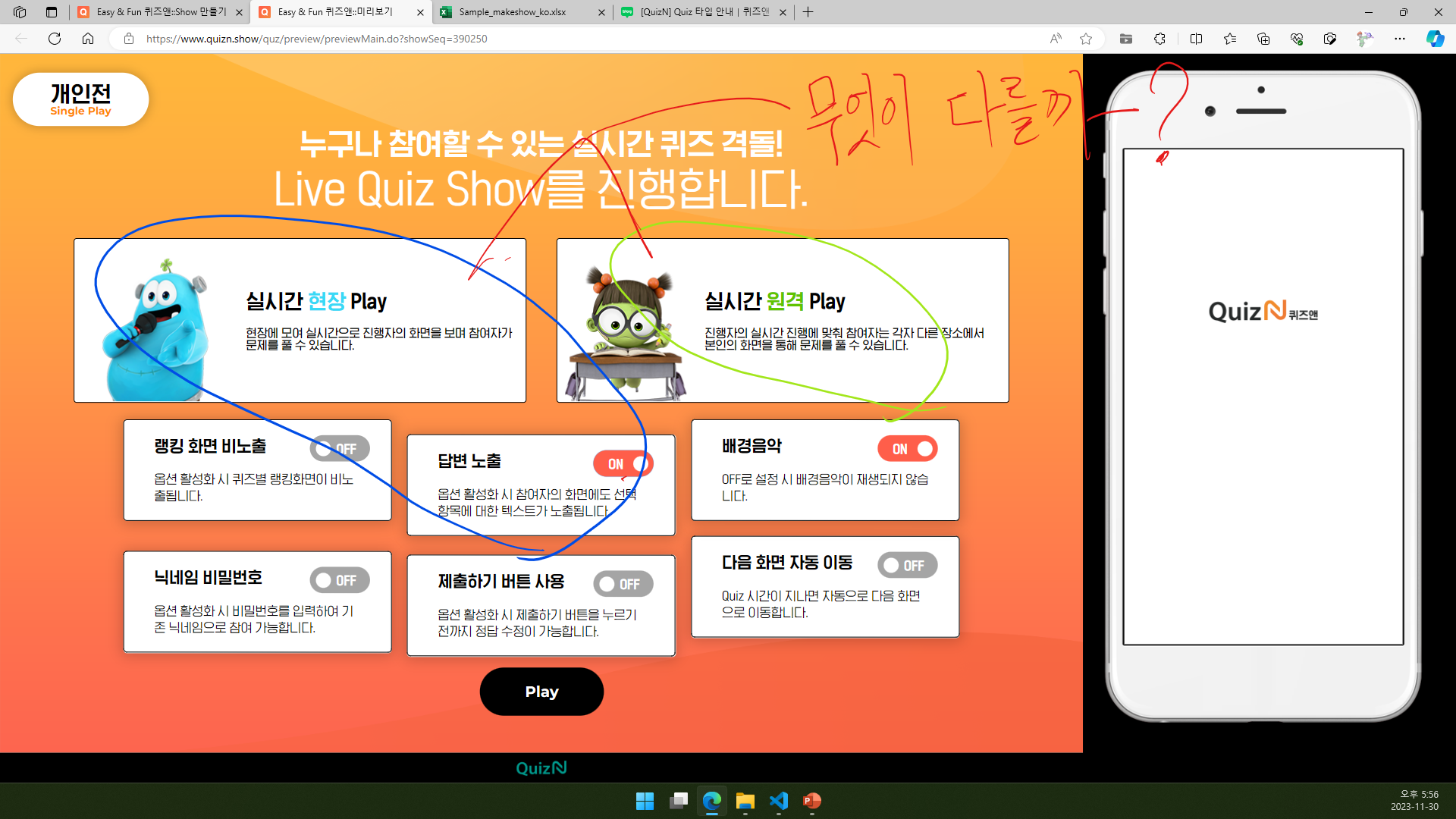
Play 설정을 보면 답변 노출이라는 것이 있는 것을 보실 수 있습니다. 실시간 현장 Play의 답변 노출과 실시간 원격 Play의 답변 노출은 비슷해 보이지만 다릅니다. 무엇이 다를까요?
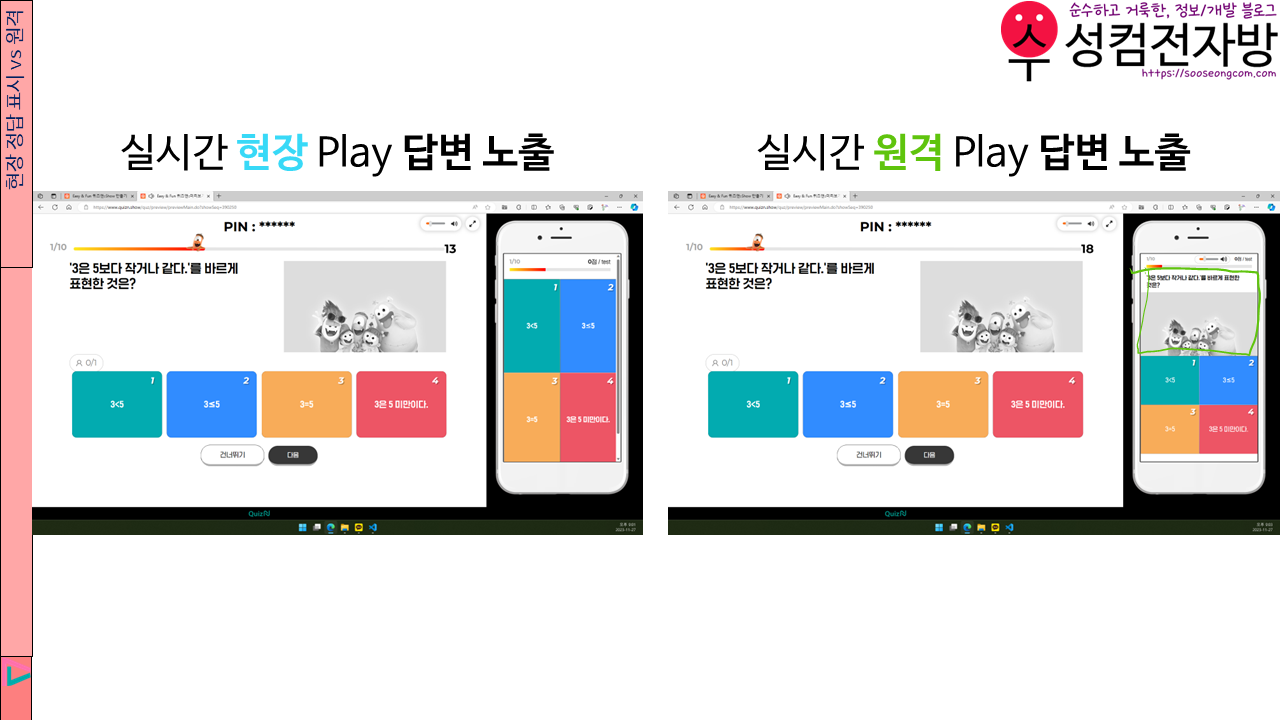
실시간 현장 Play 답변 노출은 참여자 화면에 문제가 표시되지 않고, 실시간 원격 Play 답변 노출은 참여자 화면에 문제가 표시됩니다.
참여자 화면에 문제가 표시되게 하려면 ‘실시간 원격 Play’를 사용해야 합니다.
참고로 실시간 원격 Play는 답변 노출 설정이 필수입니다(해제 불가).
15. Mission(정해진 기간 동안 개인적으로 참여)
실시간이 아니라 기간을 정해서 개인적으로 참여하는 방식을 원한다면 Mission을 이용하시면 됩니다. Show를 Mission으로 진행할 경우 퀴즈앤 Basic(무료) 계정은 10명까지, Pro 계정 결제 시 2000명까지 참여할 수 있습니다.
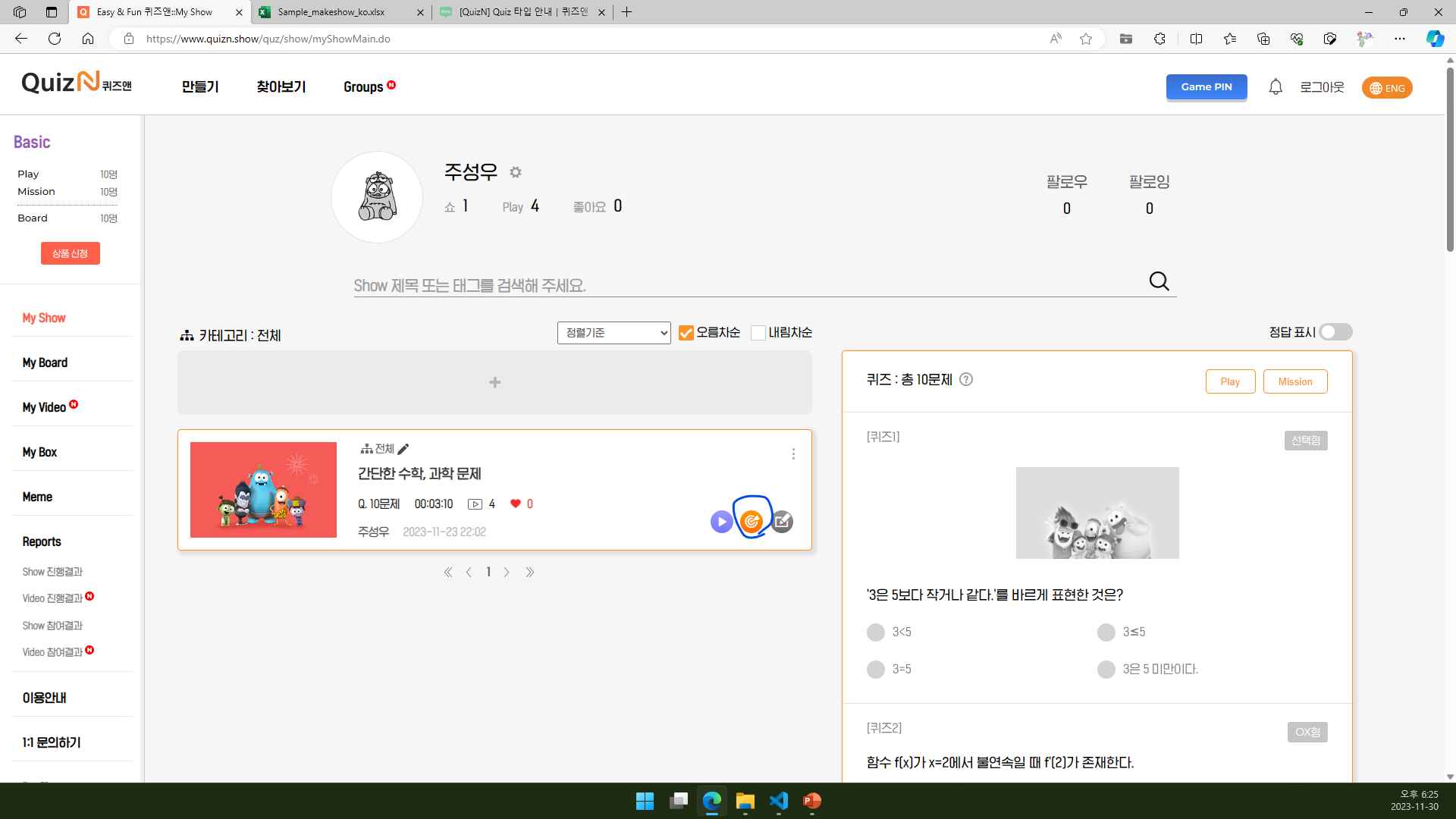
15.1 퀴즈앤 My Show 목록에서 지금 진행할 Show의 주황색 Mission 아이콘을 클릭합니다.
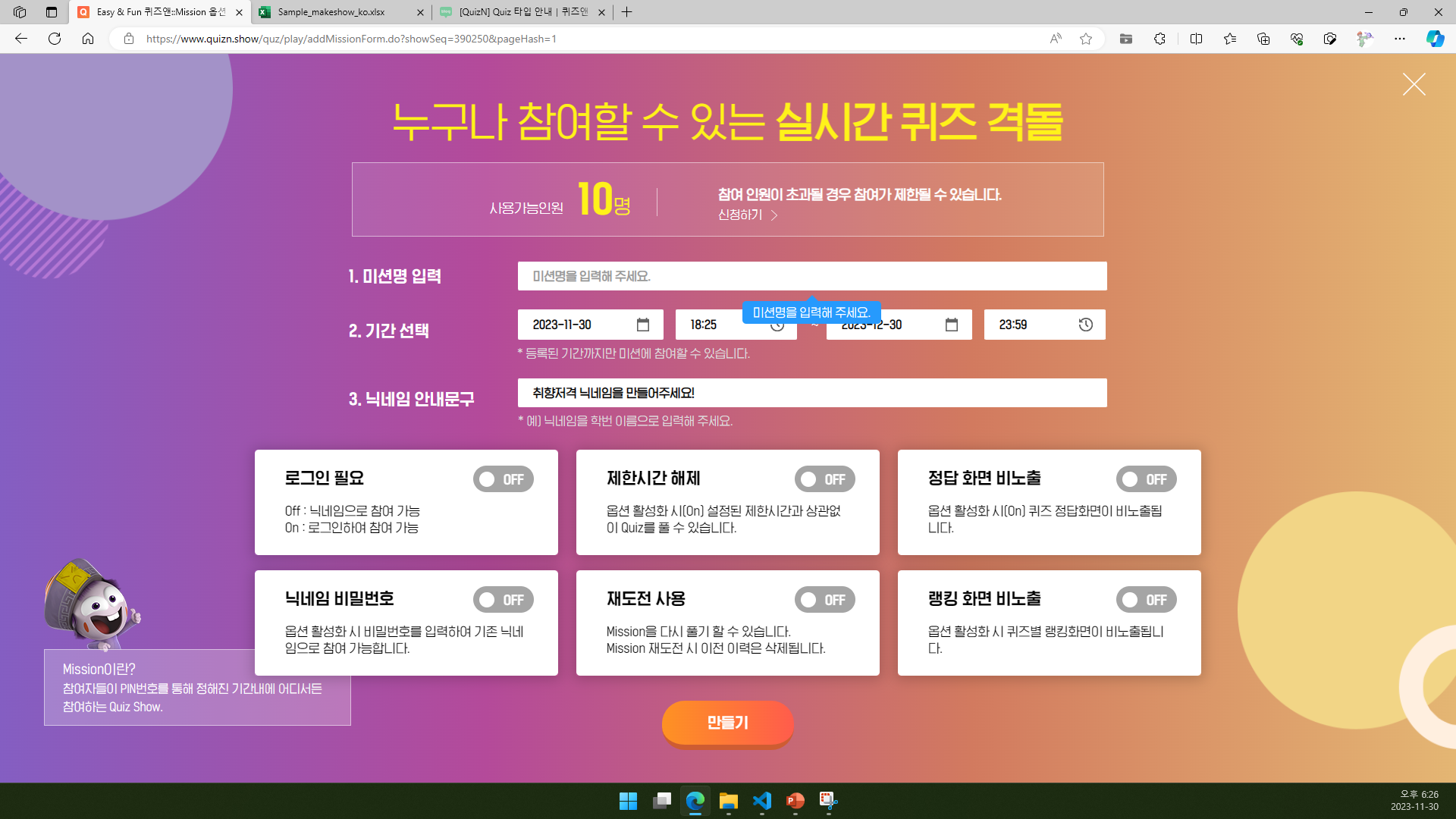
15.2. 미션명, 기간, 닉네임 안내문구, 로그인 필요 여부, 닉네임 비밀번호 여부, 제한시간 해제 여부, 재도전 사용 여부, 정답 화면 비노출 여부, 랭킹 화면 비노출 여부 등을 설정한 후 만들기를 클릭합니다.
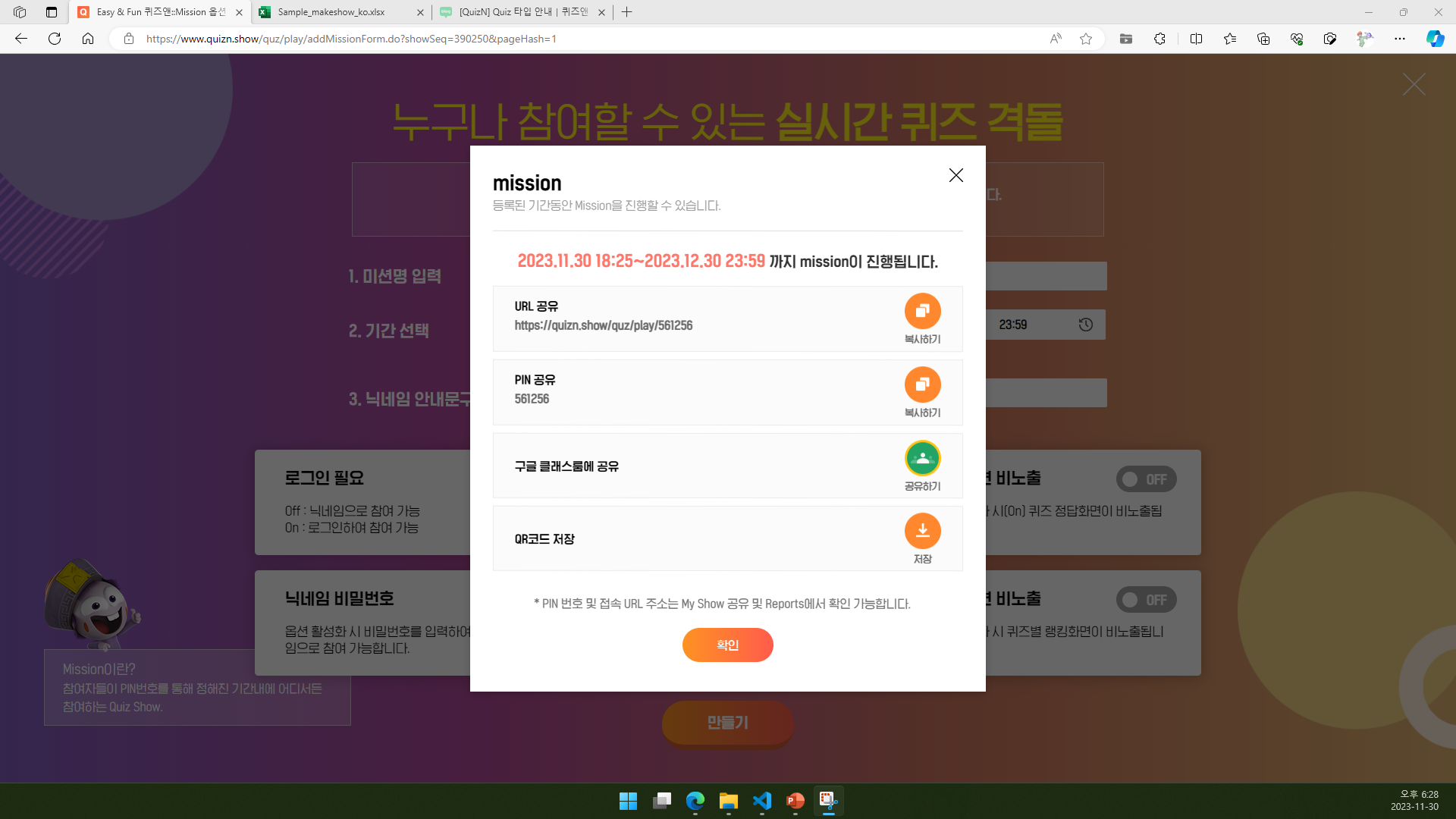
15.3. Mission이 생성되었습니다. 이제 URL/PIN/QR을 공유하거나 구글 클래스룸에 공유합니다.
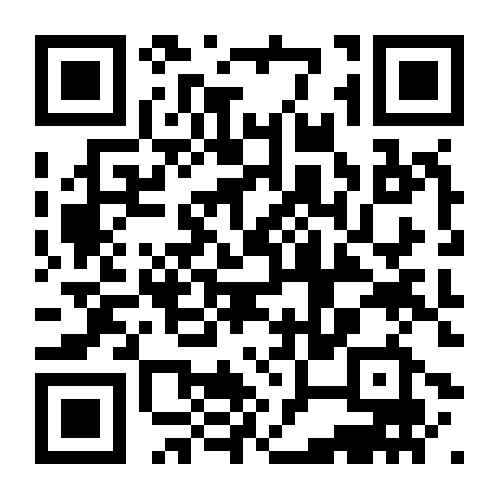
제가 만든 Show의 QR 코드도 올려 드리니 궁금하신 분들은 스캔해 보세요. 다만, 2023. 11. 30. 기준 제가 한 문제 풀었으니 9명만 더 참가하실 수 있겠네요.
(2023. 12. 30. 23:59까지 진행되는 Mission입니다.)
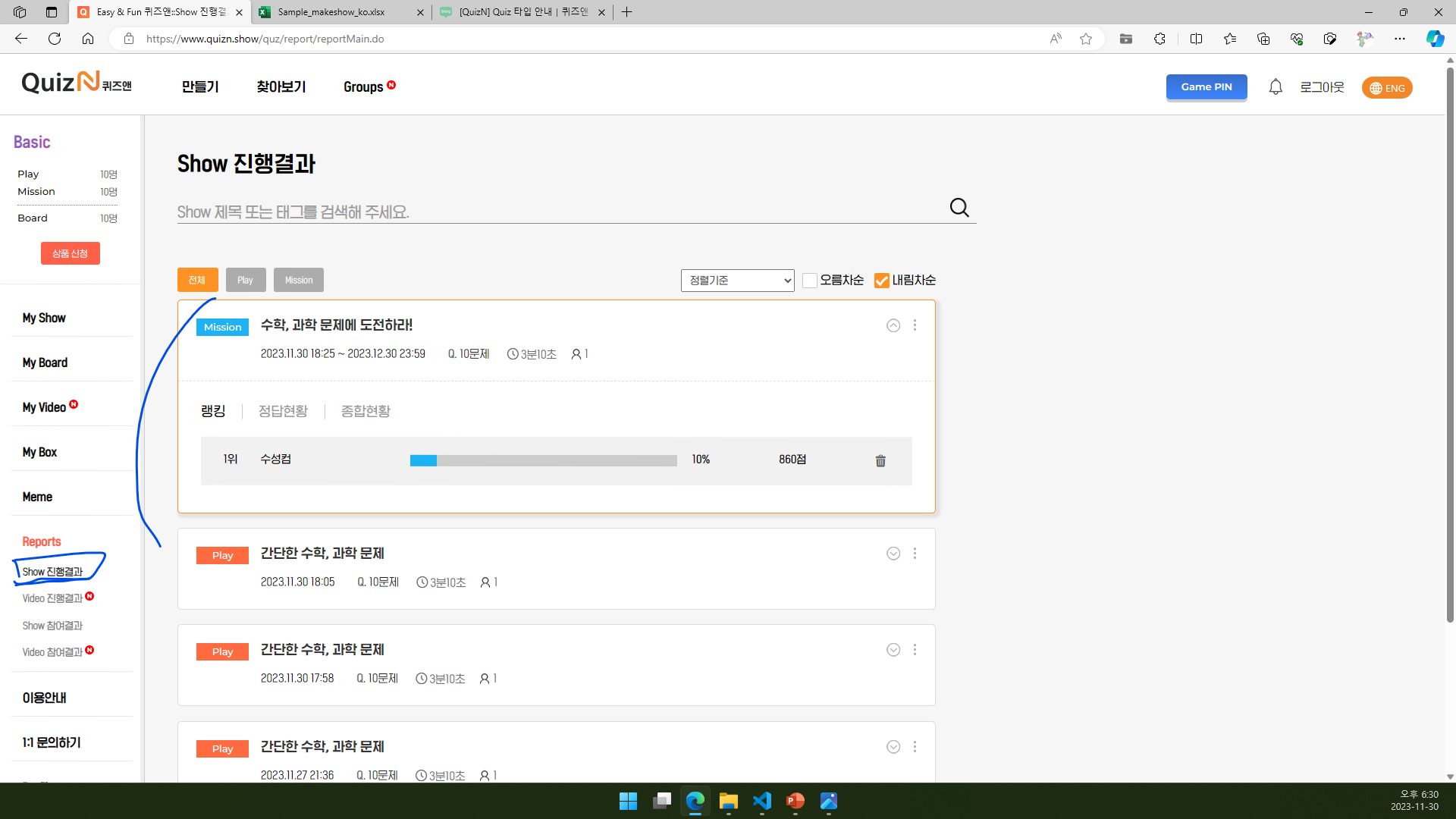
Mission 진행 결과를 보시려면 퀴즈앤 만들기 화면 왼쪽의 Reports - Show 진행결과로 들어가시면 됩니다.
16. 나중에 편집할 때
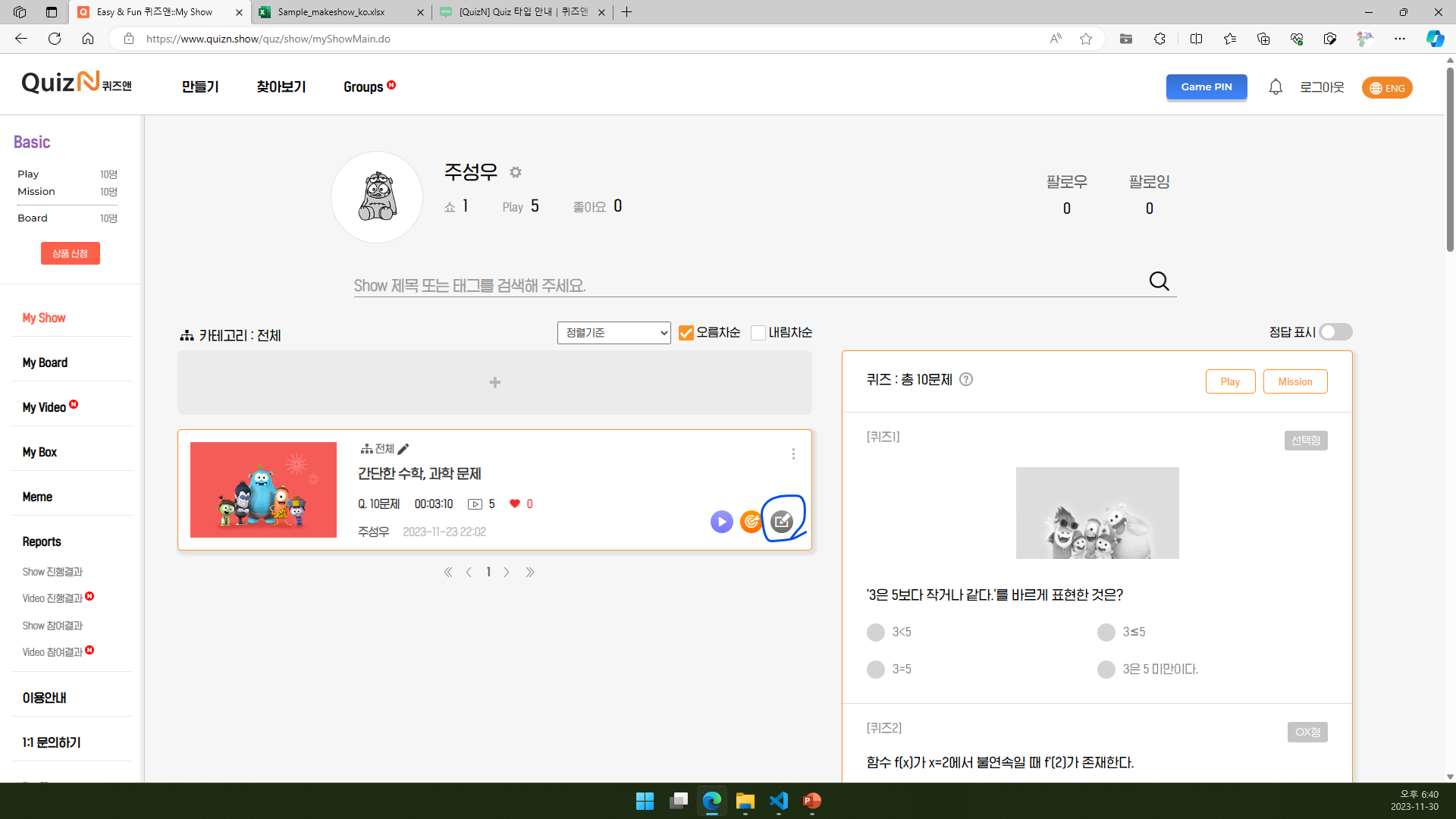
My Show 목록에서 편집할 Show 오른쪽 아래 회색 아이콘을 클릭하면 편집할 수 있습니다.
17. 엑셀로 문제 추가
웹으로 Show를 작업하는 것이 번거롭다면 엑셀로 작업할 수도 있습니다.
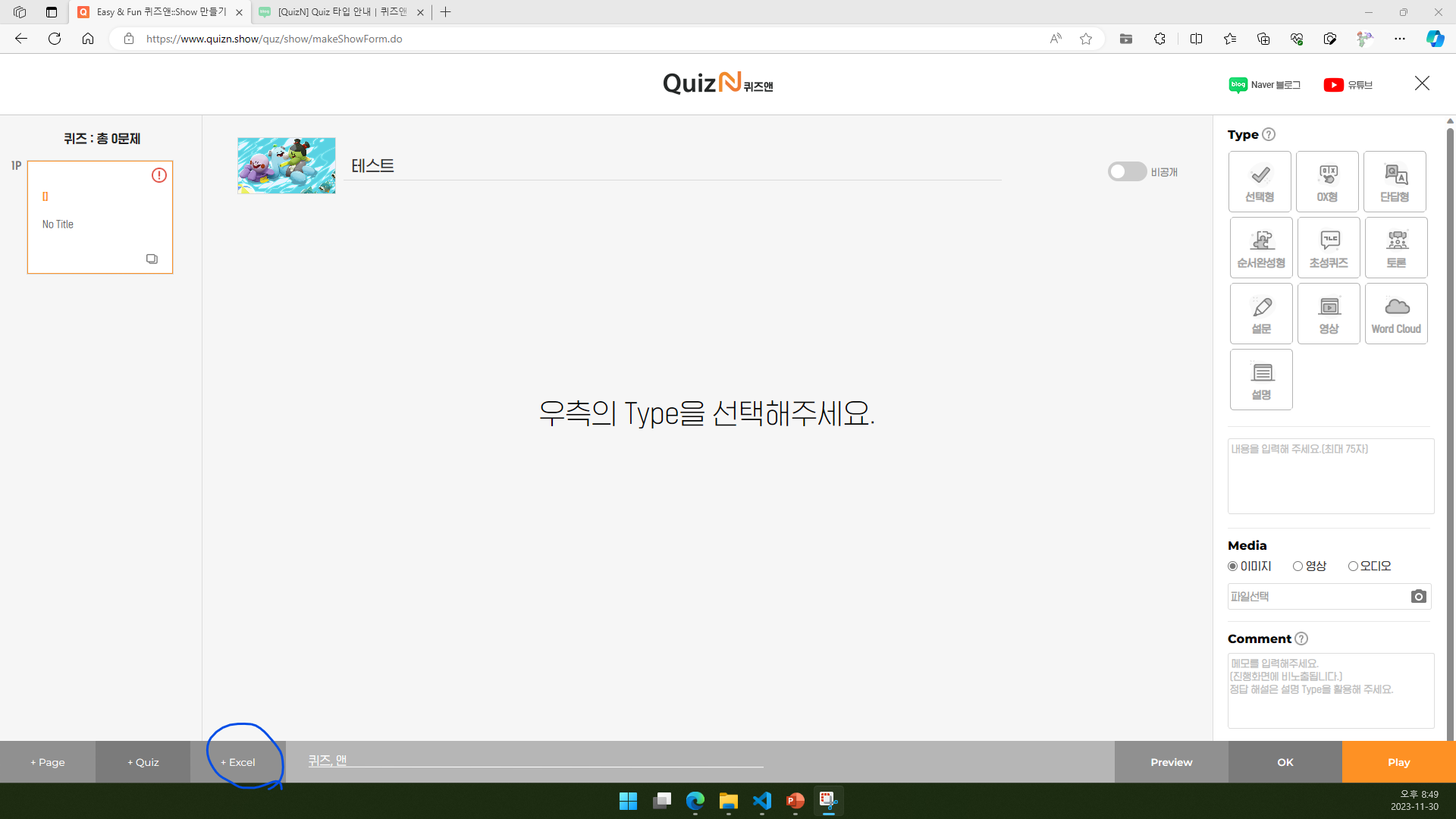
17.1. Show 편집 화면 왼쪽 아래의 +Excel을 클릭합니다.
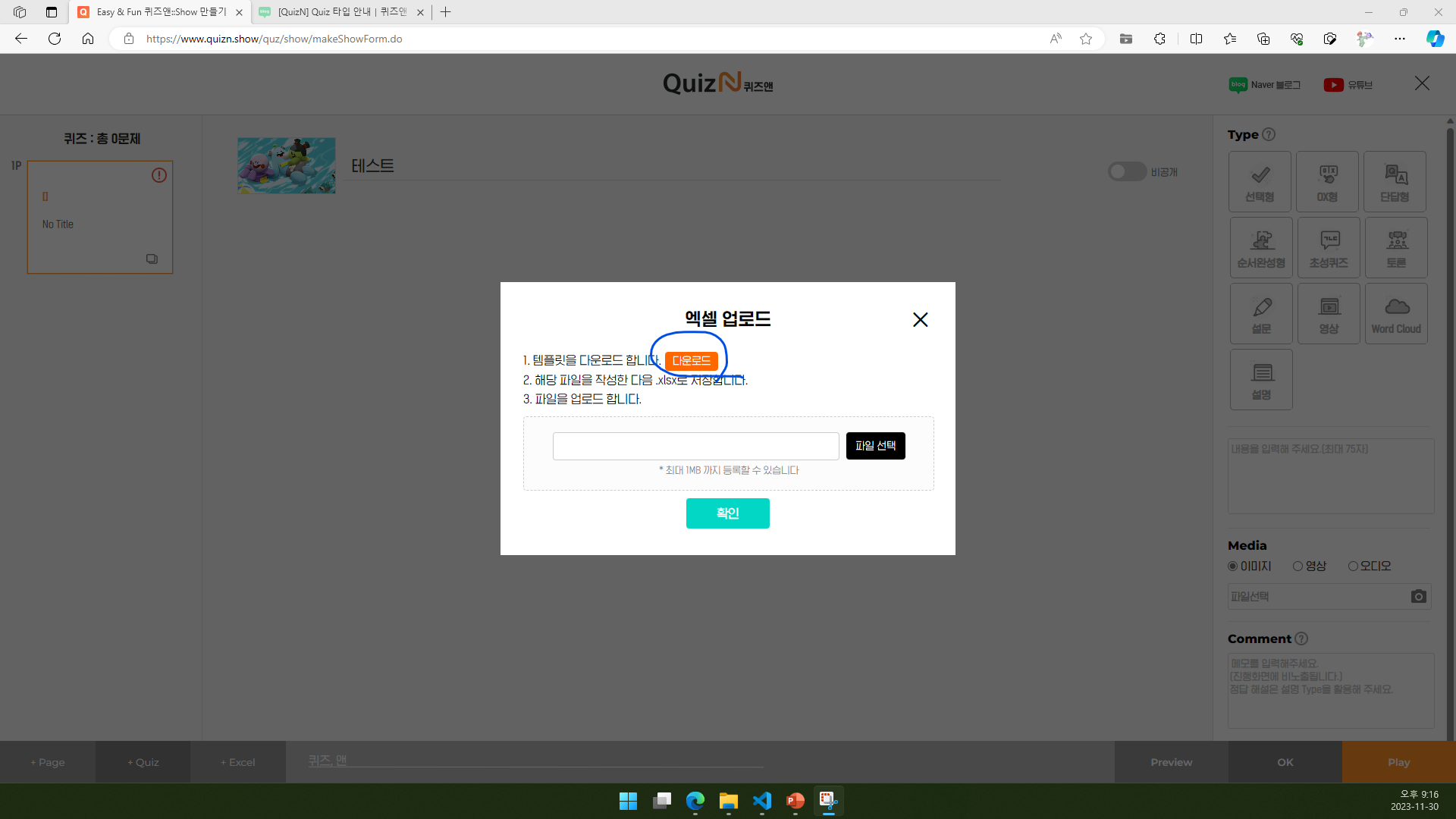
17.2. 먼저 템플릿을 받겠습니다. 다운로드를 클릭합니다.
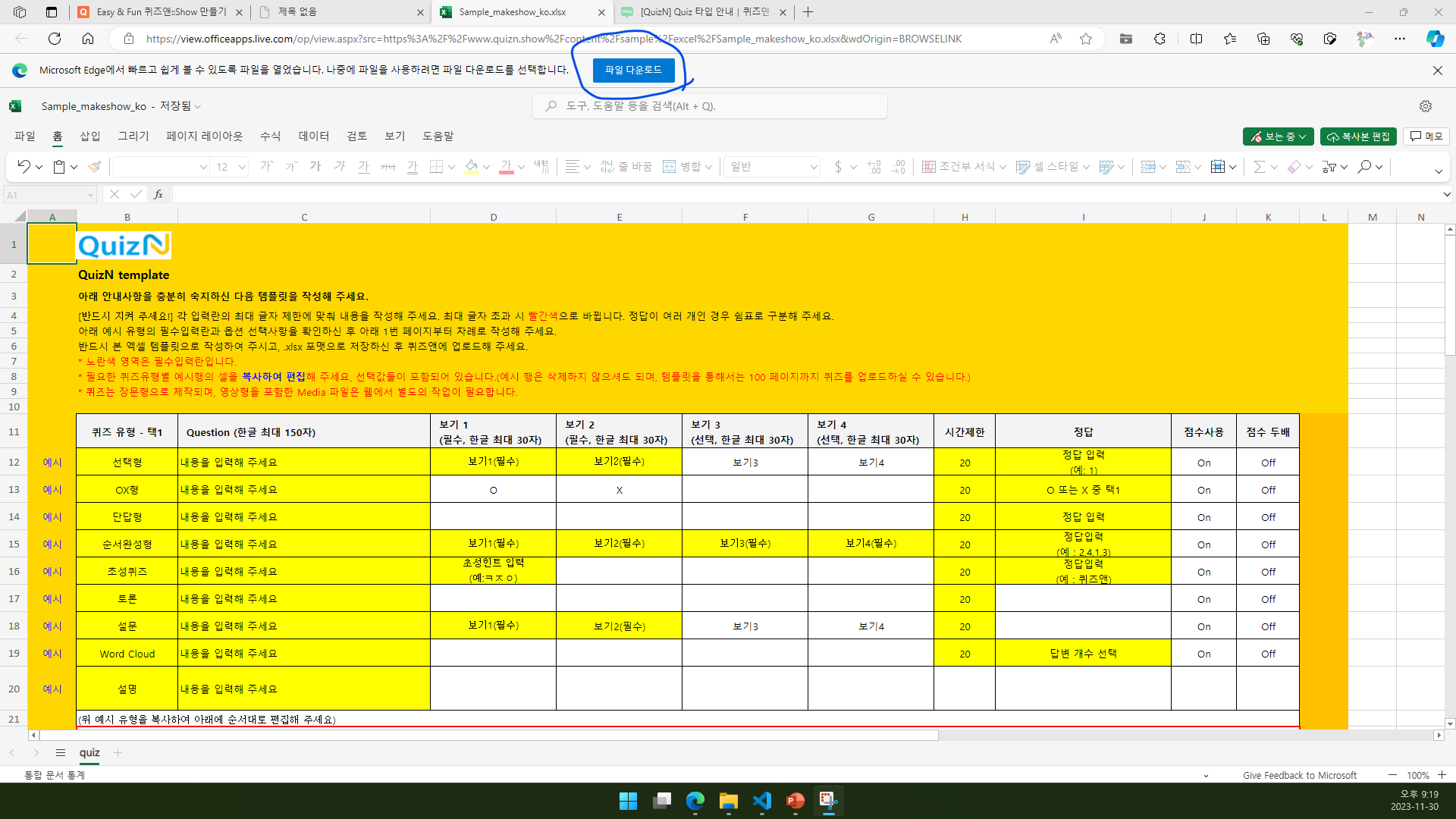
17.3. 파일 다운로드를 클릭하여 파일을 내려받습니다.
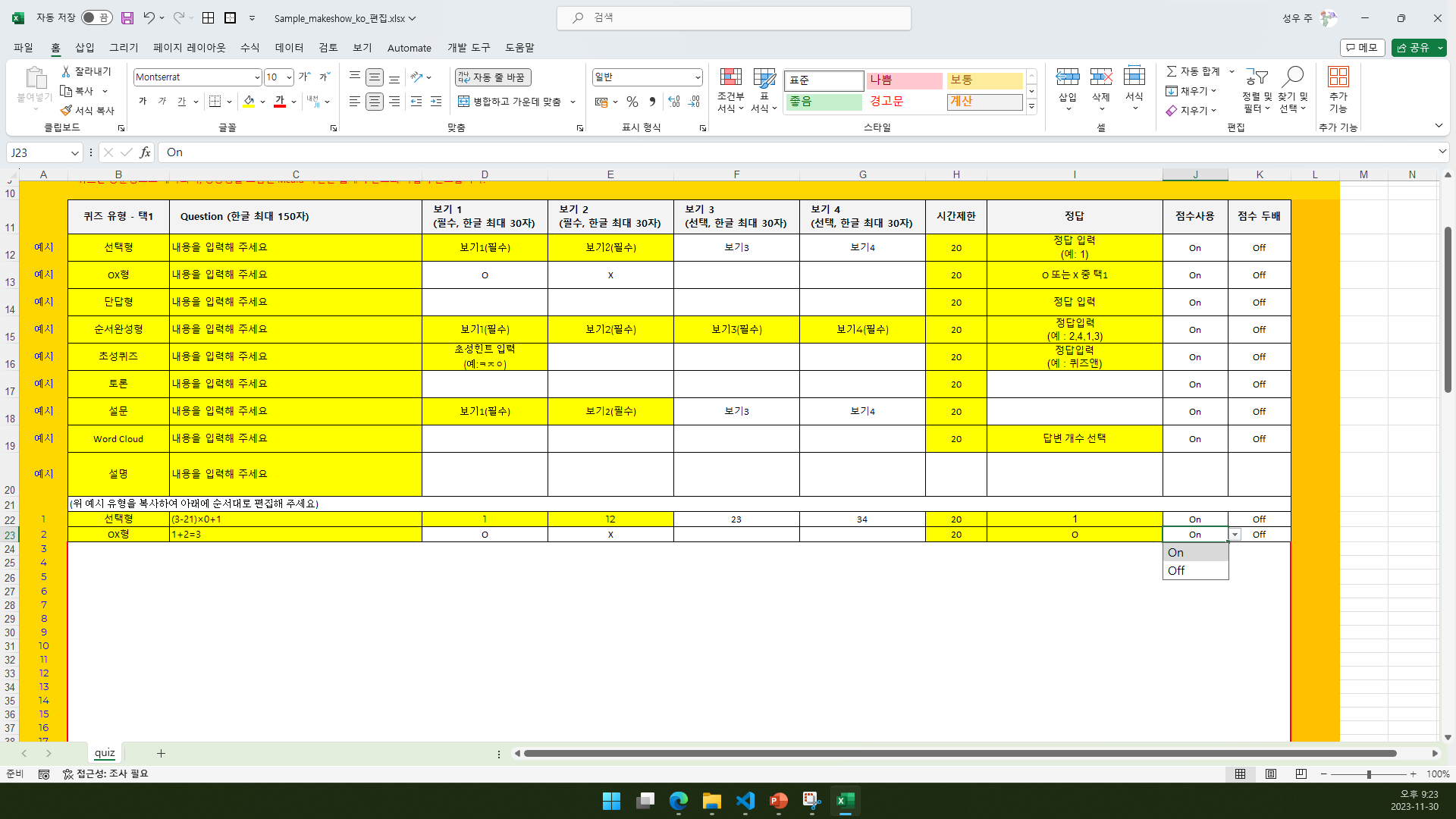
17.4. 예시 중 원하는 유형을 복사하여 1번부터 붙여넣어 만듭니다. 배경색이 노란색인 셀은 필수로 입력해야 하는 칸입니다. OX, 점수 사용, 점수 두 배 여부는 드롭다운 메뉴 상자를 이용하여 편하게 선택할 수 있습니다. 템플릿에 나와 있는 설명과 달리 단문형으로 일괄 적용되며, 이미지/영상 등 미디어는 웹에서 작업해야 합니다.
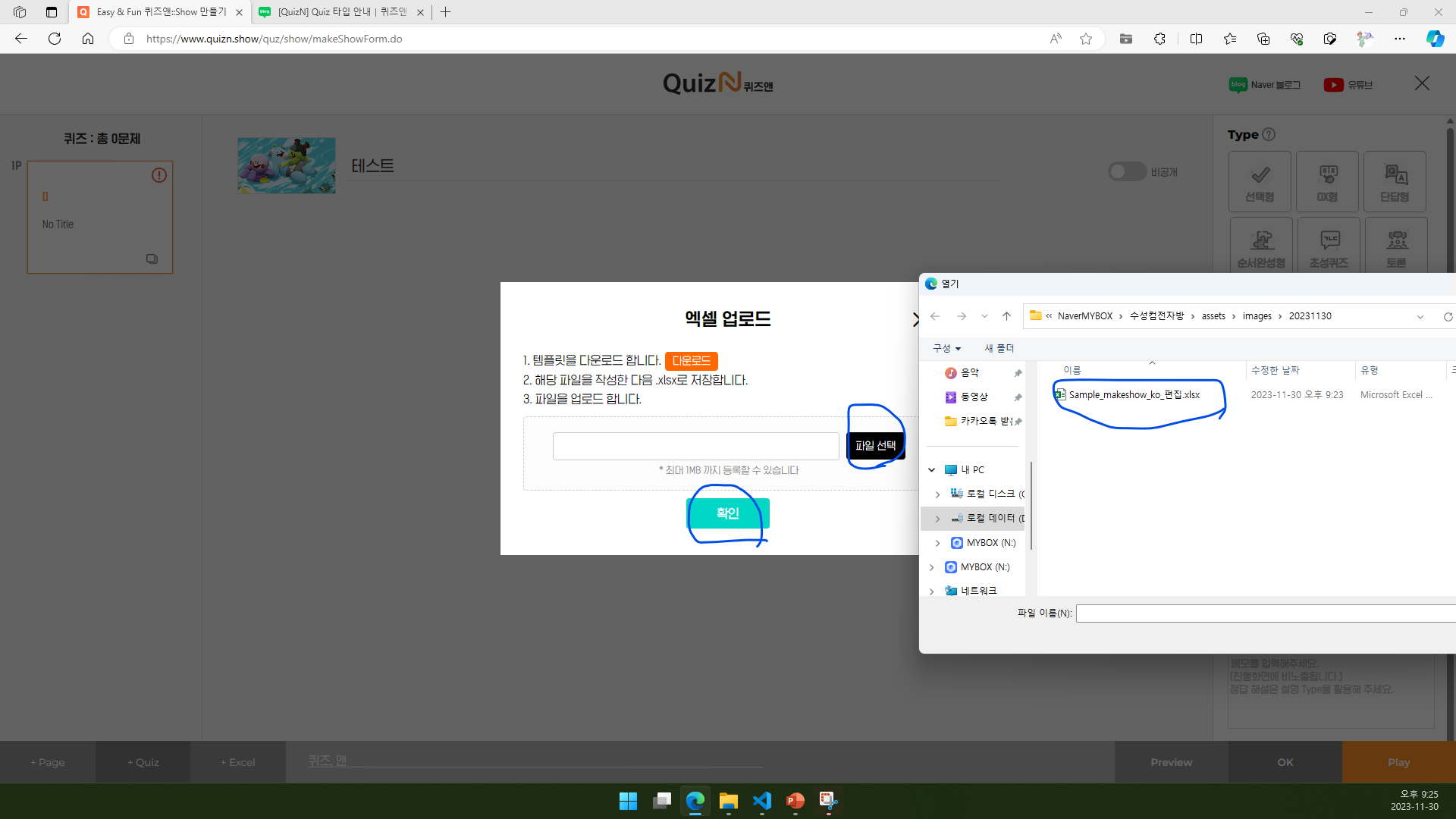
17.5. 파일 선택을 클릭합니다.
17.6. 작성한 엑셀 파일을 선택합니다.
17.7. 확인을 클릭합니다.
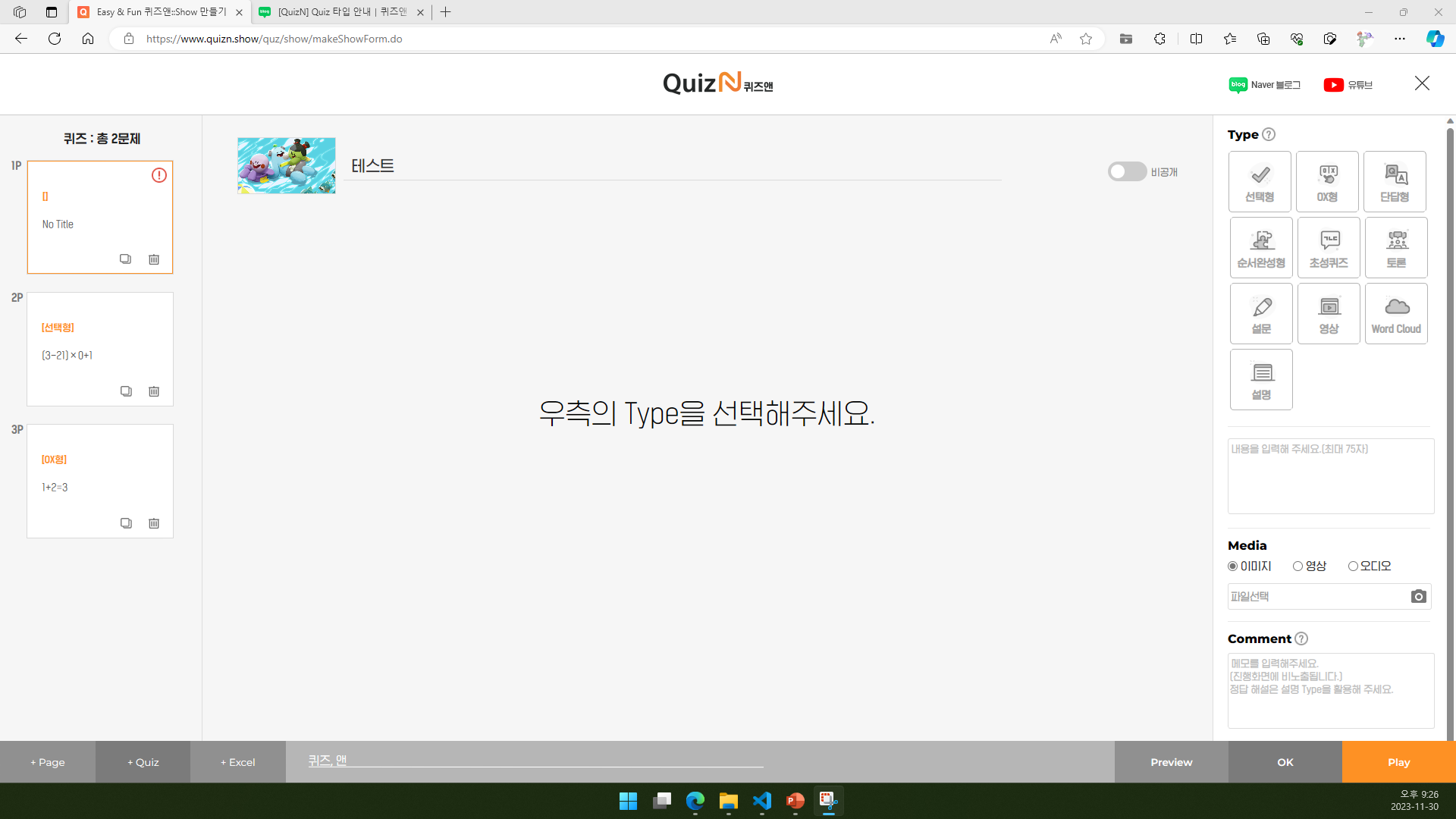
17.8. 업로드가 완료되었습니다. 1페이지는 유지되고 그 다음부터 업로드되었습니다.
18. 글 마무리
제 글을 읽어 주셔서 감사합니다. 다음에 만나요!
19. 참고 자료
1) 퀴즈앤. 2022. “[QuizN] Quiz 타입 안내|퀴즈앤 퀴즈 유형/퀴즈앤 사용법”,
퀴즈앤(QuizN) 공식 블로그 (퀴즈 + 보드 + 비디오). (2023. 11. 30. 방문). https://blog.naver.com/quizn0714/222926136396
2) 퀴즈앤. 2023. “퀴즈앤 Show Manual”. https://bit.ly/3DHbstP