※스크린샷을 찍은 지 오래되어 현재와 맞지 않을 수 있는 점 양해 부탁드립니다.
수성컴전자방입니다. 오늘은 가비아에서 도메인을 구매하여 GitLab에 호스팅한 블로그와 연결해 보겠습니다.
목차
1. Ruby와 Jekyll 설치
2. 테마 수정하기
3. Giscus 댓글 설치하기
4. GitLab에 올리기
5. GitLab 블로그에 도메인 연결(feat. 가비아)(현재 글)
5.1. 가비아에서 도메인 구매
5.2. GitLab 블로그에 도메인 연결
5.3. 글 마무리
5.4. 참고 자료
5.1. 가비아에서 도메인 구매
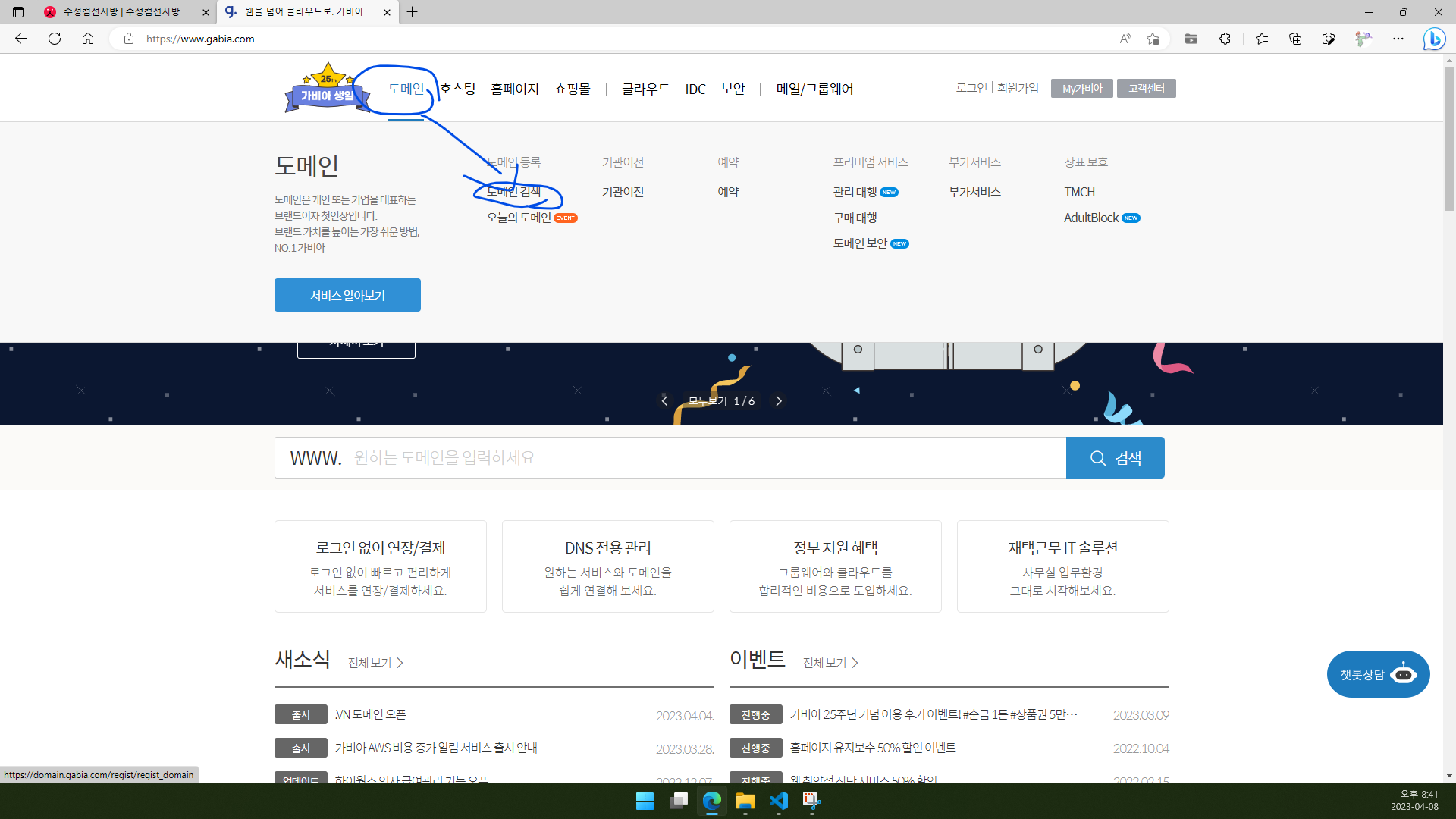
5.1.1. https://www.gabia.com으로 접속합니다.
5.1.2. 도메인→도메인 검색으로 들어갑니다.
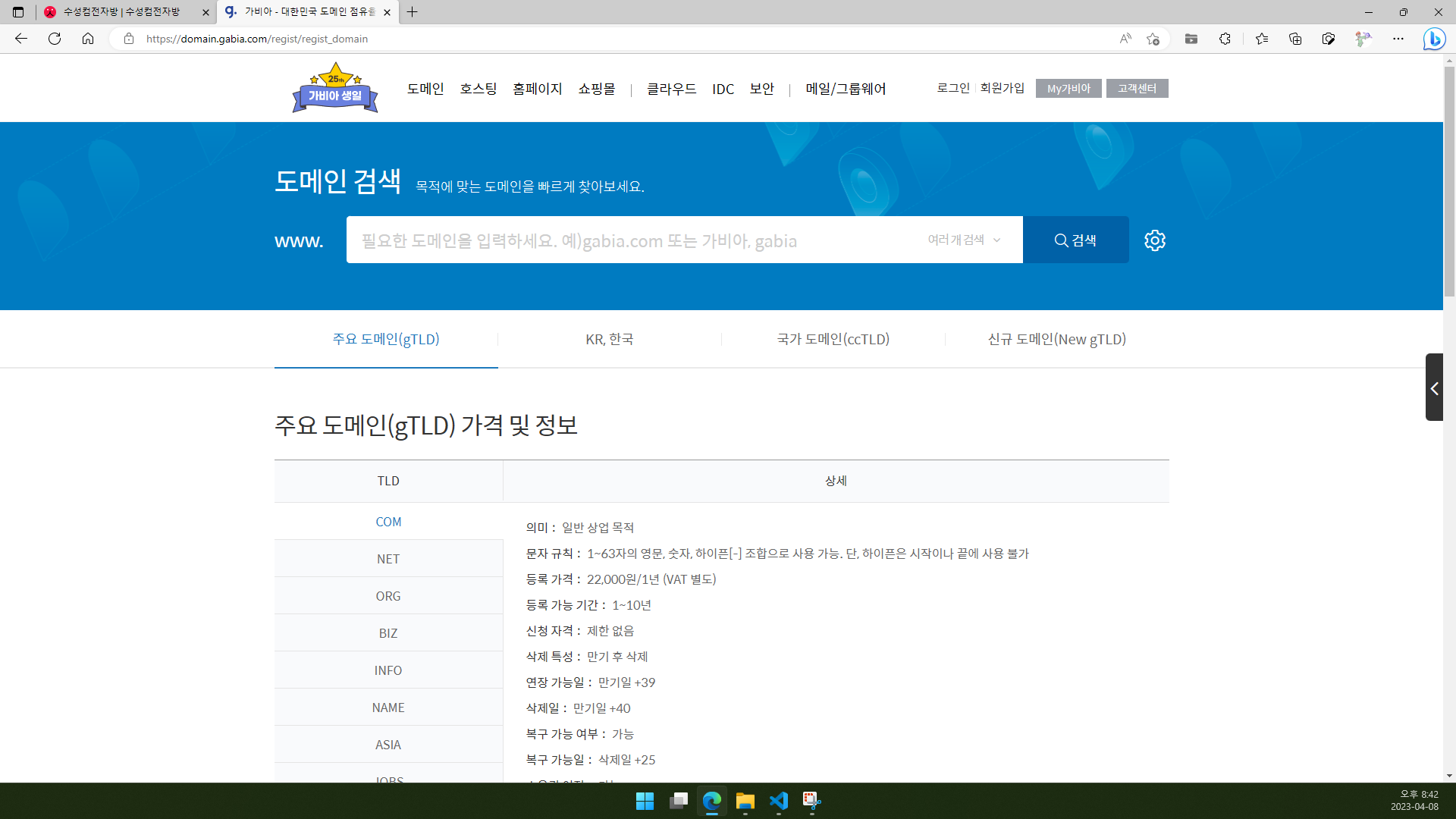
5.1.3. 원하는 도메인 이름을 입력합니다.
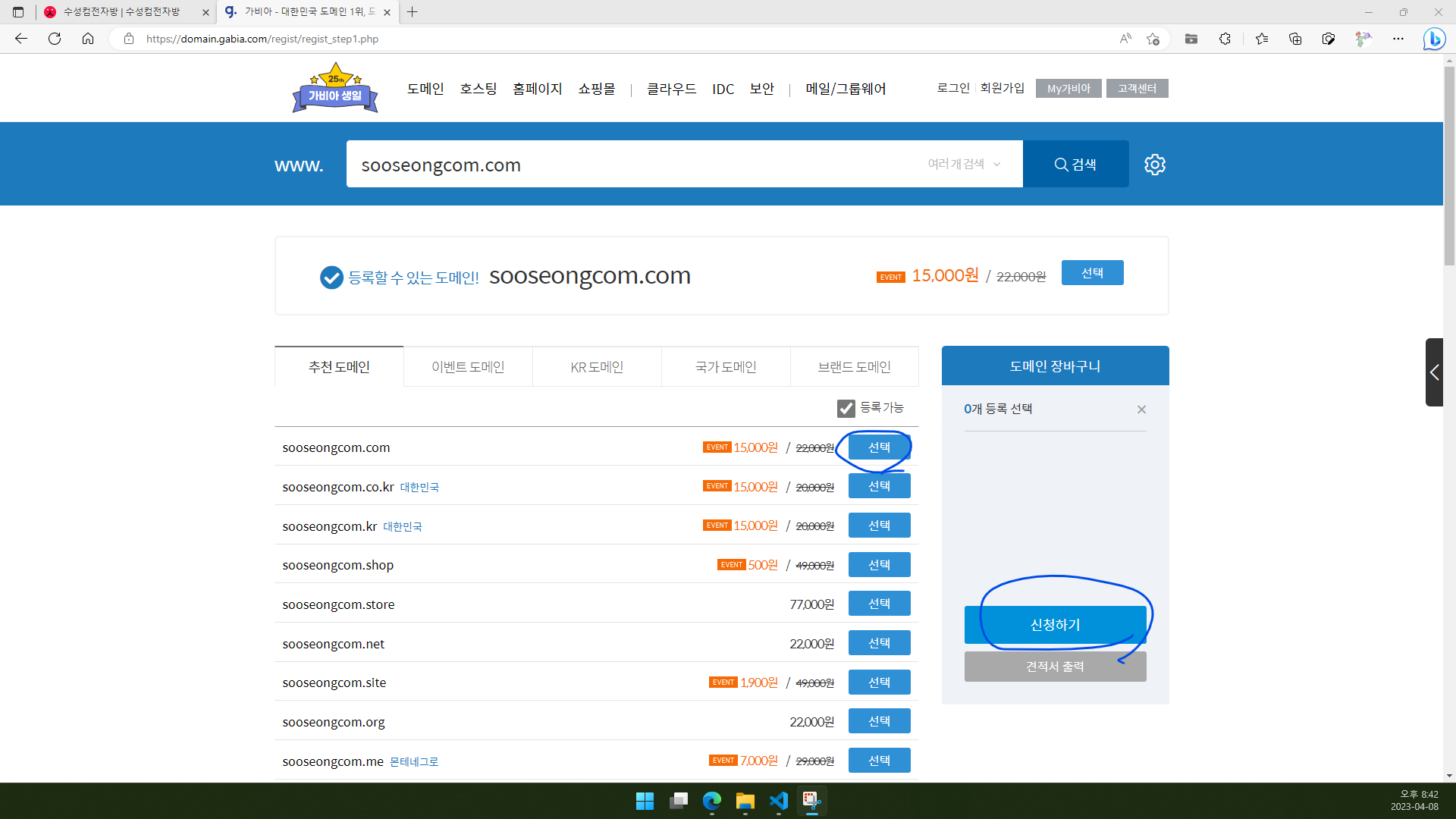
5.1.4. 원하는 도메인을 선택합니다.
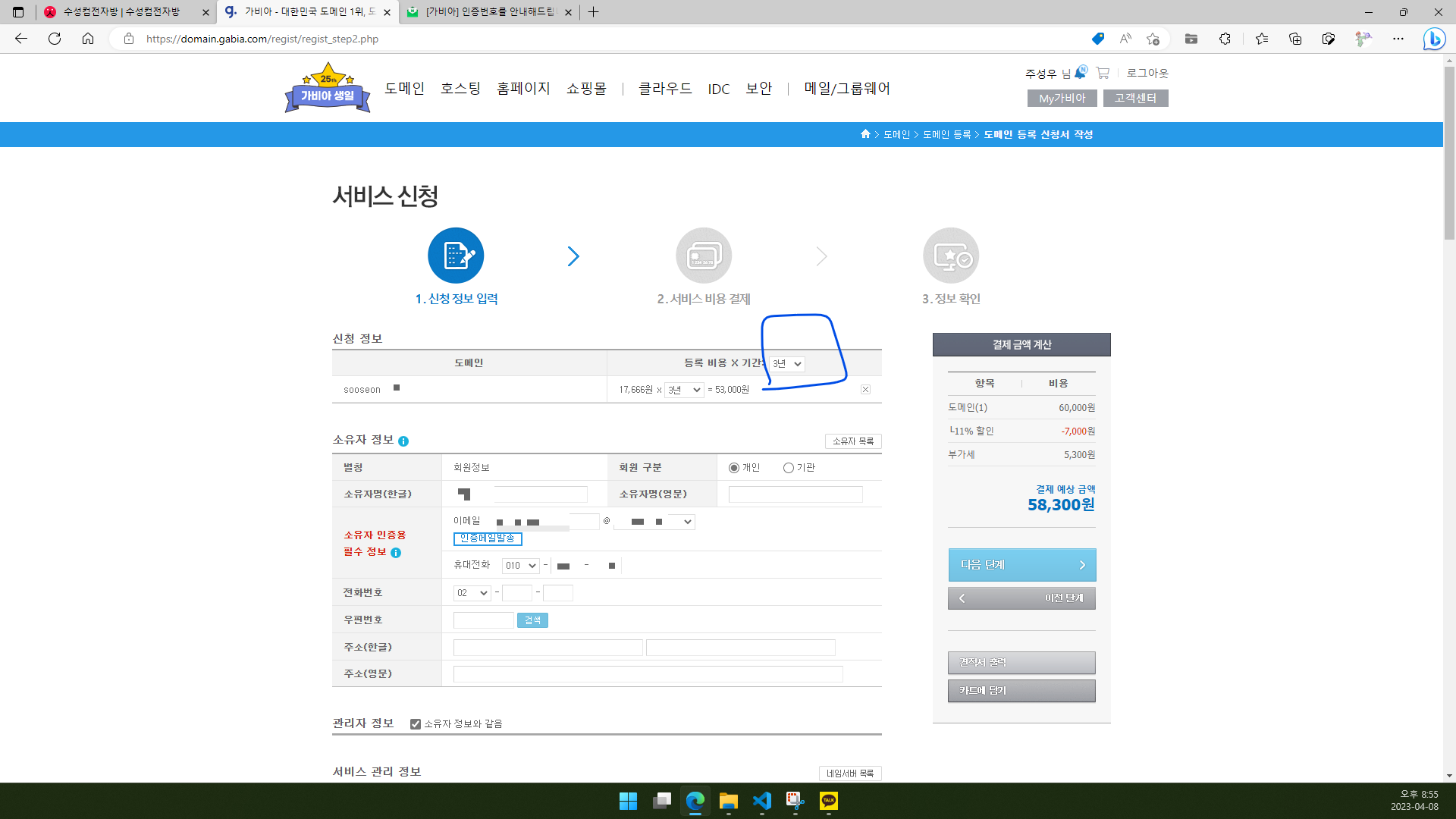
5.1.5. 기간을 잘 선택하고 결제합니다.
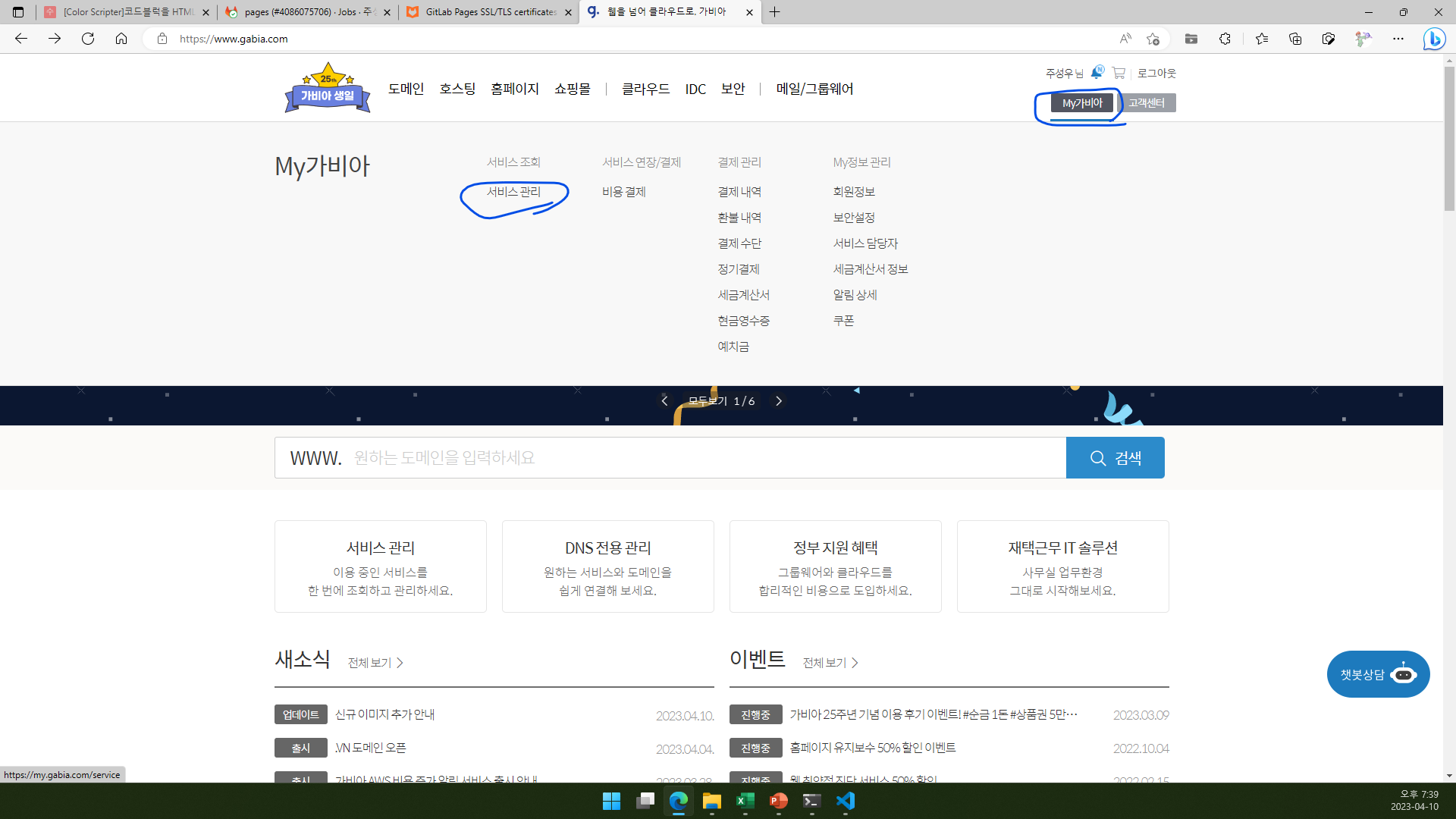
5.1.6. 결제가 완료되었으면 My가비아→서비스 관리로 들어갑니다.
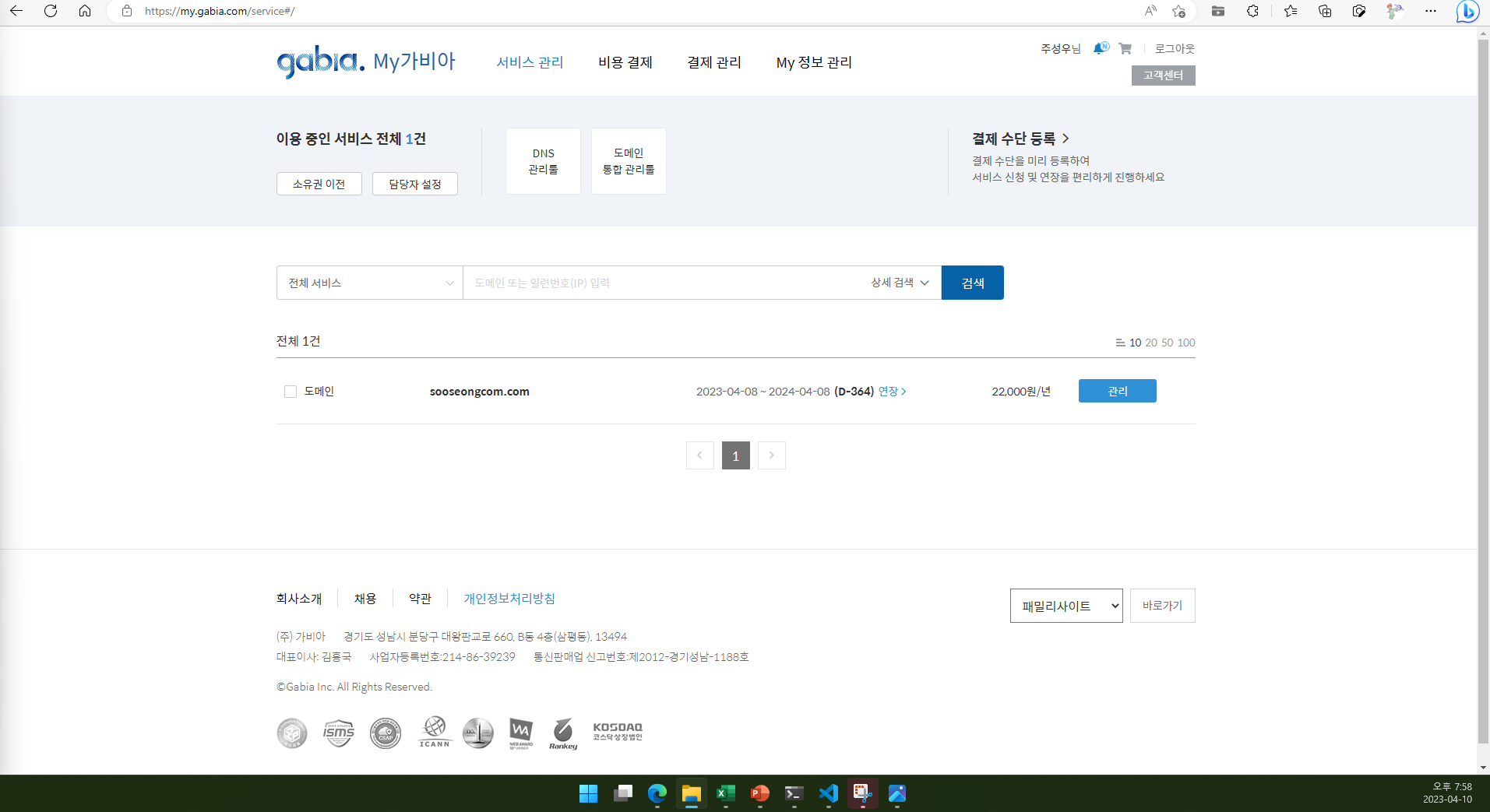
5.1.7. 구매한 도메인이 있는 것을 보실 수 있습니다.
5.2. GitLab 블로그에 도메인 연결
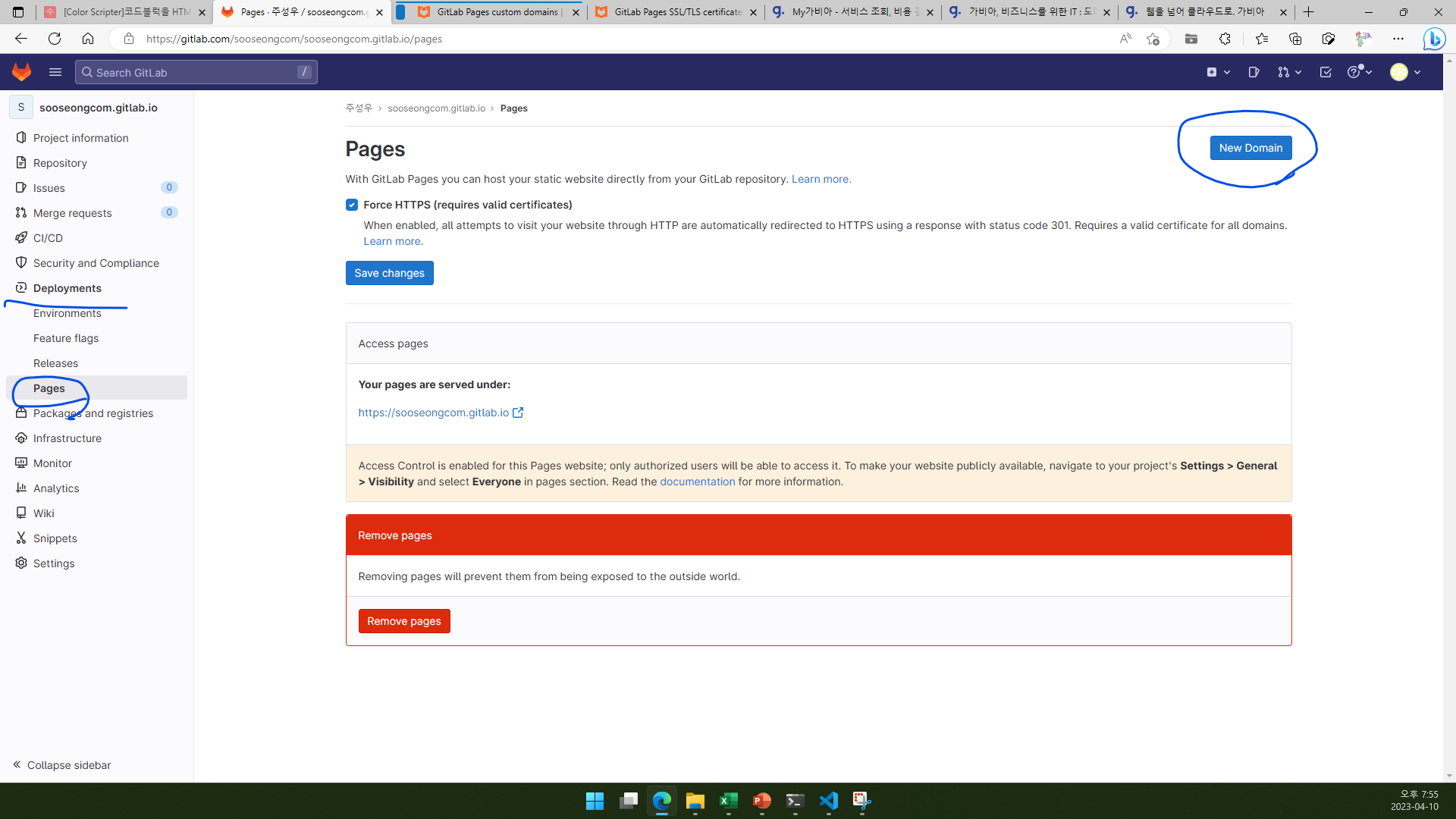
5.2.1. GitLab에 로그인하고 본인 블로그 repository로 들어갑니다.
5.2.2. Deploy(스크린샷을 찍을 때는 ‘Deployments’였으나 2024년 기준 ‘Deploy’로 변경)→Pages로 들어갑니다.
5.2.3. New Domain을 클릭합니다.
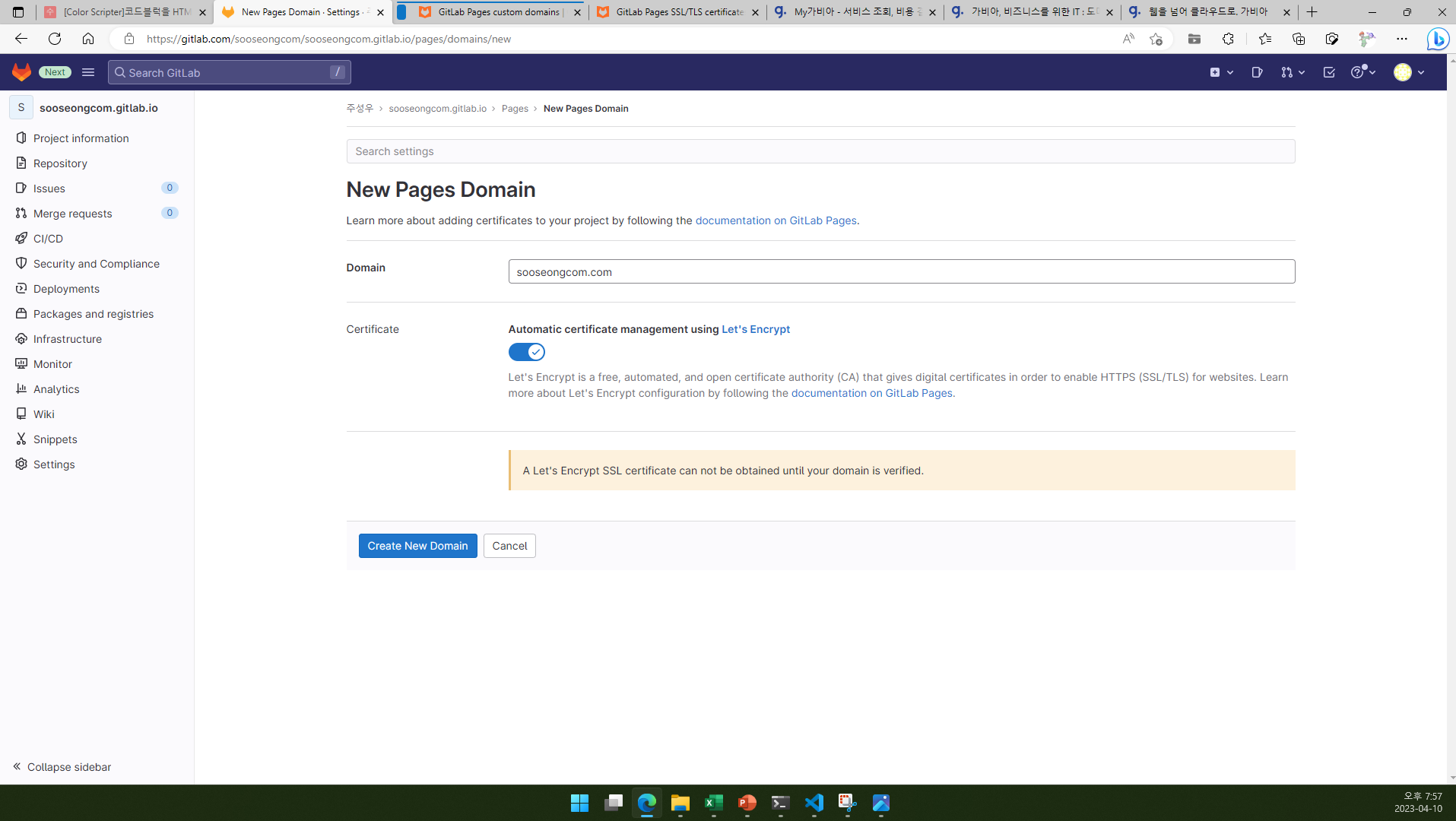
5.2.4. 구매한 도메인을 입력합니다. 저는 sooseongcom.com을 구매했고, sooseongcom.com으로 접속하게 하기 위해서 sooseongcom.com이라고 입력했습니다.
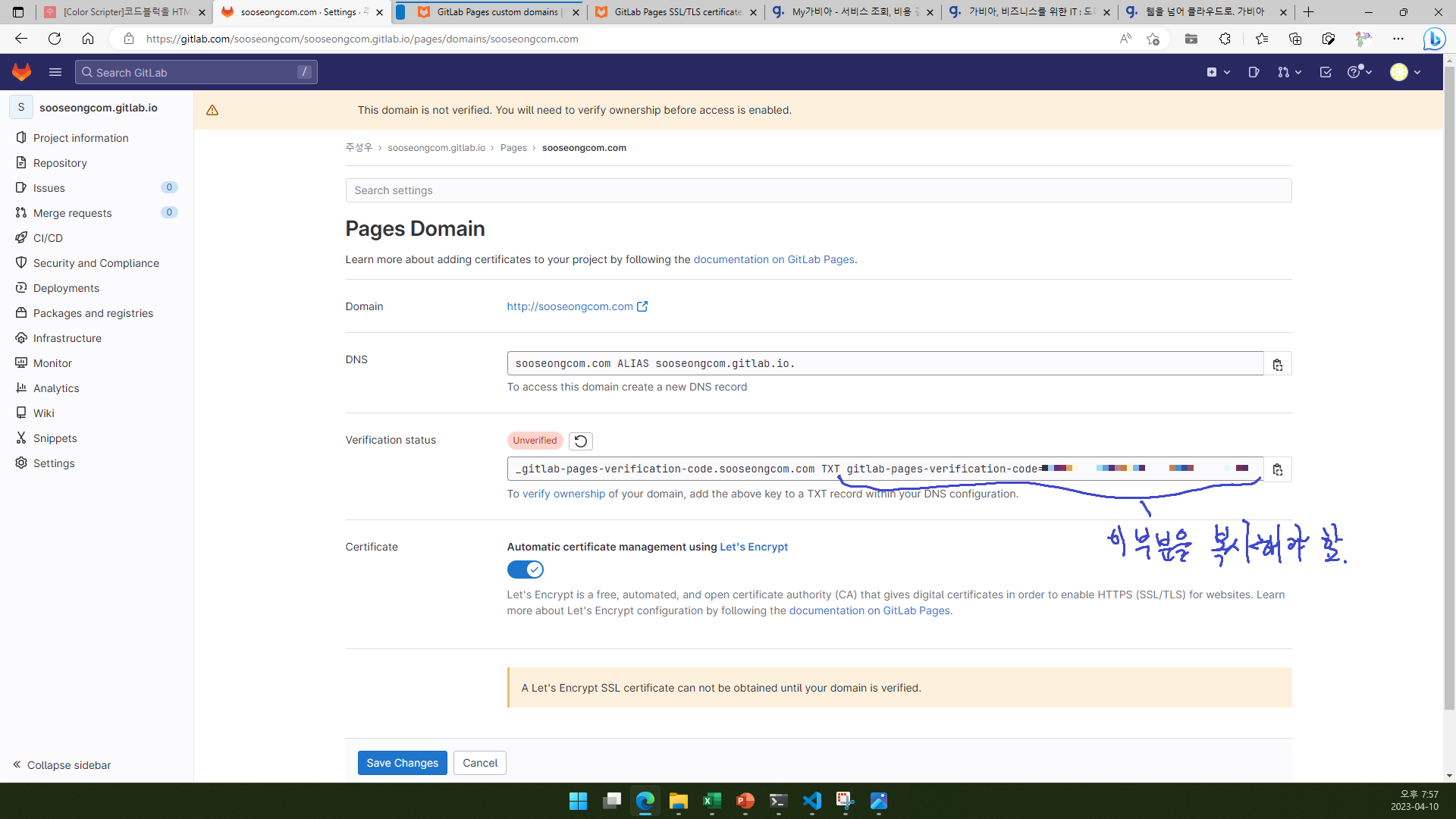
5.2.5. Verification status에서 TXT 뒤 gitlab-pages-verification-code=부터 끝까지 복사합니다.
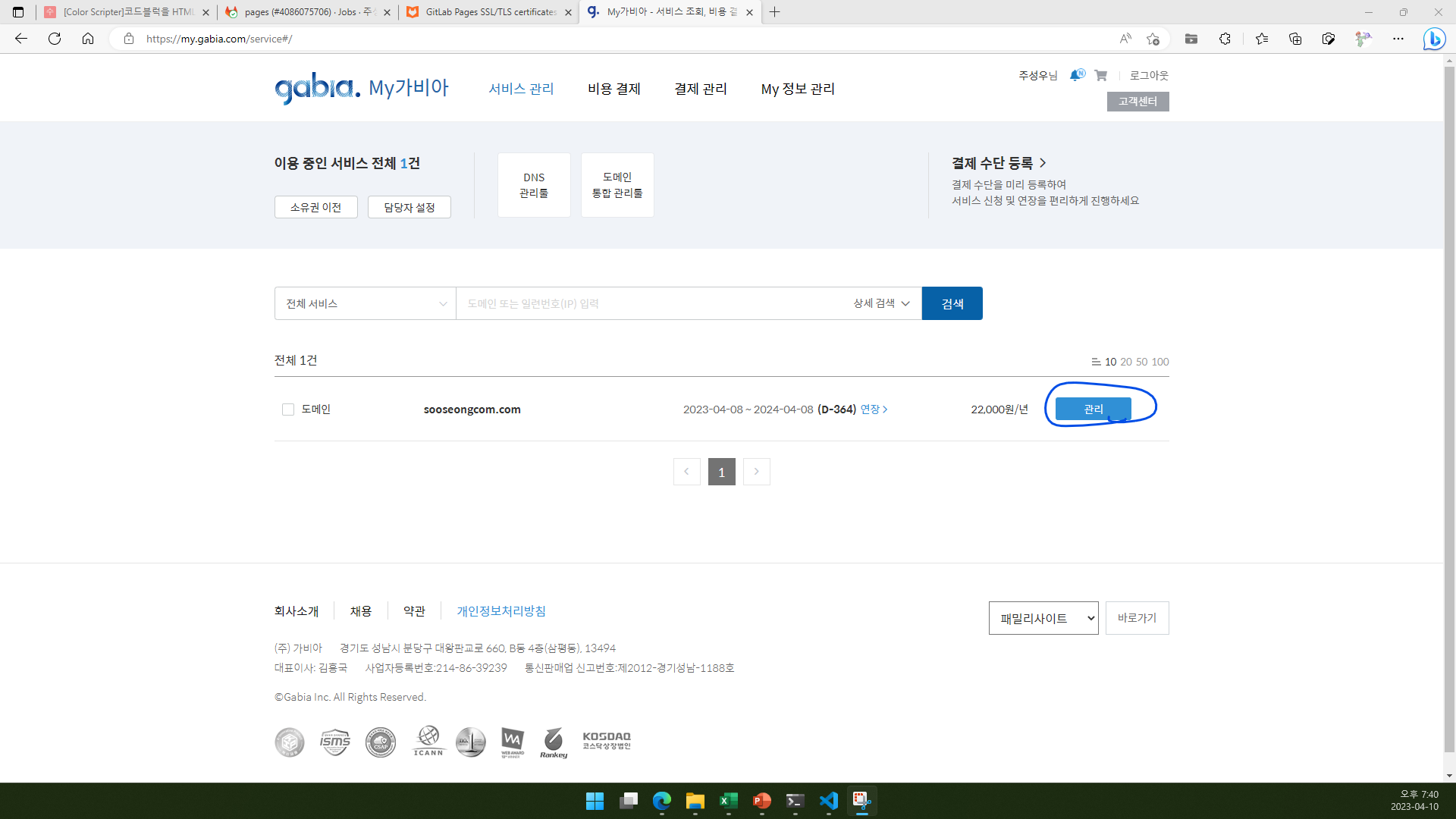
5.2.6. 위의 5.1.6~5.1.7번에서 들어간 가비아 페이지(서비스 관리)에서 블로그에 연결할 도메인 옆 관리 단추를 클릭합니다.
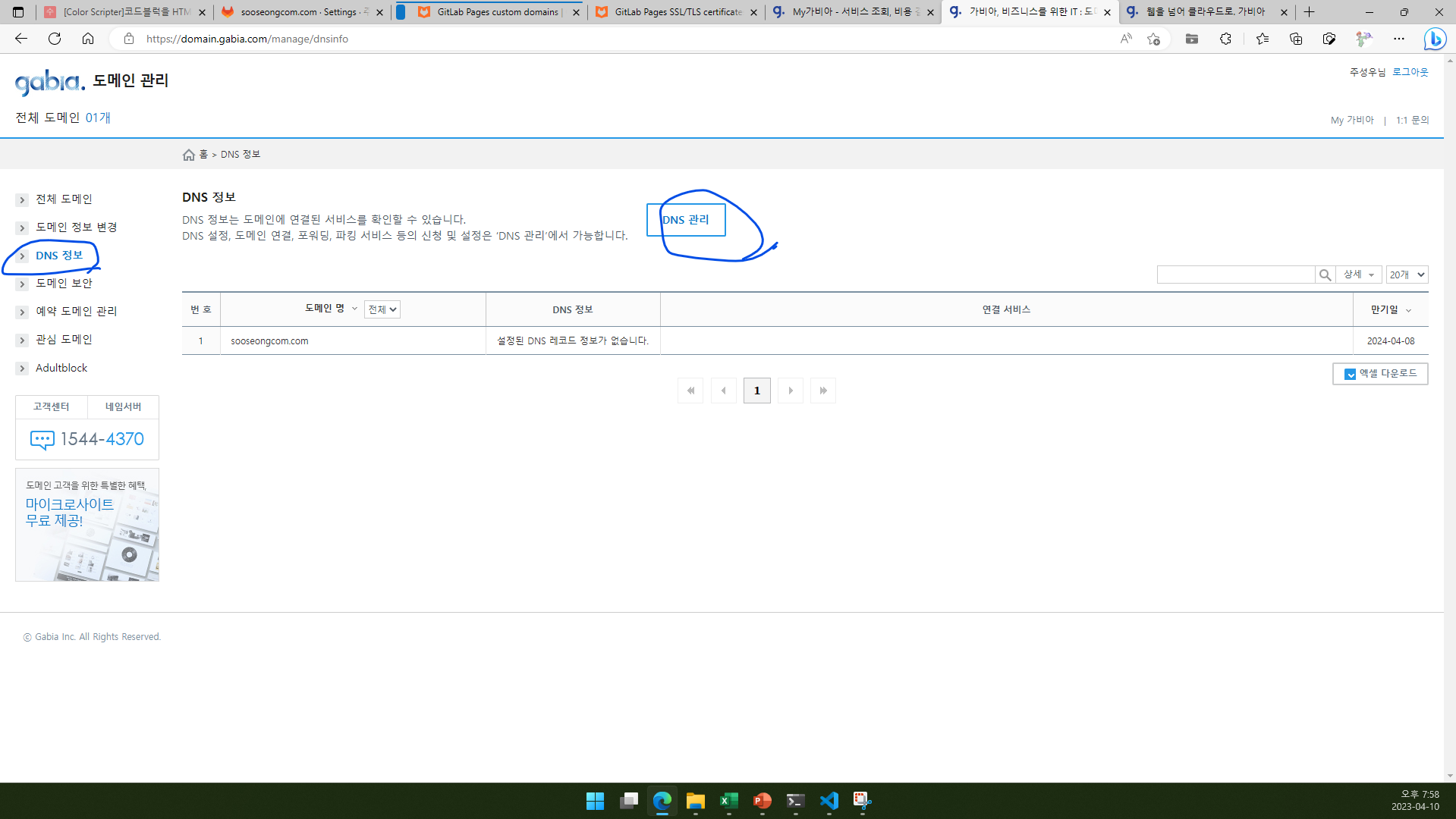
5.2.7. DNS 정보로 들어갑니다.
5.2.8. DNS 관리를 클릭합니다.
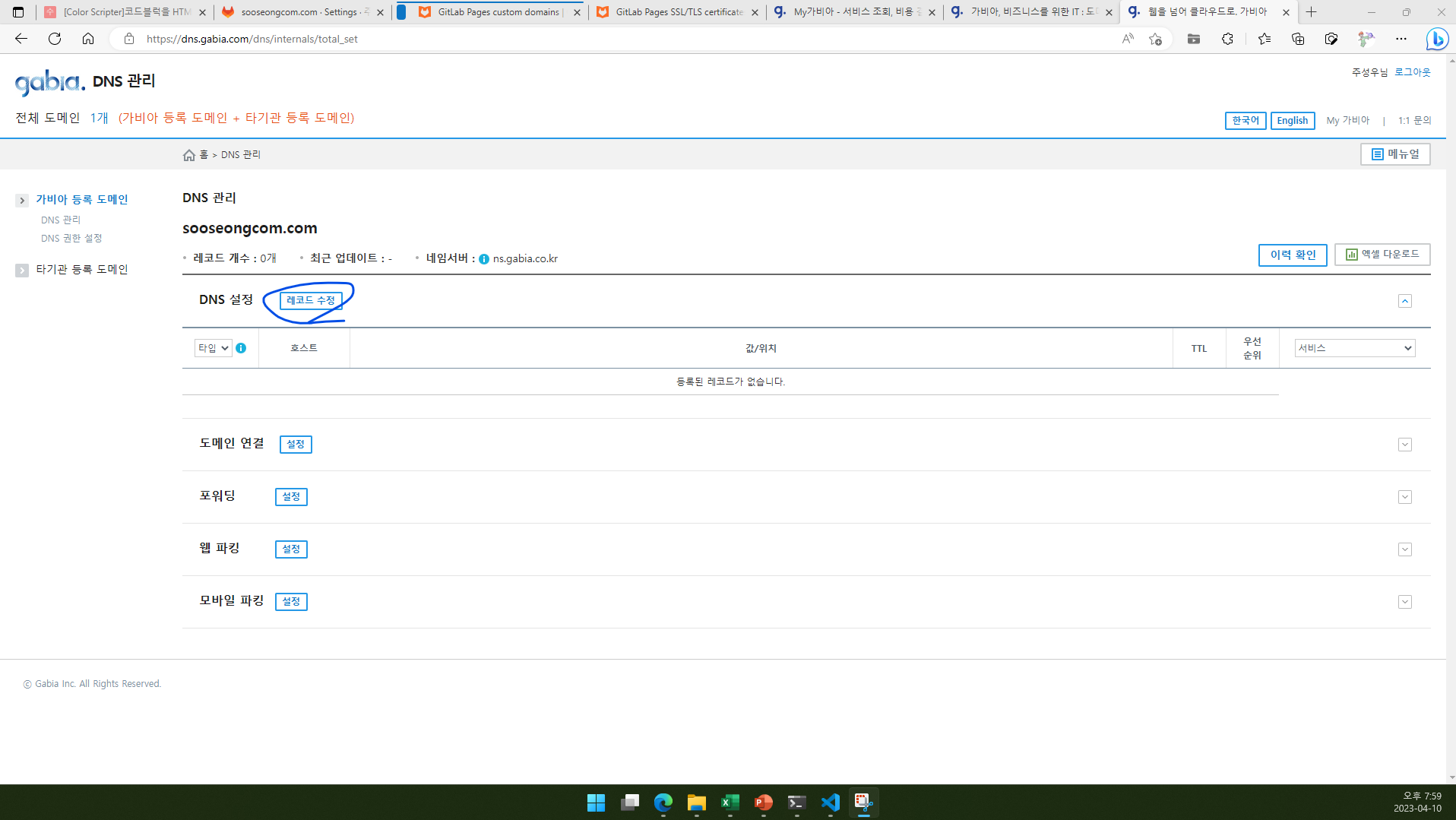
5.2.9. DNS 설정 옆 레코드 수정을 클릭합니다.
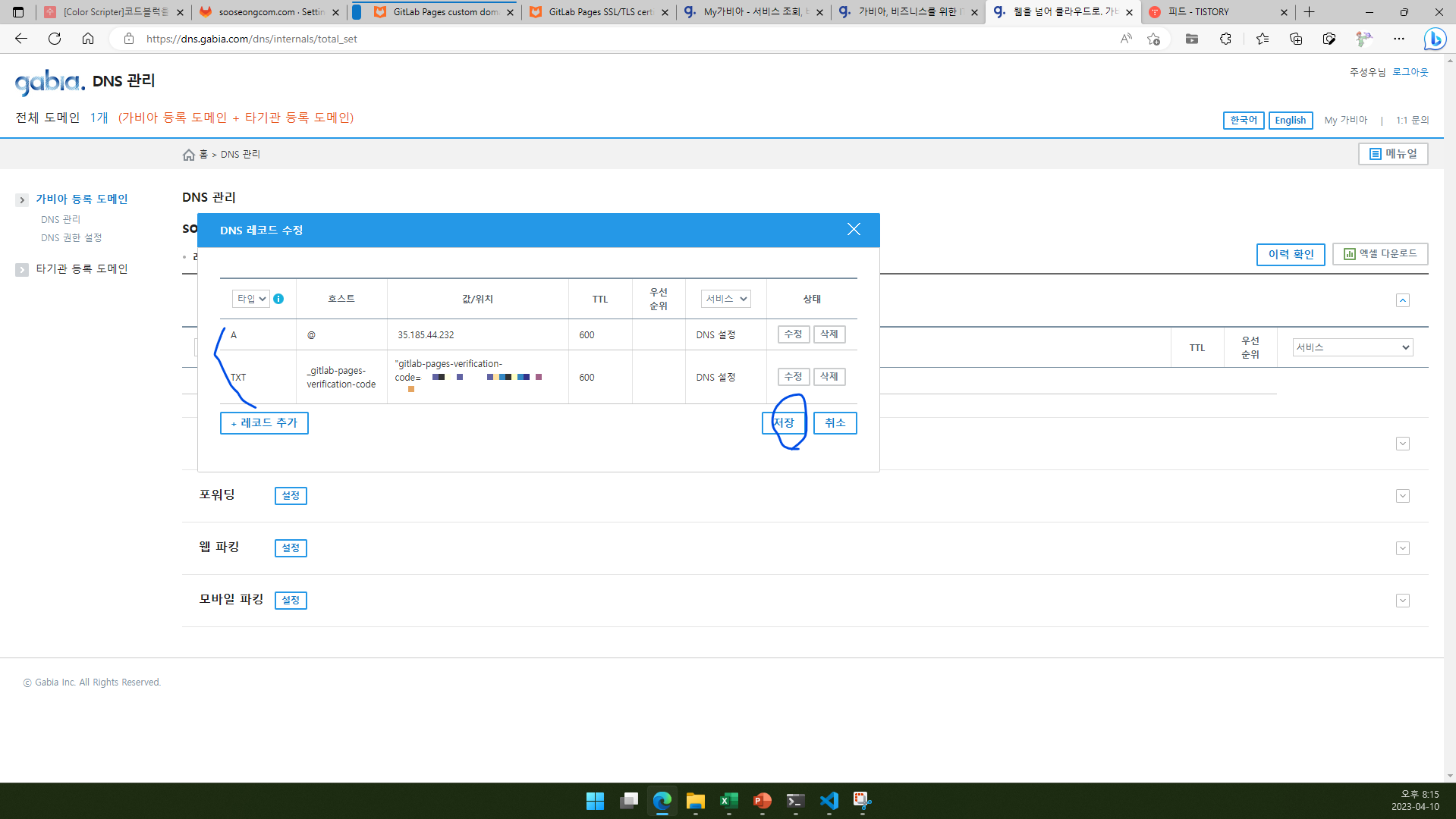
5.2.10. 레코드 추가를 클릭하면 레코드를 추가할 수 있습니다.
타입이 ‘A’인 레코드는 값으로 IP 주소를 입력하고, 타입이 ‘TXT’인 레코드는 값으로 텍스트를 입력합니다.
호스트는 https:// 뒤에 오는 것입니다. 예를 들어 https://www.daum.net의 호스트는 www입니다. 호스트가 없을 경우 ‘@’를 씁니다.
레코드를 2개 추가합니다. 편의상 ‘A 레코드’와 ‘TXT 레코드’라고 부르겠습니다.
- A 레코드
- 타입: A
- 호스트: 여러분의 상황에 맞게 (없을 경우 @)
- 값/위치: 35.185.44.232
- 그 외는 알아서
- TXT 레코드
- 타입: TXT
- 호스트: _gitlab-pages-verification-code
- 값/위치: 5.2.5번에서 복사한 것
- 그 외는 알아서
다 작성했으면 저장을 클릭합니다.
5.2.11. 위의 5.2.5번 GitLab 탭으로 돌아가겠습니다. Verification status가 Verified로 변경되었을 것입니다.
그리고 그 아래 Certificate가 잘 켜져 있는지도 확인해 주세요.
5.2.12. 이제 구매한 도메인으로 접속하시면 GitLab 블로그로 연결됩니다. 처음에는 https 접속이 안 되고 ‘안전하지 않음’이 뜰 수 있습니다. 그러나 시간이 지나면 인증서가 발급되어 https 접속이 될 것입니다.
5.3. 글 마무리
제 글을 읽어 주셔서 감사합니다. 다음에 만나요!
5.4. 참고 자료
1) GitLab. n. d. “GitLab Pages custom domains”, GitLab Docs. (2024. 05. 17. 방문). https://docs.gitlab.com/ee/user/project/pages/custom_domains_ssl_tls_certification




